今春より国内での販売が開始されたiGPSPORTのフラッグシップ・サイクルコンピューター"iGS630"。国内で本格的に展開が開始されたばかりのブランドということもあり、サイコンの使い方や機能にフォーカスした連載がスタート。第一弾ではナビゲーションシステムを利用するまでの方法を紹介しよう。
 iGS630を使いこなすために、さまざまな機能を学ぶ連載がスタート
iGS630を使いこなすために、さまざまな機能を学ぶ連載がスタート
GPSサイクルコンピューターがメジャーになって以降、様々なブランドがこのジャンルに参入し始め、選択肢が豊富なガジェットの一つとなった。一方で、サイクルコンピューターの機能がリッチになっていくにつれて、操作が複雑になり、使いこなすハードルが高くなっていったのも事実だろう。
今春より発売が開始されたiGPSPORTのフラッグシップモデルであるiGS630も、ナビゲーションシステムを搭載したリッチなサイクルコンピューターの一つ。今回の記事ではiGS630の基本操作方法とナビゲーションの使い方を共に学んでいきたいと思う。ファーストインプレッションでお伝えした通り、想像以上にスムースに扱えるモデルのため、ユーザー自らいろいろなボタンを押して使い方を体得するのも苦ではないはずだ。
ハードウェアの基本操作
左上:電源ボタン(長押し)、戻るボタン(クリック)
右上:決定ボタン、メニューボタン
右中央:ページ操作、選択項目移動
右下:ページ操作、選択項目移動
底面右:記録開始、停止ボタン
底面左:ラップボタン
 iGPSPORT iGS630
iGPSPORT iGS630
以上が基本操作方法。必ず覚えておきたいのは、左上の電源ボタンの長押しと、右上の決定ボタンだ。ボディ右側部中央と下部に装備されているページ選択ボタンは、ディスプレイ脇に記載されている矢印の通りページ移動を行うためのものであり、直感的に扱えるはずだ。
また、ボディ底部のボタンもアイコン通りの役割しか担っていないため、扱いやすいはずだ。また、どのページにいてもスタートボタンを押すとデータフィールドが表示され、再びボタンをクリックすると記録が開始される。記録を停止させたい場合は再び同じボタンをクリックする。iGS630では停止ボタンを押すだけでは記録保存が完了されず、必ず右上のメニューボタンを押し「保存」もしくは「削除」を選択決定する必要がある。ここは使いこなす上でのファーストステップだ。
この記録開始、停止、データ保存方法を習得すれば、スピードや距離、走行ルートなど最低限のデータを記録することが可能。簡単にライドログを残したい方は、この操作方法を覚えたら走り出してみよう。
ここまでが本ページ序盤であり、ここから先で本ページの目標であるナビゲーションシステムの準備に取り掛かりたい。
ナビゲーションシステムを使ってみよう
iGS630でナビゲーションを利用する方法は大きく2つ。
1:デバイス内に保存されたライドログを利用し、同じルートをナビゲーションさせる方法
2:外部からナビゲーションデータをデバイスに転送し、そのデータを利用する方法
パターン1
1の方法は自分が走行したことのあるルートを再度案内するというもののため、以前訪れたことのある旅先で再び同じルートを走りたいといったシチュエーションで活躍してくれるだろう。また、iGS630だけで操作が完結するため、操作方法は非常に簡潔。
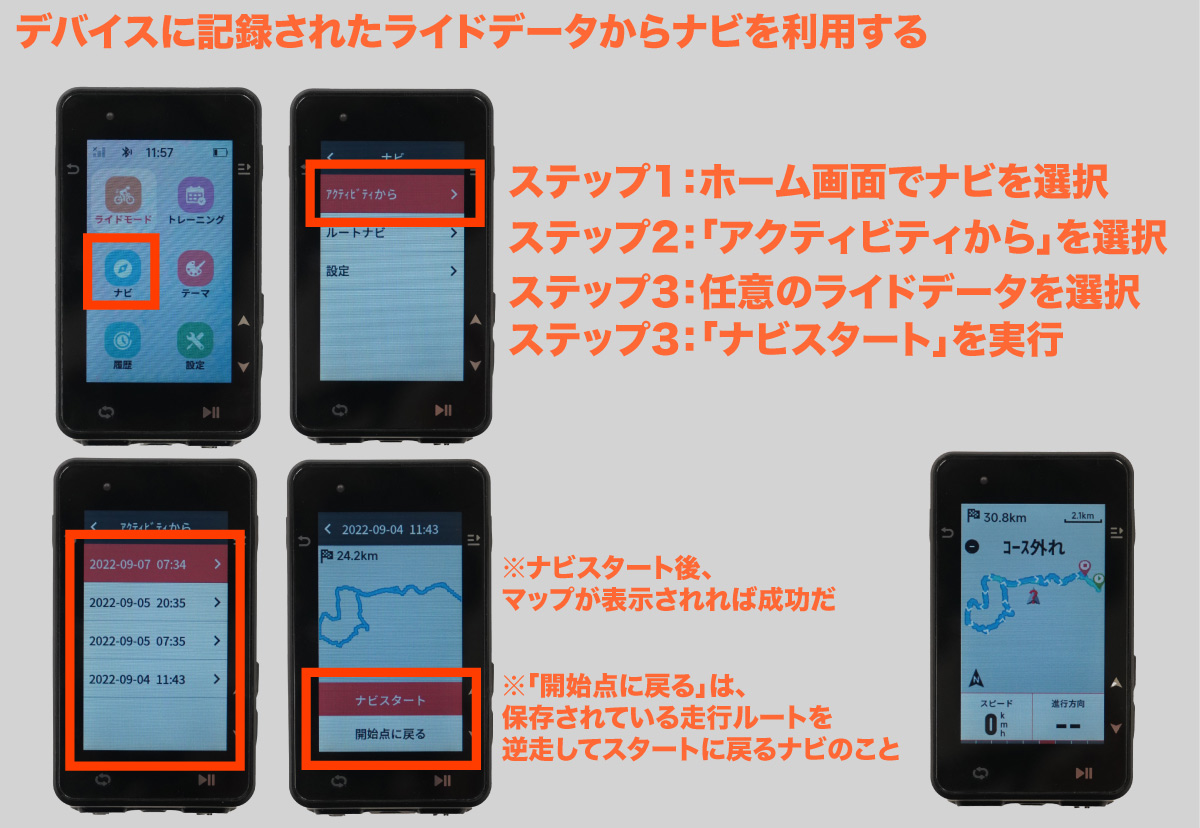 デバイスに記録されたライドデータからナビを利用する
デバイスに記録されたライドデータからナビを利用する
トップページ(6つのアイコンが表示されているページ)>ナビ>「アクティビティから」>ナビゲーションを使いたいデータを選択>ナビスタート
この操作だけでナビゲーションがデータフィールド(ライド中の画面)に反映されており、後はスタートボタンを押して走り出すだけ。自ずとサイクルコンピューターが目的地へと導いてくれるはずだ。
パターン2
 PCに接続し、データを直接やりとりできる
PCに接続し、データを直接やりとりできる
複雑な操作方法が必要なのが2のパターンだ。そもそも外部って何?という話だが、スマホもしくはPCのこと。スマホの場合はBluetoothを使ってペアリングしたiGPSPORTの専用アプリから無線でデータのやり取りを行う。PCの場合はUSBケーブルを介して接続し、デバイスのフォルダ内にルートデータを格納するという方法となる。
操作手順が少ないのはPCからデータを転送する方法。iGS630の電源をオフにした状態でPCと接続すると自動的にパソコンが外部ストレージと認識するはずだ。PCに接続されているデバイスをチェックすると「IGS630」という項目が出現しているだろう。様々なデータやフォルダから「iGPSPORT」を開くと、さらに多くのフォルダが出現するだろう。この各項目にデバイス内に保存されているデータが格納されており、各フォルダでデータを編集することで、iGS630にも反映させられる。
今回紹介するナビゲーションで使うのは「Courses」というフォルダだ。簡単に説明すると、このフォルダに「GPX」もしくは「TCX」データを格納するだけで、ナビゲーションで利用するルートデータの準備完了だ。まとめると以下の作業手順となる。
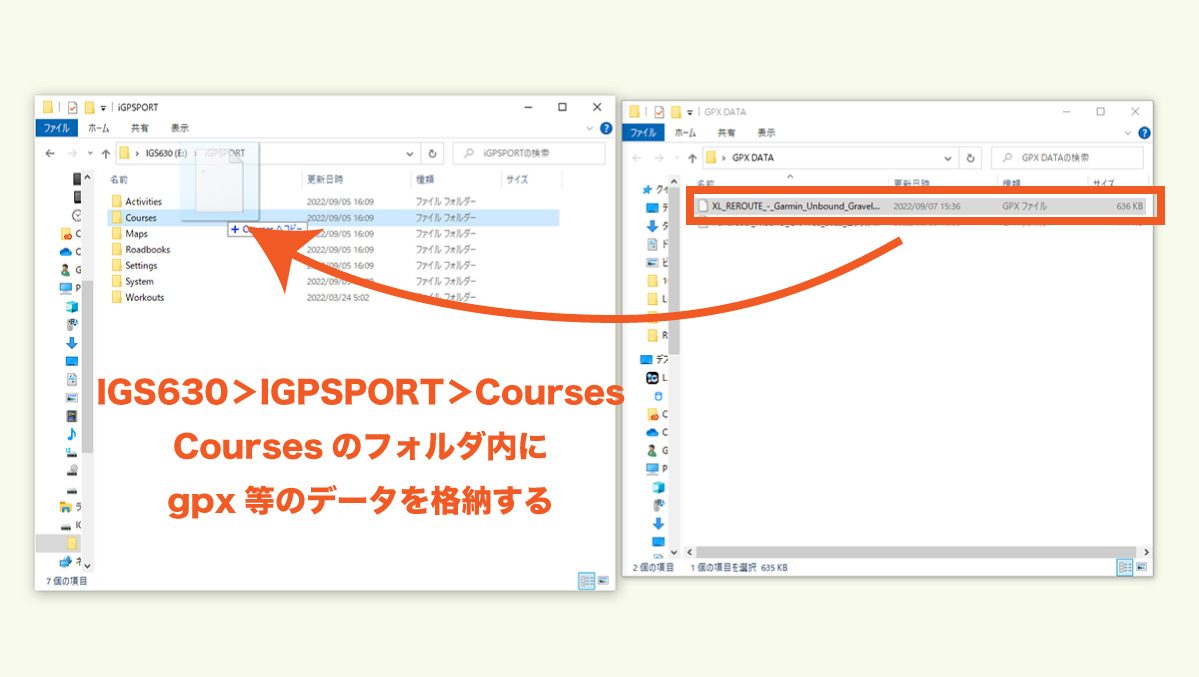 PCに接続し、iGS630のフォルダに直接ルートデータを転送する
PCに接続し、iGS630のフォルダに直接ルートデータを転送する
PCとiGS630を接続する>PCから「IGS630」フォルダを見つける>IGS630フォルダから「iGPSPORT」フォルダへ移動>「Courses」のフォルダを開く>GPXもしくはTCXデータをCoursesフォルダに格納する>所定の手順でiGS630をPCから外す
この場合は外部サービスからルートデータをダウンロードする必要があることだけ注意してもらいたい。スマホ版でも外部サービスからデータを用意するという手順が必要となるため、iGS630を使いこなす上でデータのダウンロード方法は身につけておいた方がよさそうだ。
さて、近年のサイクルコンピューターを使いこなす上で欠かせないスマホ操作の説明に移ろう。ファーストステップはスマホに「iGPSPORT」のアプリをインストールし、デバイスと連携(ペアリング)すること。ペアリングはiGS630からもリクエスト可能だが、基本的にはサイコンの電源を入れておけば、スマホアプリの操作だけで完結する。今回はiPhoneアプリでの操作方法を紹介しよう。
スマホアプリでデバイスとペアリングをしよう
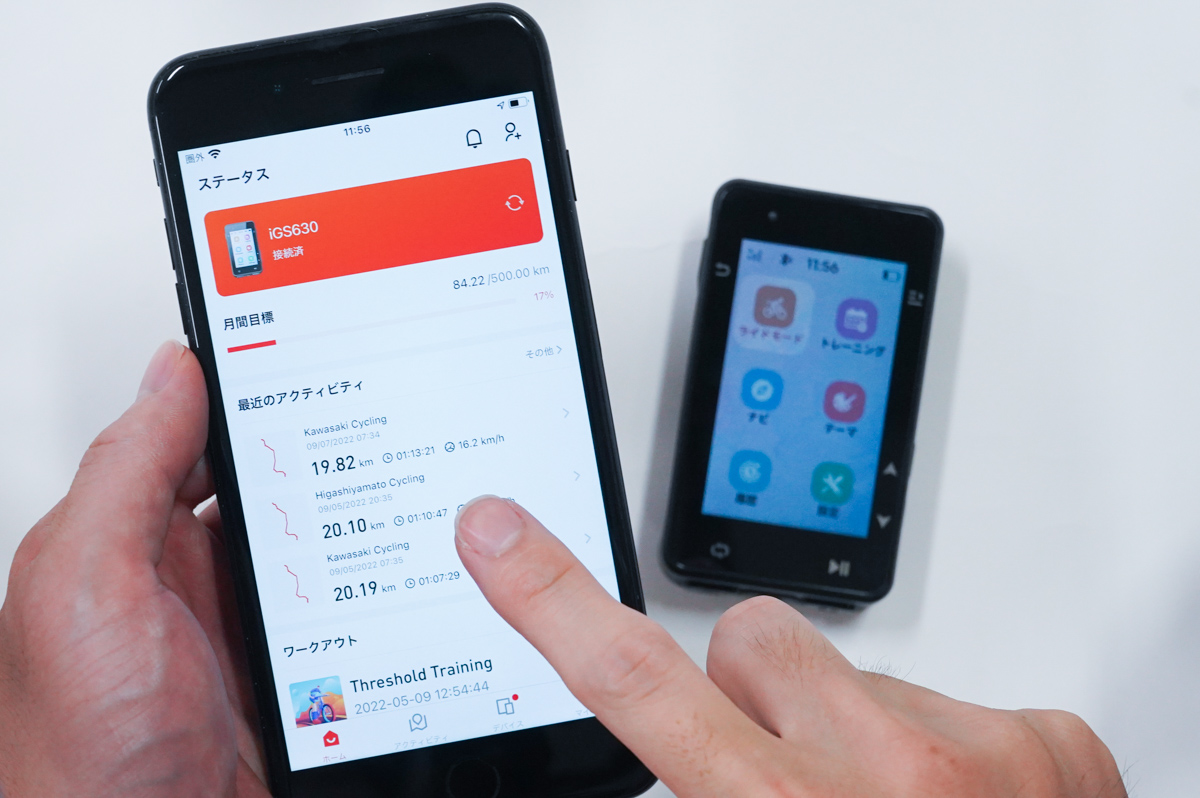 スマホとペアリングすることでiGS630の性能を引き出せる
スマホとペアリングすることでiGS630の性能を引き出せる
アプリを起動すると「新規登録」「ログイン」という2つのボタンが出現する。初めて使う場合は「新規登録」からメールアドレス、パスワードを登録して、先へと進もう。ログインするとアプリのホーム画面が表示されているはずだ。最も目立つ場所に設置された「+デバイスの追加」というオレンジ色の項目をタップすると、ペアリング作業が開始される。もし、iGPS630の電源がオンの場合は、画面上にリストアップされているはず。
もし、表示されていない場合はアプリの「他のデバイスを検索します」をタップするか、iGS630を操作し「設定>ペアリング」を進んでみよう。そうするとアプリの画面上にiGS630が表示されるはず。それでも表示されない場合は、公式サポートに問い合わせてみると良いだろう。(スマホのBluetoothはオンになってるかの確認も併せて行おう。)
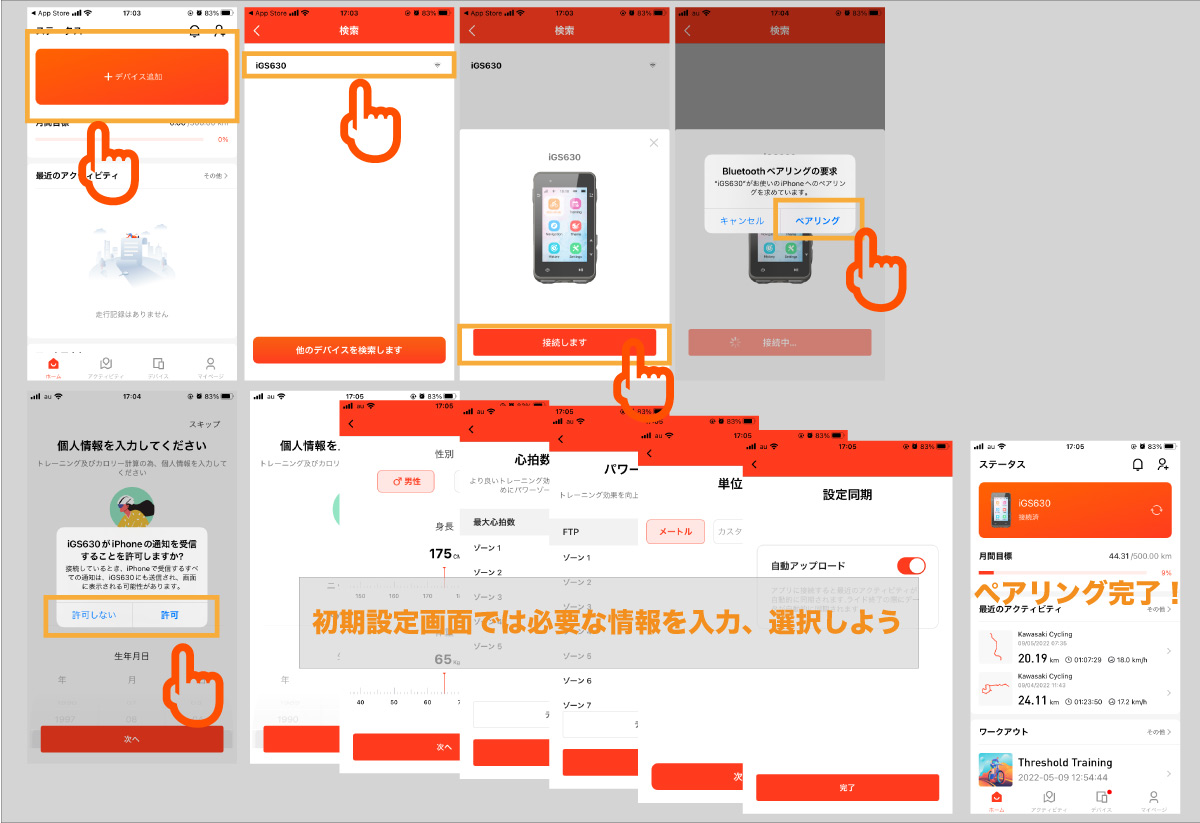 iGS630の魅力を引き出すためには、スマホとペアリングを行おう
iGS630の魅力を引き出すためには、スマホとペアリングを行おう
リストアップされている「iGS630」をタップするとポップアップが出現し接続の確認が行われる。「接続します」というボタンをタップすると、スマホがペアリングを許可するかを聞いてくるため、そのまま作業を進めよう。その次に現れる通知許可の可否は、iGS630にメッセージや電話の通知を表示させるものであり、便利なので許可するのがおすすめだ。その後は、名前や生年月日、心拍ゾーン、パワーゾーンなど初期設定が進むため粛々と作業しよう。
さてペアリングが完了したら、ようやくファーストステップのクリアだ。これからナビゲーションの使い方に移る。
スマホでナビデータを用意する方法は大きく分けて2つだが、途中まで同じ操作手順のため、各手順の説明に移る前にアプリでの基本操作を学ぼう。
1:スマホアプリ上でルートデータを作成する
2:外部からスマホアプリにルートデータを保存する
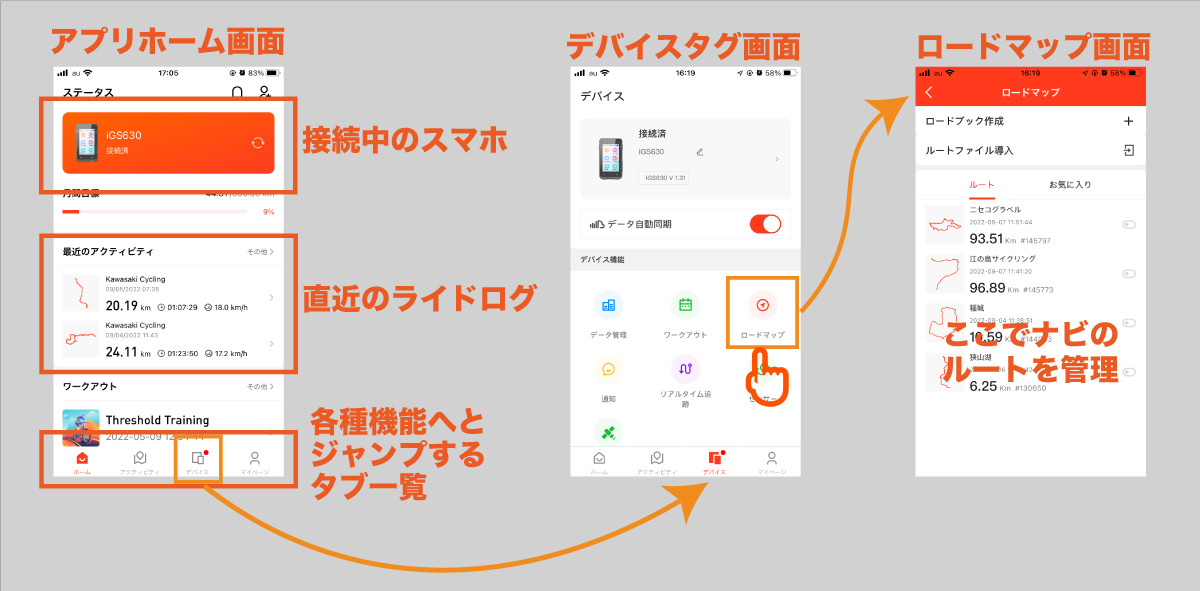 スマホアプリのホーム画面からロードマップに移動しよう
スマホアプリのホーム画面からロードマップに移動しよう
アプリ画面の見方
画面上部(スライド可):ペアリングしているデバイス
画面中央(スライド可):ライドデータ、ワークアウト
画面下部(固定):各種タブ「ホーム」「アクティビティ」「デバイス」「マイページ」
ホーム:ダッシュボード(各データの要約)
アクティビティ:iGPSPORTのクラウドにアップロードされたライドデータ一覧
デバイス:サイコンにまつわる設定、作業(データのやりとりや、画面編集)
マイページ:アプリやアカウントの設定、サードパーティーサービスのログイン等
ナビゲーションの基本操作
ホーム>デバイス>ロードマップ(PCフォルダのCoursesに該当)
上記の方法でロードマップまでアクセスすると「ロードブック作成」と「ルートファイル導入」というタブが見当たるはずだ。これがアプリにナビルートを設定する2つの方法であり、前者が1、後者が2に当たる。パッとみただけでも何を示しているのがわかったと思うが、この理解しやすい日本語で記述されていることがiGPSPORTの美点の一つだ。
1:スマホアプリ上でルートデータを作成する
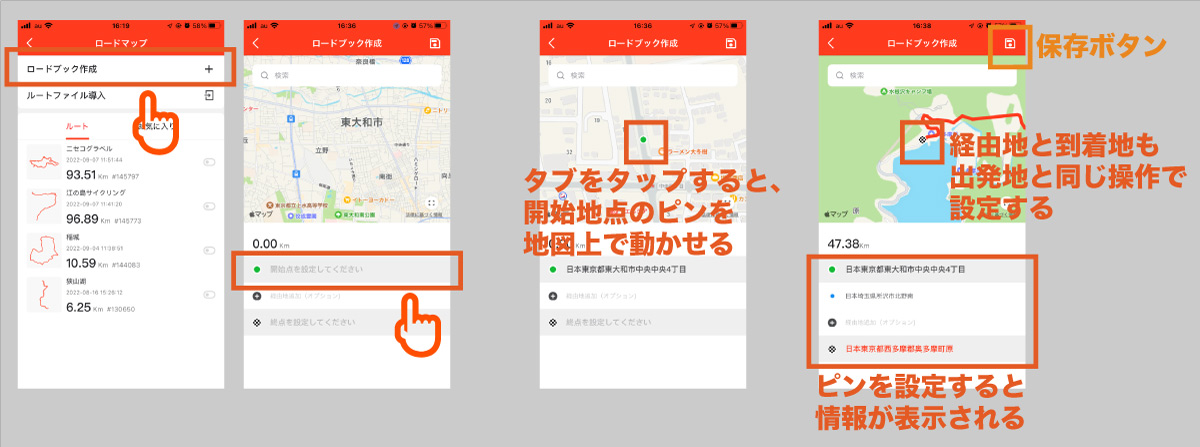 スマホアプリからもルートデータを作成することができる
スマホアプリからもルートデータを作成することができる
さて、1番では用意されたマップ上で、スタート地点、中継地点、フィニッシュ地点を手動で設定する方法となる。基本操作は「開始点を設定してください」「終点を設定してください」のタブを一度タップすると、マップ上にピンが表示され、もう一度同じタブをタップするとピンが固定され、開始点もしくは終了点に固定される。開始と終了タブの間に表示される経由地も同じ操作方法だ。
2つのピンが固定されるとアプリが自動的にルートを算出し、マップ上に赤いラインでナビルートを表示してくれる。内容に満足いく場合は、画面右上のフロッピーディスクボタンをタップして、保存フェーズに移ろう。内容に満足いかない場合は、経由地を設定し、通りたい道になるように調整するのもあり。
また、マップ上部に表示されているウィンドウでは、テキストによる場所の検索が行えるため、ピンポイントで場所の設定が行える。住所や有名なランドマークなら検索することができるため、場合によっては駆使すると便利そうだ。
さて、フロッピーディスクボタンをタップすると、ルートのタイトルと内容を記載できるポップアップが出現。必要事項を入力し「保存」をタップすると、「ロードマップ」のメイン画面に作成したルートデータがリストアップされている。ここまでで準備完了だ。
2:外部からスマホアプリにルートデータを保存する
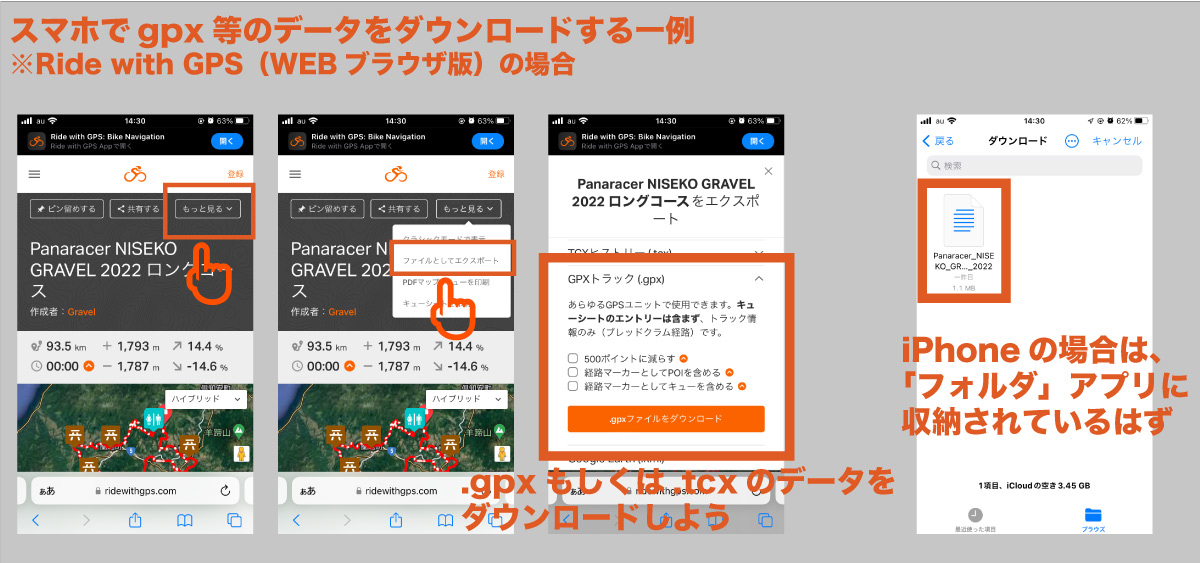 Ride with GPSの一例
Ride with GPSの一例
この方法はPCを経由してサイコンにルートデータを直接格納する方法と似たようなもの。任意の手段で手に入れた「GPX」もしくは「TCX」データをスマホアプリに保存し、そこからサイコンに転送するという手順を辿る。PCと違うのはクラウド上にアップロードしておけるため、出先でも必要なデータを呼び出して、サイコンに送ることができるということ。近年はサイクリングイベントなどでルートデータが配布されることもあるため、この方法は覚えておくとよさそうだ。
スマホにルートデータを保存するというのがややこしい作業となるはずだ。ここでは「Ride with GPS」という外部サービスからデータをダウンロードし、スマホ内に保存する手順も学ぼう。Ride with GPSはアプリも用意されているが、データをダウンロードする際はブラウザ(ChromeやSafari)からアクセスする必要があるのには注意したい。
ダウンロードしたいルートデータを見つけたら、「もっと見る」タブに格納されている「ファイルとしてエクスポート」をタップしよう。するとデータ形式が選べるため、TCXコースやGPXトラックを選択し、「.tcxファイルをダウンロード」というオレンジのタブをタップ。ダウンロードの確認が行われるため、そのままダウンロードをタップ。
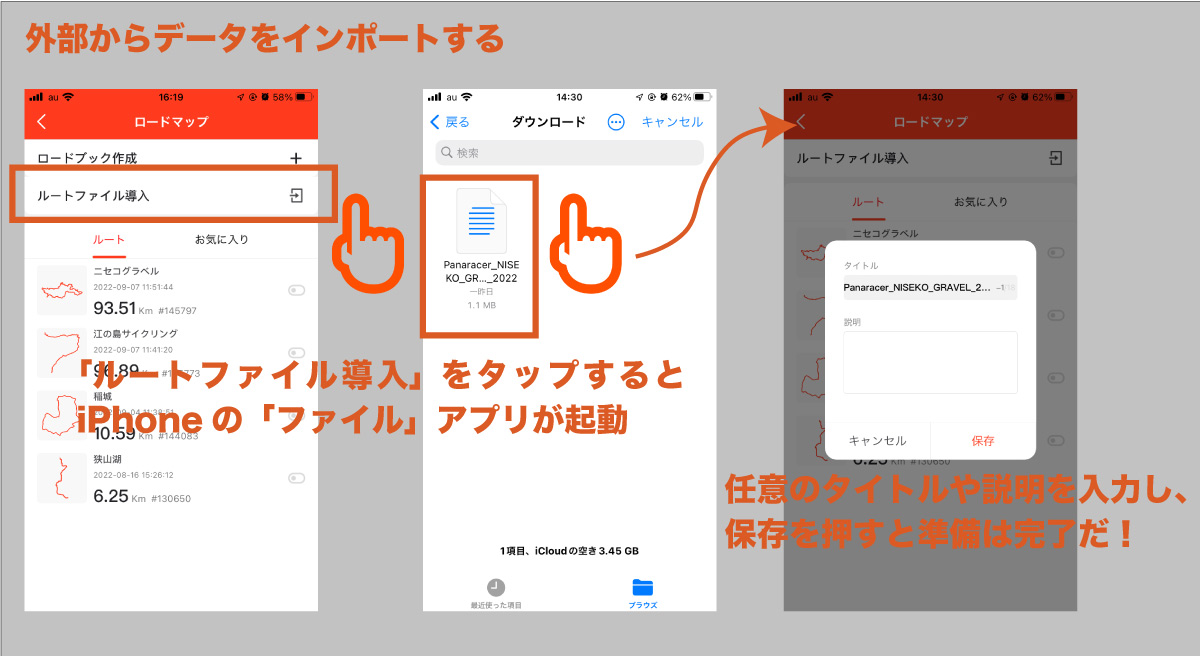 外部からルートデータをインポートしよう
外部からルートデータをインポートしよう
これでファイルはiPhone内に保存されたので、「フォルダ」アプリから一度確認しておこう。大抵は「フォルダ>ダウンロード」に保存されているはずだ。ちなみに筆者の環境下では、ダウンロードしたファイルの名前が文字化けしていることが多いので、ダウンロードの確認と名前の変更はセットでおこなっている。ここで一度、保存場所を確認しておくことで、iGPSPORTアプリからファイルを選択する際にファイルを探す手間を減らせるはずだ。
アプリでの操作方法は至って簡単。「ルートファイルを導入」というタブをタップすると、iPhoneであれば「ファイル」アプリの画面が立ち上がり、iPhoneもしくはiCloudに保存されているデータを探せるようになる。ここに格納されているだろうデータを見つけ、タップするとデータ保存のポップアップ(1で出現するものと同じ)が現れ、タイトル等の入力が可能となる。そして、保存を押すと、1と同じようにロードマップのリストにアップロードしたルートデータが表示されるはずだ。
スマホからiGS630にルートデータを移行する
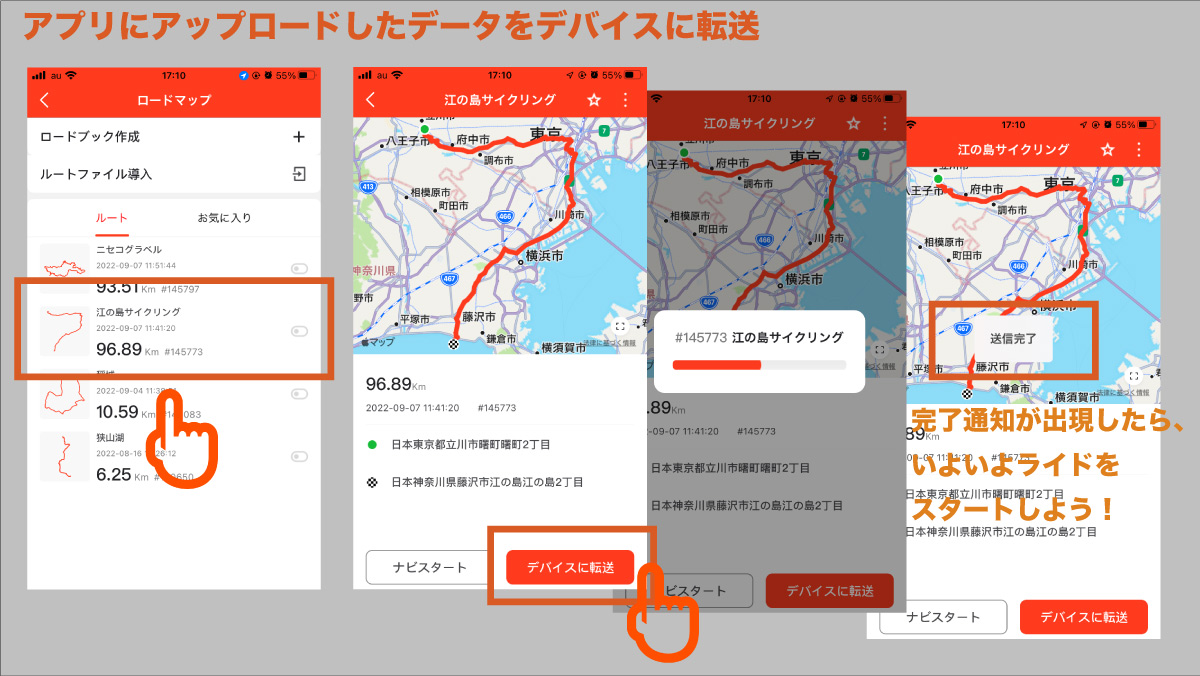 スマホからルートデータをiGS630に転送する
スマホからルートデータをiGS630に転送する
さて、1もしくは2の手順でルートデータを用意したら、次のステップ「iGS630にデータを転送」に移る。この操作も非常に容易で、移したいルートデータをタップすると大きく「ナビスタート」「デバイスに転送」と言う項目が出現する。これらのボタンは文字通りの役割を担い、「ナビスタート」はデバイスへデータを転送すると同時に、ナビが開始されるボタンだ。ライド終了後には利用したナビデータがデバイスに残る仕様だ。
一方で、「デバイスに転送」では、ナビは開始されず、iGS630の「ナビ>ルートナビ」フォルダに格納するためのボタンとなっている。あらかじめ用意したルートデータを使うための機能で、基本的にはこちらの方法を使うことになるだろう。
「デバイス>ロードマップ」の操作手順ではiGS630とペアリングしている状態でのみ機能するため、接続ができていない場合はルートデータの作成等も行えない、割り切った仕様となっている。ちなみに、「ルートファイル導入」タブはマイページにも用意されており、デバイスと接続していなくても、こちらからルートデータをアップロードすることが可能だ。
いよいよナビゲーションを利用して走り出そう
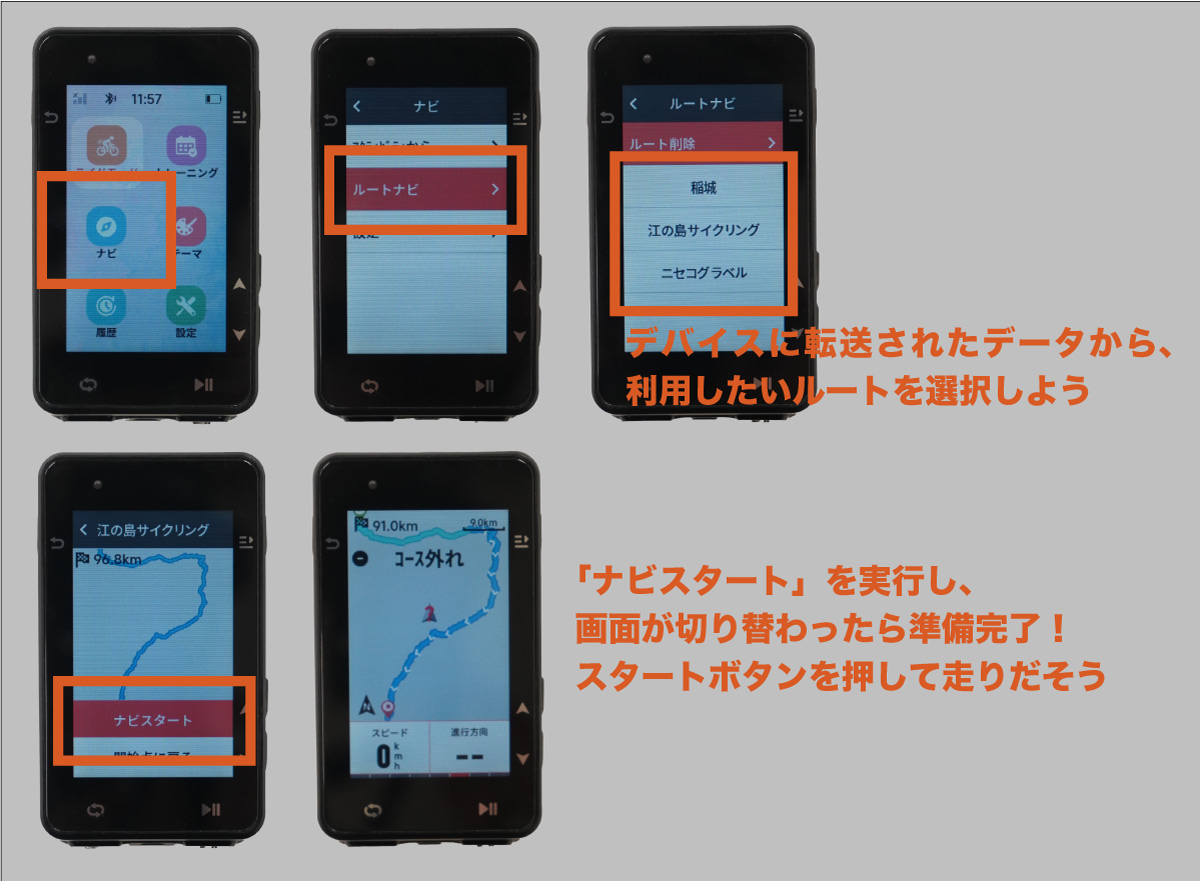 デバイスにルートデータを移せたら、いよいよ走り出そう
デバイスにルートデータを移せたら、いよいよ走り出そう
ここまで準備できたら、いよいよ走り出そう。これまでの主な操作はスマホアプリだったが、ここからはiGS630に移る。こちらも操作手順は非常に簡単で、以下の操作を行うだけ。
ホーム画面>ナビ>ルートナビ>任意のデータ>ナビスタート
この手順を踏むと自動的にライド中の画面に移行するため、そのままスタートボタンを押してライドを開始しよう。ナビスタートと同時に表示された「スタート地点に戻る」は、ナビデータを逆走するモードであり同じ道を辿ってスタートまで案内してくれるため、必要に応じて使いこなしてみよう。
 iGS630を使いこなすために、さまざまな機能を学ぶ連載がスタート
iGS630を使いこなすために、さまざまな機能を学ぶ連載がスタート GPSサイクルコンピューターがメジャーになって以降、様々なブランドがこのジャンルに参入し始め、選択肢が豊富なガジェットの一つとなった。一方で、サイクルコンピューターの機能がリッチになっていくにつれて、操作が複雑になり、使いこなすハードルが高くなっていったのも事実だろう。
今春より発売が開始されたiGPSPORTのフラッグシップモデルであるiGS630も、ナビゲーションシステムを搭載したリッチなサイクルコンピューターの一つ。今回の記事ではiGS630の基本操作方法とナビゲーションの使い方を共に学んでいきたいと思う。ファーストインプレッションでお伝えした通り、想像以上にスムースに扱えるモデルのため、ユーザー自らいろいろなボタンを押して使い方を体得するのも苦ではないはずだ。
ハードウェアの基本操作
左上:電源ボタン(長押し)、戻るボタン(クリック)
右上:決定ボタン、メニューボタン
右中央:ページ操作、選択項目移動
右下:ページ操作、選択項目移動
底面右:記録開始、停止ボタン
底面左:ラップボタン
 iGPSPORT iGS630
iGPSPORT iGS630 以上が基本操作方法。必ず覚えておきたいのは、左上の電源ボタンの長押しと、右上の決定ボタンだ。ボディ右側部中央と下部に装備されているページ選択ボタンは、ディスプレイ脇に記載されている矢印の通りページ移動を行うためのものであり、直感的に扱えるはずだ。
また、ボディ底部のボタンもアイコン通りの役割しか担っていないため、扱いやすいはずだ。また、どのページにいてもスタートボタンを押すとデータフィールドが表示され、再びボタンをクリックすると記録が開始される。記録を停止させたい場合は再び同じボタンをクリックする。iGS630では停止ボタンを押すだけでは記録保存が完了されず、必ず右上のメニューボタンを押し「保存」もしくは「削除」を選択決定する必要がある。ここは使いこなす上でのファーストステップだ。
この記録開始、停止、データ保存方法を習得すれば、スピードや距離、走行ルートなど最低限のデータを記録することが可能。簡単にライドログを残したい方は、この操作方法を覚えたら走り出してみよう。
ここまでが本ページ序盤であり、ここから先で本ページの目標であるナビゲーションシステムの準備に取り掛かりたい。
ナビゲーションシステムを使ってみよう
iGS630でナビゲーションを利用する方法は大きく2つ。
1:デバイス内に保存されたライドログを利用し、同じルートをナビゲーションさせる方法
2:外部からナビゲーションデータをデバイスに転送し、そのデータを利用する方法
パターン1
1の方法は自分が走行したことのあるルートを再度案内するというもののため、以前訪れたことのある旅先で再び同じルートを走りたいといったシチュエーションで活躍してくれるだろう。また、iGS630だけで操作が完結するため、操作方法は非常に簡潔。
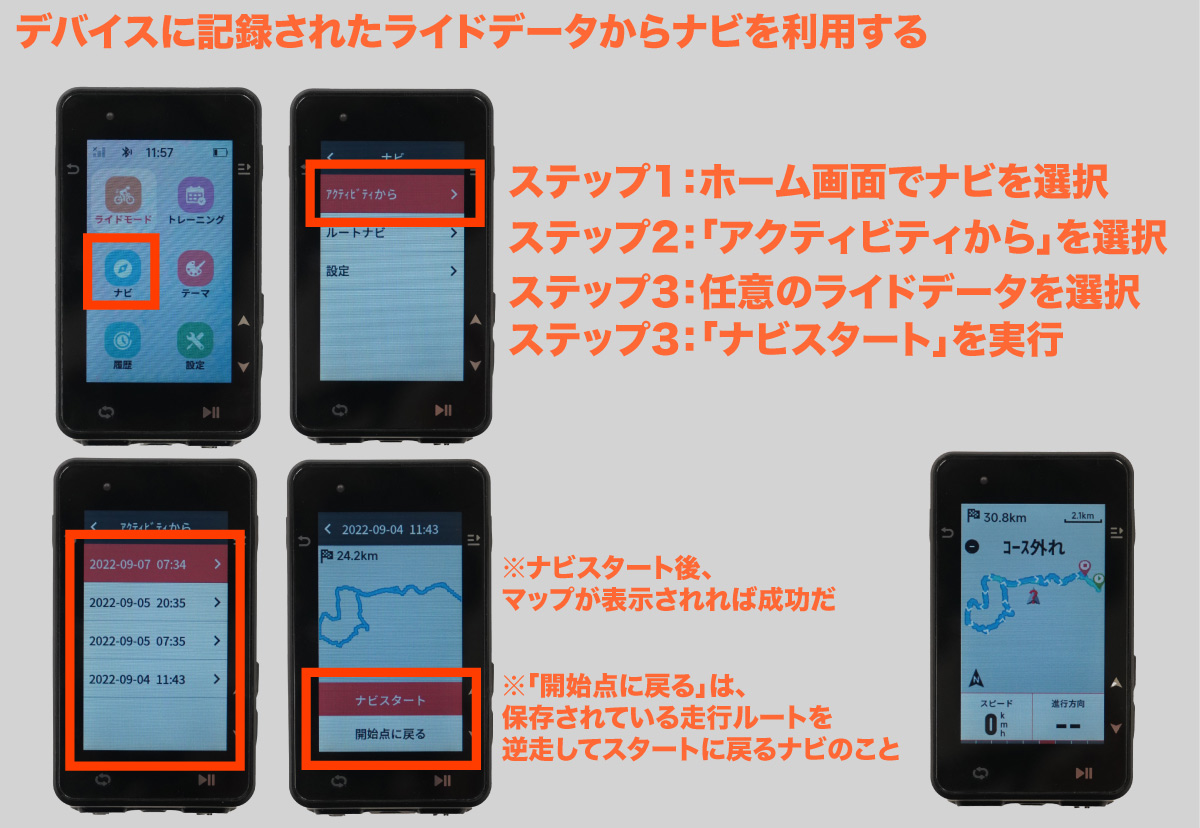 デバイスに記録されたライドデータからナビを利用する
デバイスに記録されたライドデータからナビを利用する トップページ(6つのアイコンが表示されているページ)>ナビ>「アクティビティから」>ナビゲーションを使いたいデータを選択>ナビスタート
この操作だけでナビゲーションがデータフィールド(ライド中の画面)に反映されており、後はスタートボタンを押して走り出すだけ。自ずとサイクルコンピューターが目的地へと導いてくれるはずだ。
パターン2
 PCに接続し、データを直接やりとりできる
PCに接続し、データを直接やりとりできる 複雑な操作方法が必要なのが2のパターンだ。そもそも外部って何?という話だが、スマホもしくはPCのこと。スマホの場合はBluetoothを使ってペアリングしたiGPSPORTの専用アプリから無線でデータのやり取りを行う。PCの場合はUSBケーブルを介して接続し、デバイスのフォルダ内にルートデータを格納するという方法となる。
操作手順が少ないのはPCからデータを転送する方法。iGS630の電源をオフにした状態でPCと接続すると自動的にパソコンが外部ストレージと認識するはずだ。PCに接続されているデバイスをチェックすると「IGS630」という項目が出現しているだろう。様々なデータやフォルダから「iGPSPORT」を開くと、さらに多くのフォルダが出現するだろう。この各項目にデバイス内に保存されているデータが格納されており、各フォルダでデータを編集することで、iGS630にも反映させられる。
今回紹介するナビゲーションで使うのは「Courses」というフォルダだ。簡単に説明すると、このフォルダに「GPX」もしくは「TCX」データを格納するだけで、ナビゲーションで利用するルートデータの準備完了だ。まとめると以下の作業手順となる。
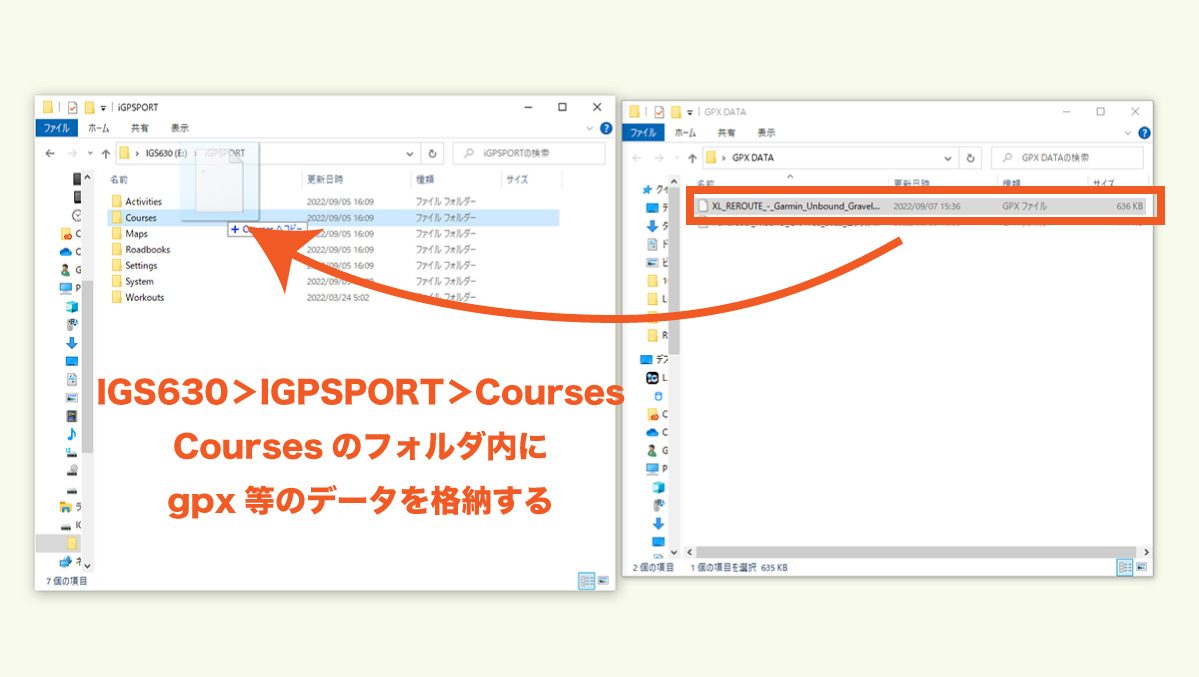 PCに接続し、iGS630のフォルダに直接ルートデータを転送する
PCに接続し、iGS630のフォルダに直接ルートデータを転送する PCとiGS630を接続する>PCから「IGS630」フォルダを見つける>IGS630フォルダから「iGPSPORT」フォルダへ移動>「Courses」のフォルダを開く>GPXもしくはTCXデータをCoursesフォルダに格納する>所定の手順でiGS630をPCから外す
この場合は外部サービスからルートデータをダウンロードする必要があることだけ注意してもらいたい。スマホ版でも外部サービスからデータを用意するという手順が必要となるため、iGS630を使いこなす上でデータのダウンロード方法は身につけておいた方がよさそうだ。
さて、近年のサイクルコンピューターを使いこなす上で欠かせないスマホ操作の説明に移ろう。ファーストステップはスマホに「iGPSPORT」のアプリをインストールし、デバイスと連携(ペアリング)すること。ペアリングはiGS630からもリクエスト可能だが、基本的にはサイコンの電源を入れておけば、スマホアプリの操作だけで完結する。今回はiPhoneアプリでの操作方法を紹介しよう。
スマホアプリでデバイスとペアリングをしよう
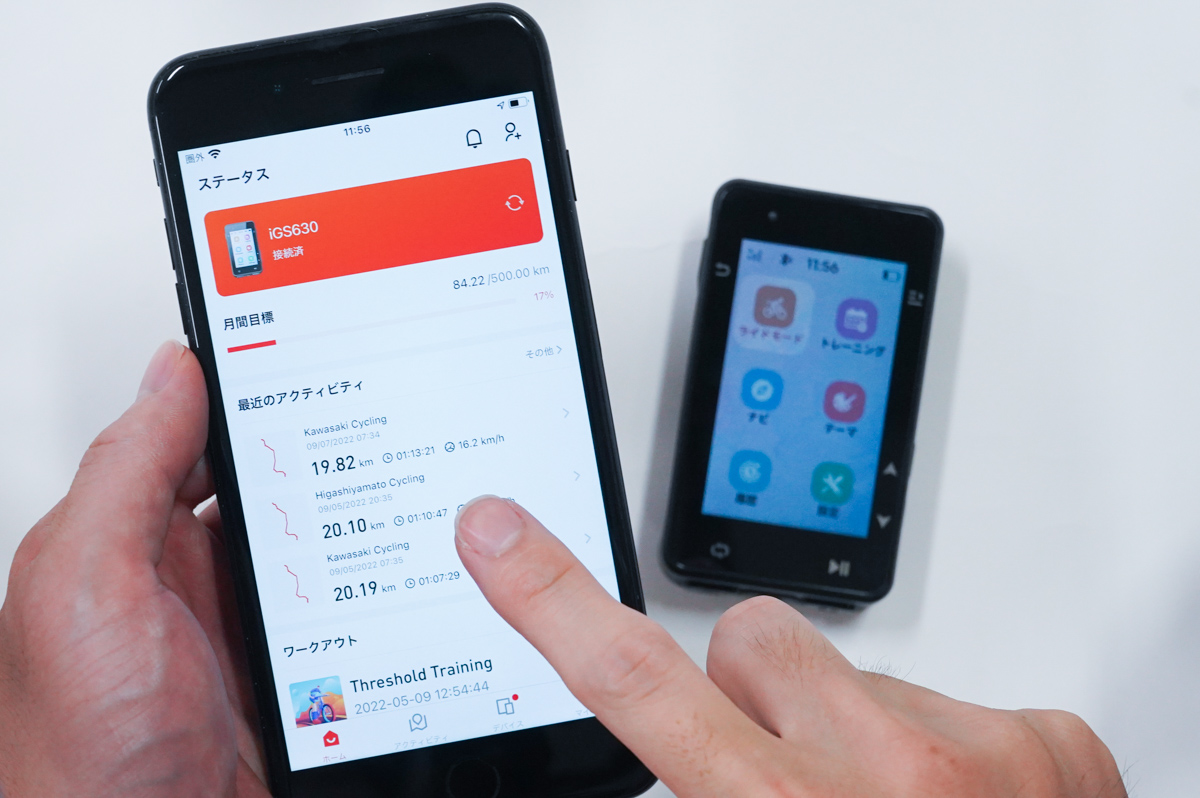 スマホとペアリングすることでiGS630の性能を引き出せる
スマホとペアリングすることでiGS630の性能を引き出せる アプリを起動すると「新規登録」「ログイン」という2つのボタンが出現する。初めて使う場合は「新規登録」からメールアドレス、パスワードを登録して、先へと進もう。ログインするとアプリのホーム画面が表示されているはずだ。最も目立つ場所に設置された「+デバイスの追加」というオレンジ色の項目をタップすると、ペアリング作業が開始される。もし、iGPS630の電源がオンの場合は、画面上にリストアップされているはず。
もし、表示されていない場合はアプリの「他のデバイスを検索します」をタップするか、iGS630を操作し「設定>ペアリング」を進んでみよう。そうするとアプリの画面上にiGS630が表示されるはず。それでも表示されない場合は、公式サポートに問い合わせてみると良いだろう。(スマホのBluetoothはオンになってるかの確認も併せて行おう。)
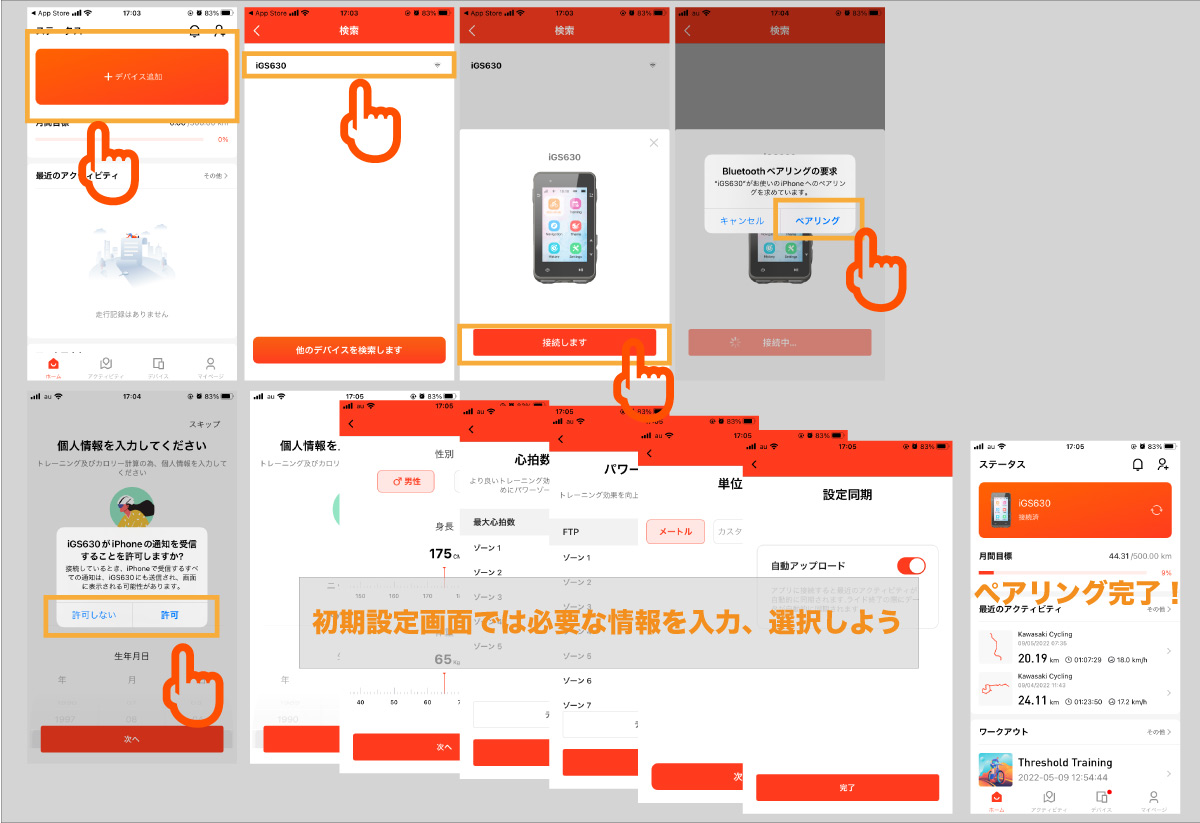 iGS630の魅力を引き出すためには、スマホとペアリングを行おう
iGS630の魅力を引き出すためには、スマホとペアリングを行おう リストアップされている「iGS630」をタップするとポップアップが出現し接続の確認が行われる。「接続します」というボタンをタップすると、スマホがペアリングを許可するかを聞いてくるため、そのまま作業を進めよう。その次に現れる通知許可の可否は、iGS630にメッセージや電話の通知を表示させるものであり、便利なので許可するのがおすすめだ。その後は、名前や生年月日、心拍ゾーン、パワーゾーンなど初期設定が進むため粛々と作業しよう。
さてペアリングが完了したら、ようやくファーストステップのクリアだ。これからナビゲーションの使い方に移る。
スマホでナビデータを用意する方法は大きく分けて2つだが、途中まで同じ操作手順のため、各手順の説明に移る前にアプリでの基本操作を学ぼう。
1:スマホアプリ上でルートデータを作成する
2:外部からスマホアプリにルートデータを保存する
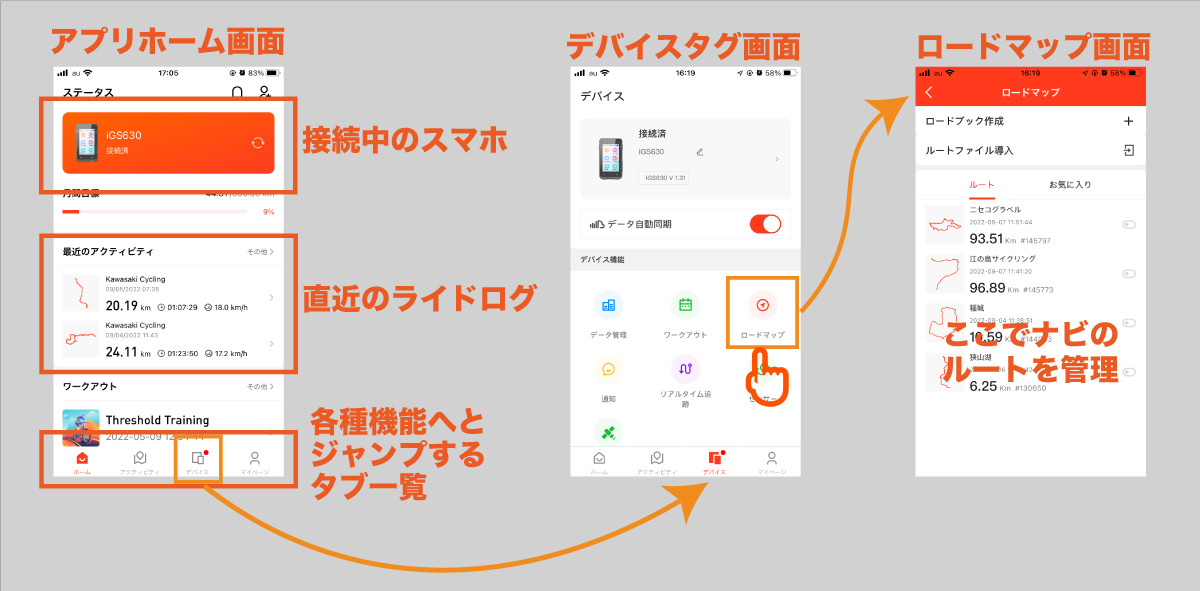 スマホアプリのホーム画面からロードマップに移動しよう
スマホアプリのホーム画面からロードマップに移動しよう アプリ画面の見方
画面上部(スライド可):ペアリングしているデバイス
画面中央(スライド可):ライドデータ、ワークアウト
画面下部(固定):各種タブ「ホーム」「アクティビティ」「デバイス」「マイページ」
ホーム:ダッシュボード(各データの要約)
アクティビティ:iGPSPORTのクラウドにアップロードされたライドデータ一覧
デバイス:サイコンにまつわる設定、作業(データのやりとりや、画面編集)
マイページ:アプリやアカウントの設定、サードパーティーサービスのログイン等
ナビゲーションの基本操作
ホーム>デバイス>ロードマップ(PCフォルダのCoursesに該当)
上記の方法でロードマップまでアクセスすると「ロードブック作成」と「ルートファイル導入」というタブが見当たるはずだ。これがアプリにナビルートを設定する2つの方法であり、前者が1、後者が2に当たる。パッとみただけでも何を示しているのがわかったと思うが、この理解しやすい日本語で記述されていることがiGPSPORTの美点の一つだ。
1:スマホアプリ上でルートデータを作成する
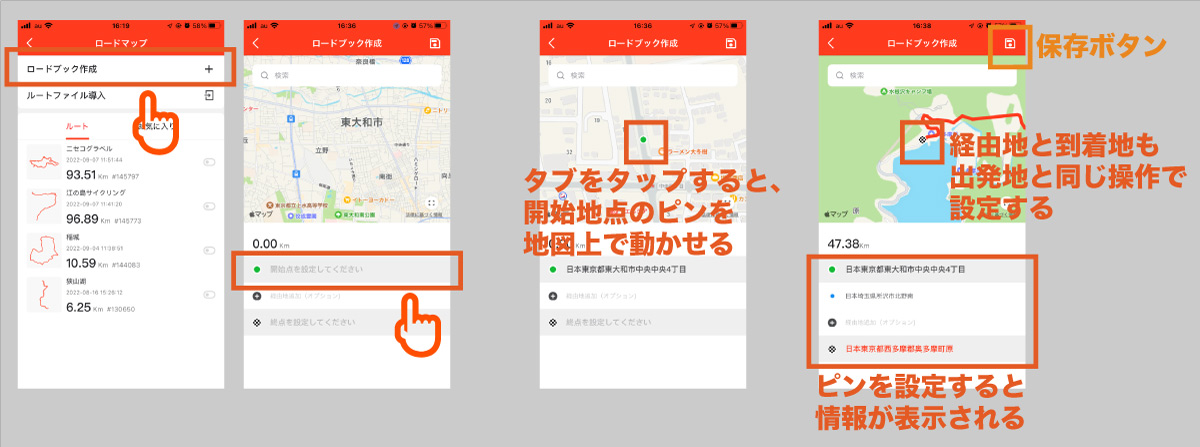 スマホアプリからもルートデータを作成することができる
スマホアプリからもルートデータを作成することができる さて、1番では用意されたマップ上で、スタート地点、中継地点、フィニッシュ地点を手動で設定する方法となる。基本操作は「開始点を設定してください」「終点を設定してください」のタブを一度タップすると、マップ上にピンが表示され、もう一度同じタブをタップするとピンが固定され、開始点もしくは終了点に固定される。開始と終了タブの間に表示される経由地も同じ操作方法だ。
2つのピンが固定されるとアプリが自動的にルートを算出し、マップ上に赤いラインでナビルートを表示してくれる。内容に満足いく場合は、画面右上のフロッピーディスクボタンをタップして、保存フェーズに移ろう。内容に満足いかない場合は、経由地を設定し、通りたい道になるように調整するのもあり。
また、マップ上部に表示されているウィンドウでは、テキストによる場所の検索が行えるため、ピンポイントで場所の設定が行える。住所や有名なランドマークなら検索することができるため、場合によっては駆使すると便利そうだ。
さて、フロッピーディスクボタンをタップすると、ルートのタイトルと内容を記載できるポップアップが出現。必要事項を入力し「保存」をタップすると、「ロードマップ」のメイン画面に作成したルートデータがリストアップされている。ここまでで準備完了だ。
2:外部からスマホアプリにルートデータを保存する
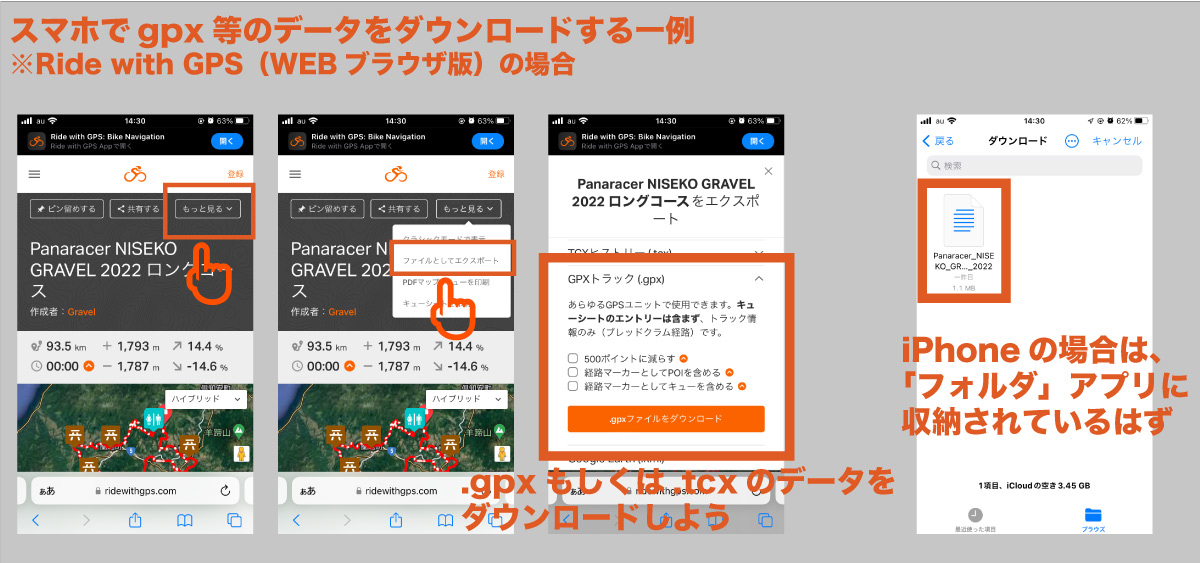 Ride with GPSの一例
Ride with GPSの一例 この方法はPCを経由してサイコンにルートデータを直接格納する方法と似たようなもの。任意の手段で手に入れた「GPX」もしくは「TCX」データをスマホアプリに保存し、そこからサイコンに転送するという手順を辿る。PCと違うのはクラウド上にアップロードしておけるため、出先でも必要なデータを呼び出して、サイコンに送ることができるということ。近年はサイクリングイベントなどでルートデータが配布されることもあるため、この方法は覚えておくとよさそうだ。
スマホにルートデータを保存するというのがややこしい作業となるはずだ。ここでは「Ride with GPS」という外部サービスからデータをダウンロードし、スマホ内に保存する手順も学ぼう。Ride with GPSはアプリも用意されているが、データをダウンロードする際はブラウザ(ChromeやSafari)からアクセスする必要があるのには注意したい。
ダウンロードしたいルートデータを見つけたら、「もっと見る」タブに格納されている「ファイルとしてエクスポート」をタップしよう。するとデータ形式が選べるため、TCXコースやGPXトラックを選択し、「.tcxファイルをダウンロード」というオレンジのタブをタップ。ダウンロードの確認が行われるため、そのままダウンロードをタップ。
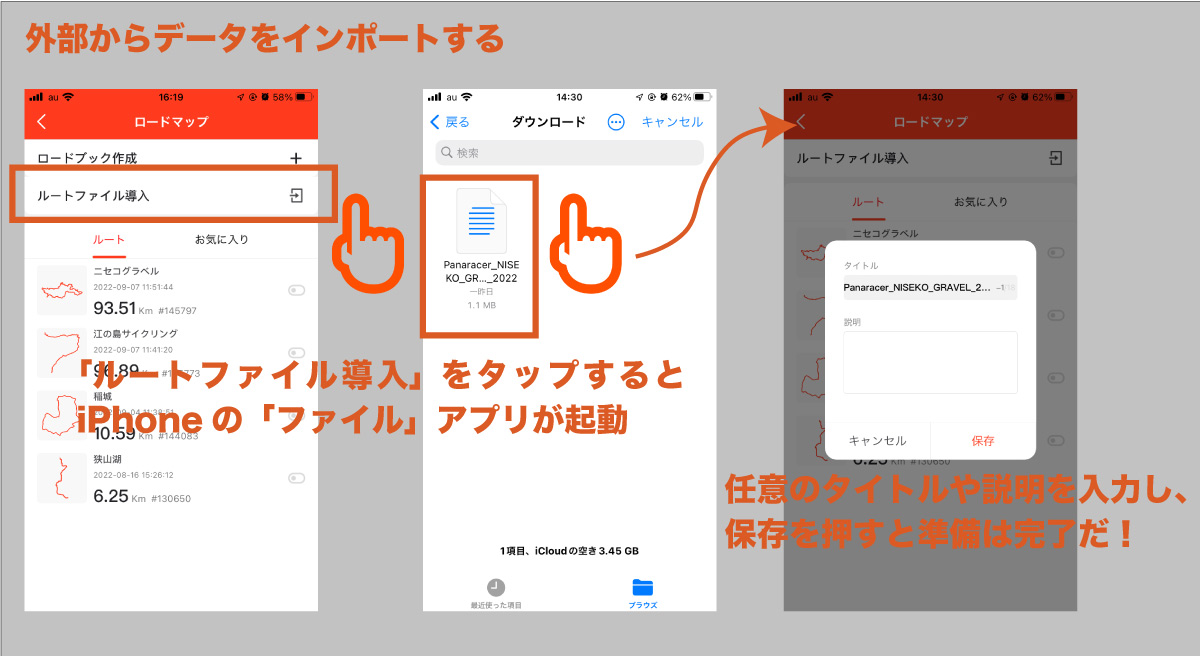 外部からルートデータをインポートしよう
外部からルートデータをインポートしよう これでファイルはiPhone内に保存されたので、「フォルダ」アプリから一度確認しておこう。大抵は「フォルダ>ダウンロード」に保存されているはずだ。ちなみに筆者の環境下では、ダウンロードしたファイルの名前が文字化けしていることが多いので、ダウンロードの確認と名前の変更はセットでおこなっている。ここで一度、保存場所を確認しておくことで、iGPSPORTアプリからファイルを選択する際にファイルを探す手間を減らせるはずだ。
アプリでの操作方法は至って簡単。「ルートファイルを導入」というタブをタップすると、iPhoneであれば「ファイル」アプリの画面が立ち上がり、iPhoneもしくはiCloudに保存されているデータを探せるようになる。ここに格納されているだろうデータを見つけ、タップするとデータ保存のポップアップ(1で出現するものと同じ)が現れ、タイトル等の入力が可能となる。そして、保存を押すと、1と同じようにロードマップのリストにアップロードしたルートデータが表示されるはずだ。
スマホからiGS630にルートデータを移行する
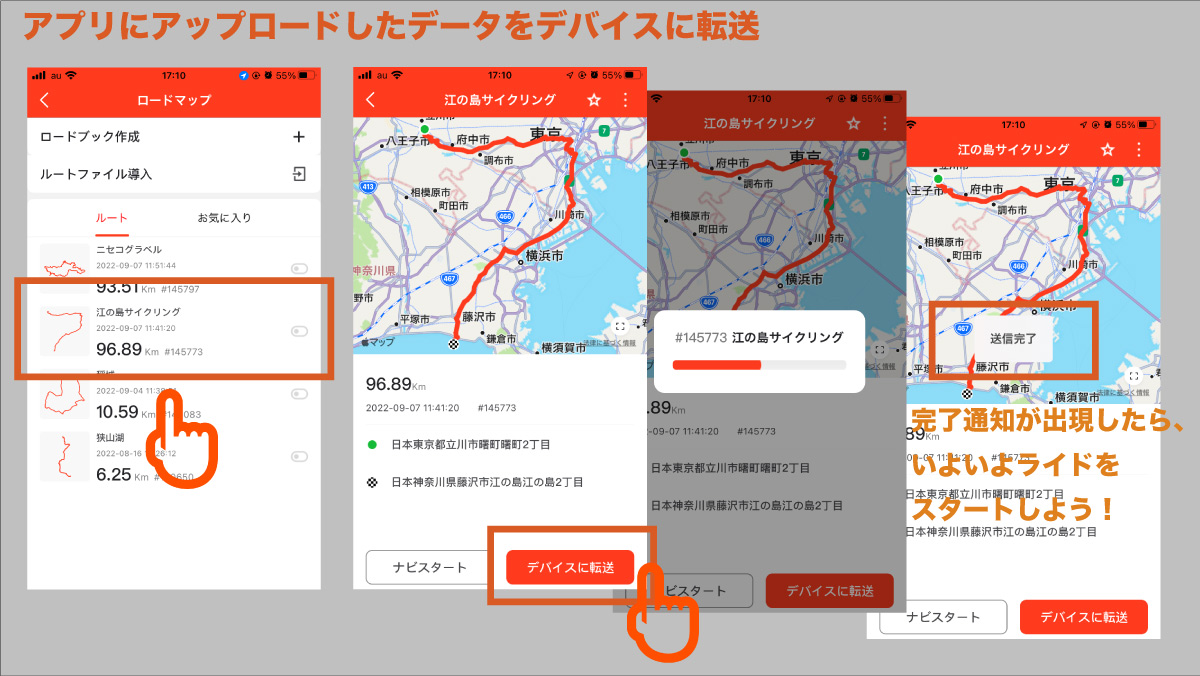 スマホからルートデータをiGS630に転送する
スマホからルートデータをiGS630に転送する さて、1もしくは2の手順でルートデータを用意したら、次のステップ「iGS630にデータを転送」に移る。この操作も非常に容易で、移したいルートデータをタップすると大きく「ナビスタート」「デバイスに転送」と言う項目が出現する。これらのボタンは文字通りの役割を担い、「ナビスタート」はデバイスへデータを転送すると同時に、ナビが開始されるボタンだ。ライド終了後には利用したナビデータがデバイスに残る仕様だ。
一方で、「デバイスに転送」では、ナビは開始されず、iGS630の「ナビ>ルートナビ」フォルダに格納するためのボタンとなっている。あらかじめ用意したルートデータを使うための機能で、基本的にはこちらの方法を使うことになるだろう。
「デバイス>ロードマップ」の操作手順ではiGS630とペアリングしている状態でのみ機能するため、接続ができていない場合はルートデータの作成等も行えない、割り切った仕様となっている。ちなみに、「ルートファイル導入」タブはマイページにも用意されており、デバイスと接続していなくても、こちらからルートデータをアップロードすることが可能だ。
いよいよナビゲーションを利用して走り出そう
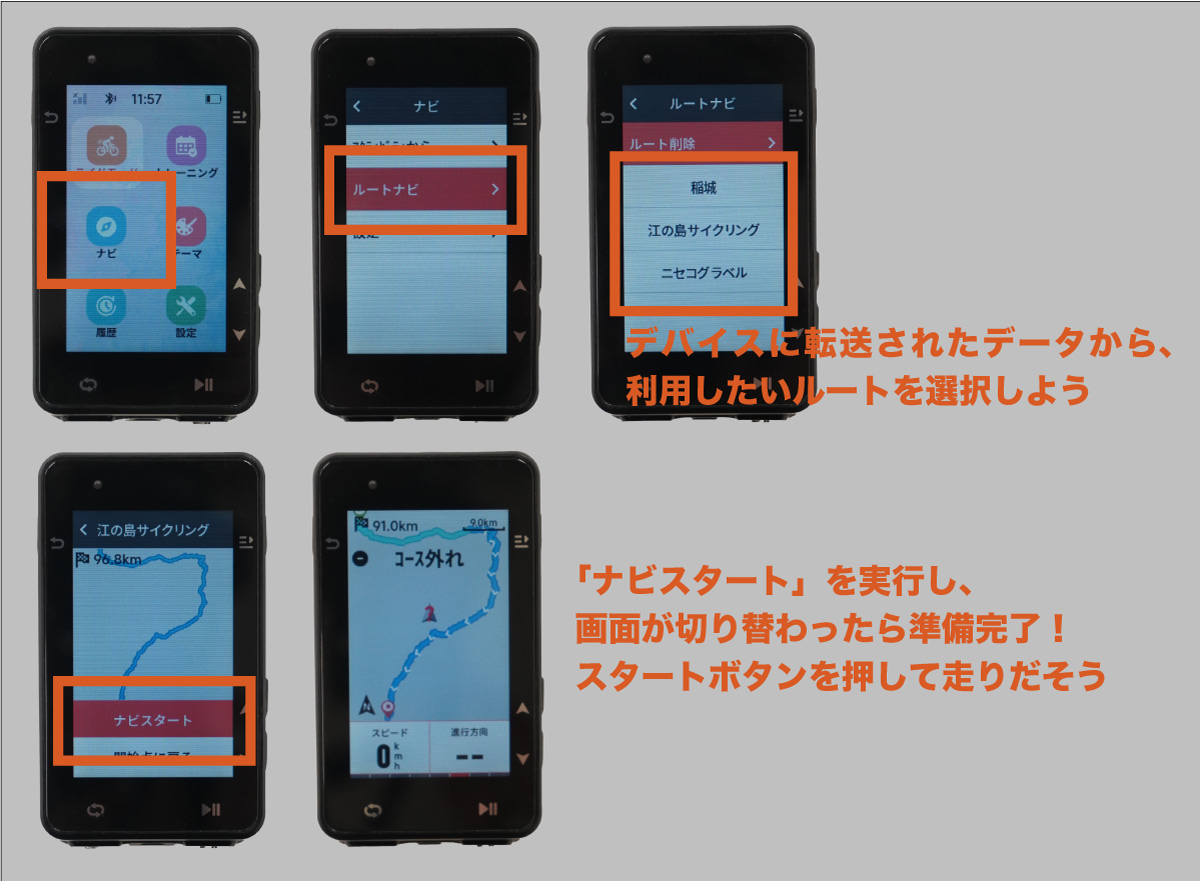 デバイスにルートデータを移せたら、いよいよ走り出そう
デバイスにルートデータを移せたら、いよいよ走り出そう ここまで準備できたら、いよいよ走り出そう。これまでの主な操作はスマホアプリだったが、ここからはiGS630に移る。こちらも操作手順は非常に簡単で、以下の操作を行うだけ。
ホーム画面>ナビ>ルートナビ>任意のデータ>ナビスタート
この手順を踏むと自動的にライド中の画面に移行するため、そのままスタートボタンを押してライドを開始しよう。ナビスタートと同時に表示された「スタート地点に戻る」は、ナビデータを逆走するモードであり同じ道を辿ってスタートまで案内してくれるため、必要に応じて使いこなしてみよう。
Amazon.co.jp















