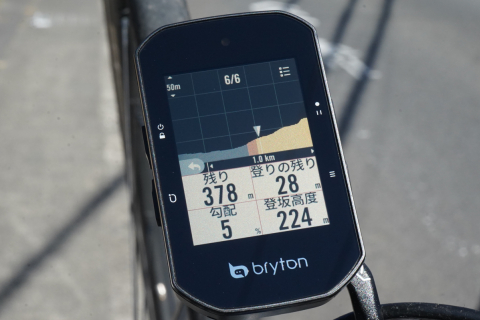ブライトンの新型サイクルコンピューターRider S500の機能にフォーカスし、使い方を紹介する記事の第3弾。前回は新機能の「クライムチャレンジ」を使うために、ブライトンのルートナビゲーションシステムの導入を紹介した。今回はいよいよ新機能の利用方法をともに学んでいこう。
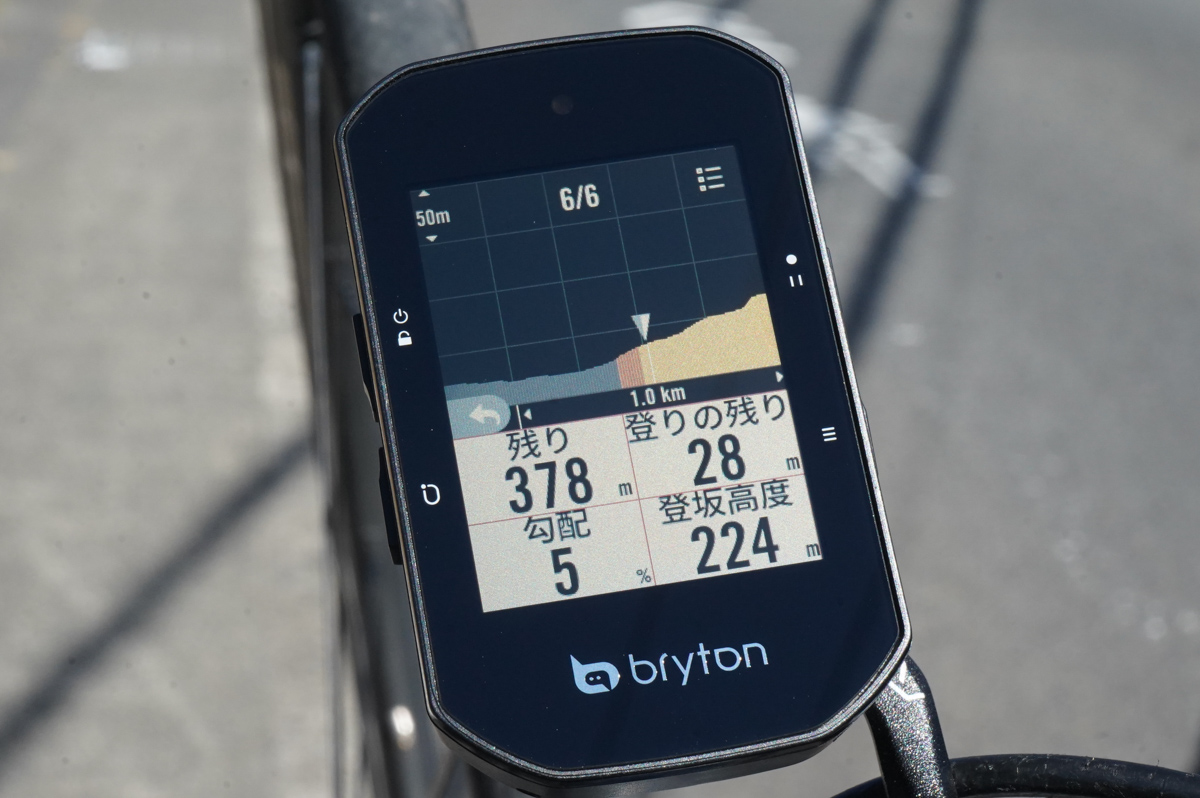 ブライトン Rider S500に搭載された新機能クライムチャレンジの使い方を振り返る
ブライトン Rider S500に搭載された新機能クライムチャレンジの使い方を振り返る
ナビゲーション中のルート上に現れるヒルクライム区間の情報をディスプレイに表示してくれるブライトンの新機能が「クライムチャレンジ」。頂上までの残り距離や、走行中の斜度といった数値のデータに加え、斜度ごとに色分けされた登坂の高低図などは、シリアスに走る方のタイム計測や、のんびり走る方のペース配分などに役立てられるはずだ。
特にカラフルな高低図は、進む先にどのような斜度の坂が待ち構えているのか一目でわかるため、斜度の変化に対して心の準備が行える。ヘアピンカーブを曲がった先が突然激坂で心が折られる心配も少ないだろう。
と、このようにありとあらゆるサイクリストにメリットのあるクライムチャレンジの使い方を紹介していこう。クライムチャレンジの情報を閲覧・編集できるのは、Activeアプリのマイルートに保存されているデータの「登坂」タブから。アクセス方法は以下だ。
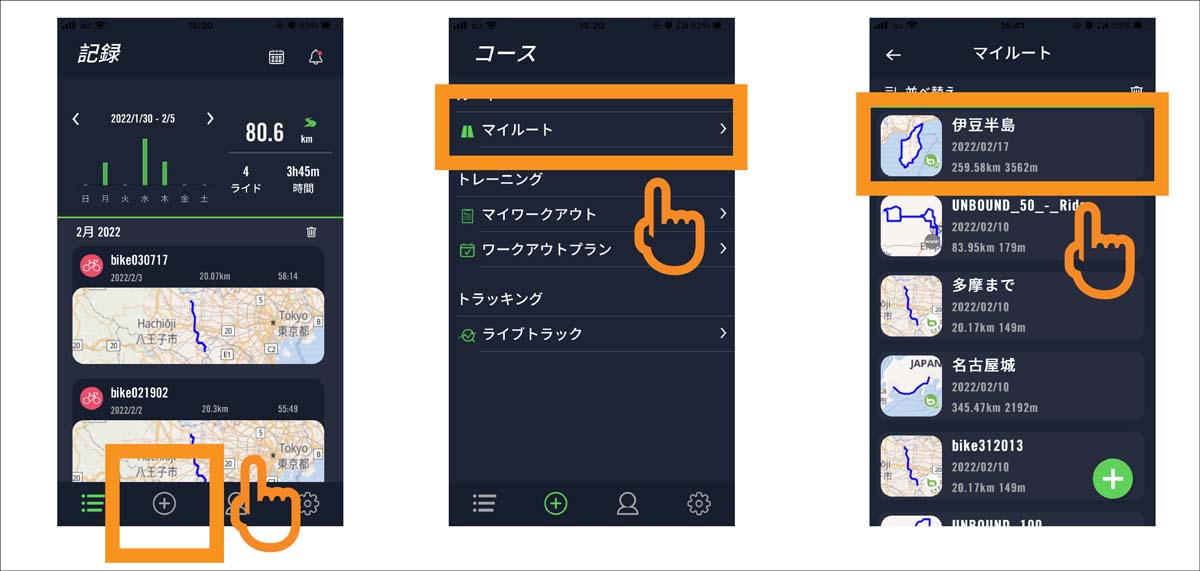 Activeアプリから「登坂情報」を確認する手順
Activeアプリから「登坂情報」を確認する手順
Activeアプリ立ち上げ>「+」のコースタブを選択>「マイルート」を選択>任意のルートデータを選択>画面下方の「登坂」タブをタップ
※マイルートにデータがない場合は、Vol.2の方法で作成しよう。記事はこちら。
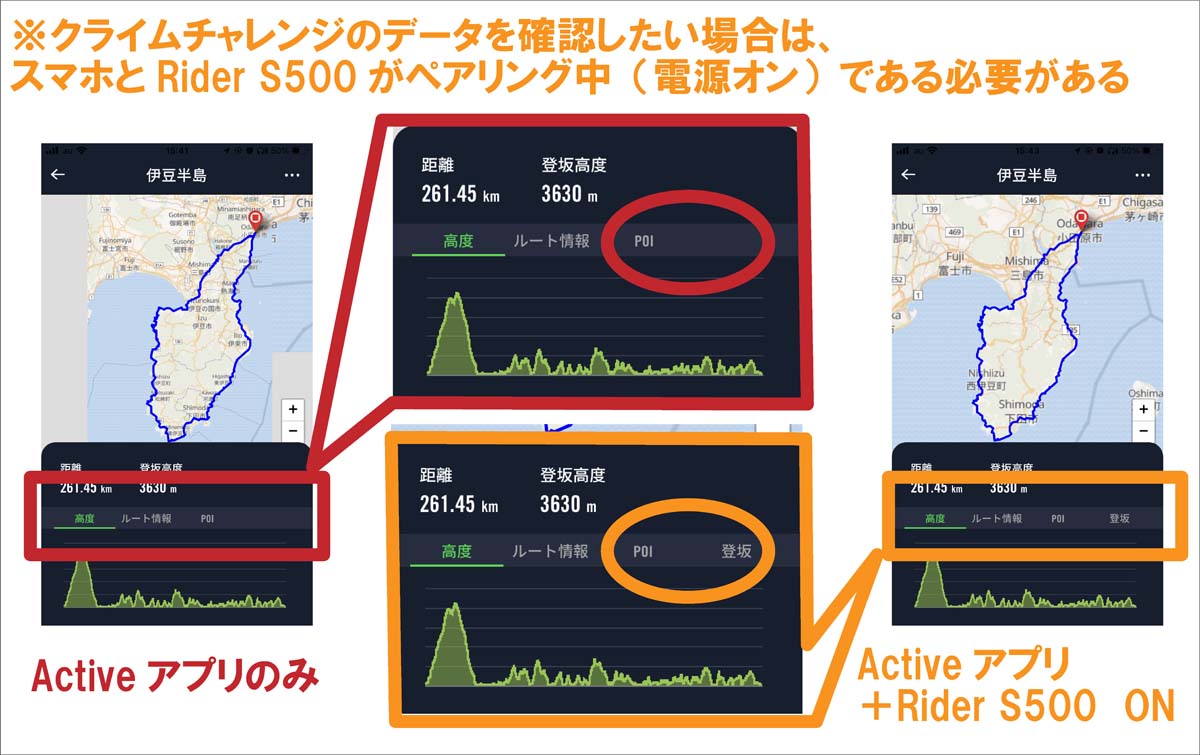 クライムチャレンジの情報を確認するためには、ActiveアプリとRider S500を立ち上げる必要がある
クライムチャレンジの情報を確認するためには、ActiveアプリとRider S500を立ち上げる必要がある
さて、「登坂」タブに行き着くまでに、最も重要なことが一つ。クライムチャレンジの設定を行うときは、Rider S500とスマートフォンがペアリング中である必要がある。つまり、スマートフォンではActiveアプリを立ち上げ、Rider S500の電源を入れるということだ。これは忘れてはならないこと。覚えておこう。
ペアリングさせる理由は、Activeアプリだけの場合はルート情報を開いたときに「高度」「ルート情報」「POI」が記載されるタブに「登坂」が現れないから。上手くいっている場合は、登坂タブにクライムチャレンジのリストが掲載されているはずだ。
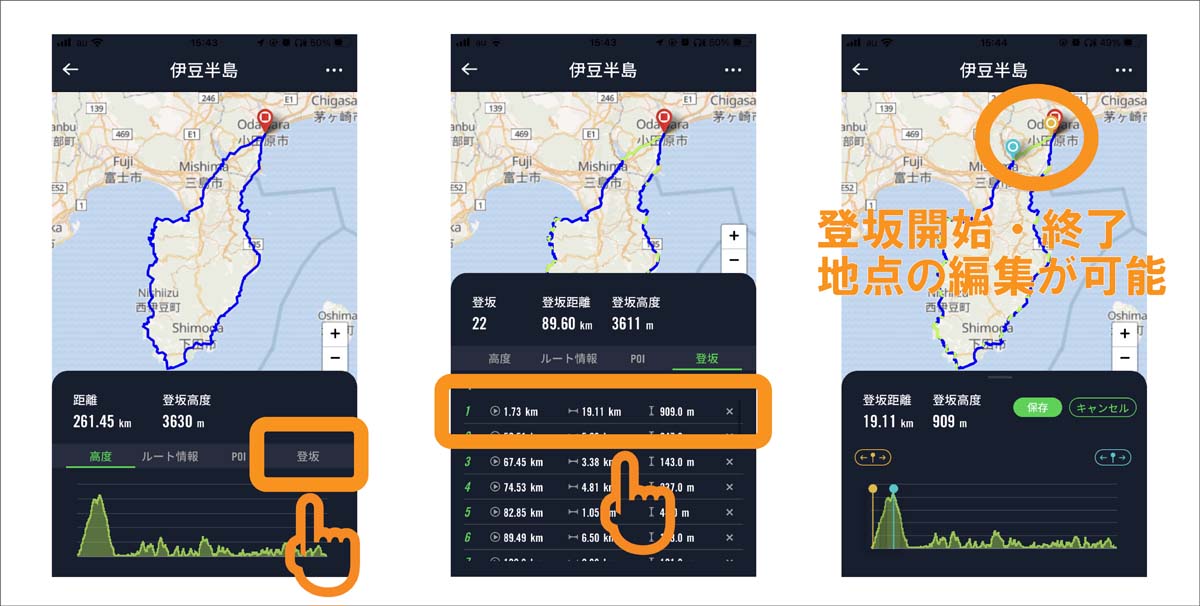 ルート情報画面に「登坂」タブが表示される
ルート情報画面に「登坂」タブが表示される
ただ、ブライトンが生成するクライムチャレンジにお目当の上り坂が表示されないこともある。そんな時はリストに表示されている「+登坂を追加」をタップして、手作業で情報を入力していこう。この作業は、リストに掲載される登坂情報の編集と同じ作業となる。
リストに掲載されているデータをタップ、もしくは「+登坂を追加」をタップした後の画面について説明しよう。
メインの地図と高低図に立てられているオレンジ色のピンが登坂開始地点、水色のピンが登坂終了地点を表している。高低図の上方に出現しているオレンジ色と水色のボタンは、それぞれのピンの編集モードに移行するボタンだ。
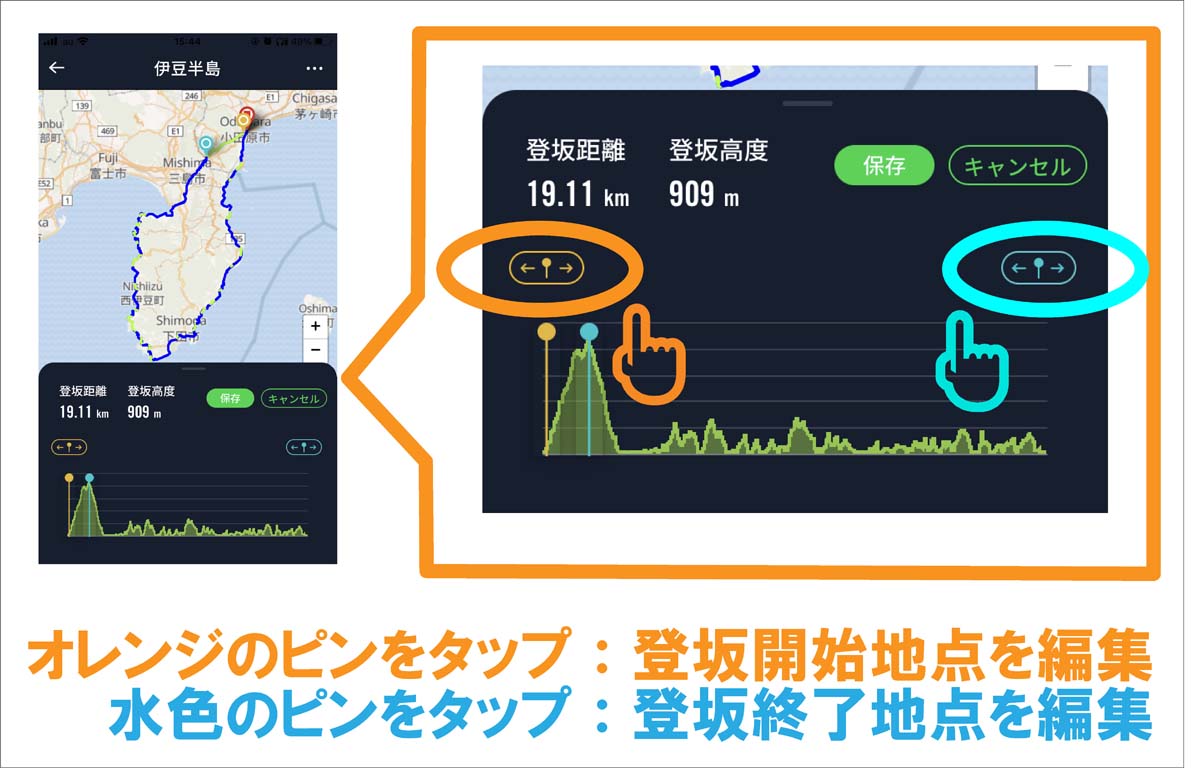 登坂情報のオレンジ色は開始地点、水色は終了地点だ
登坂情報のオレンジ色は開始地点、水色は終了地点だ
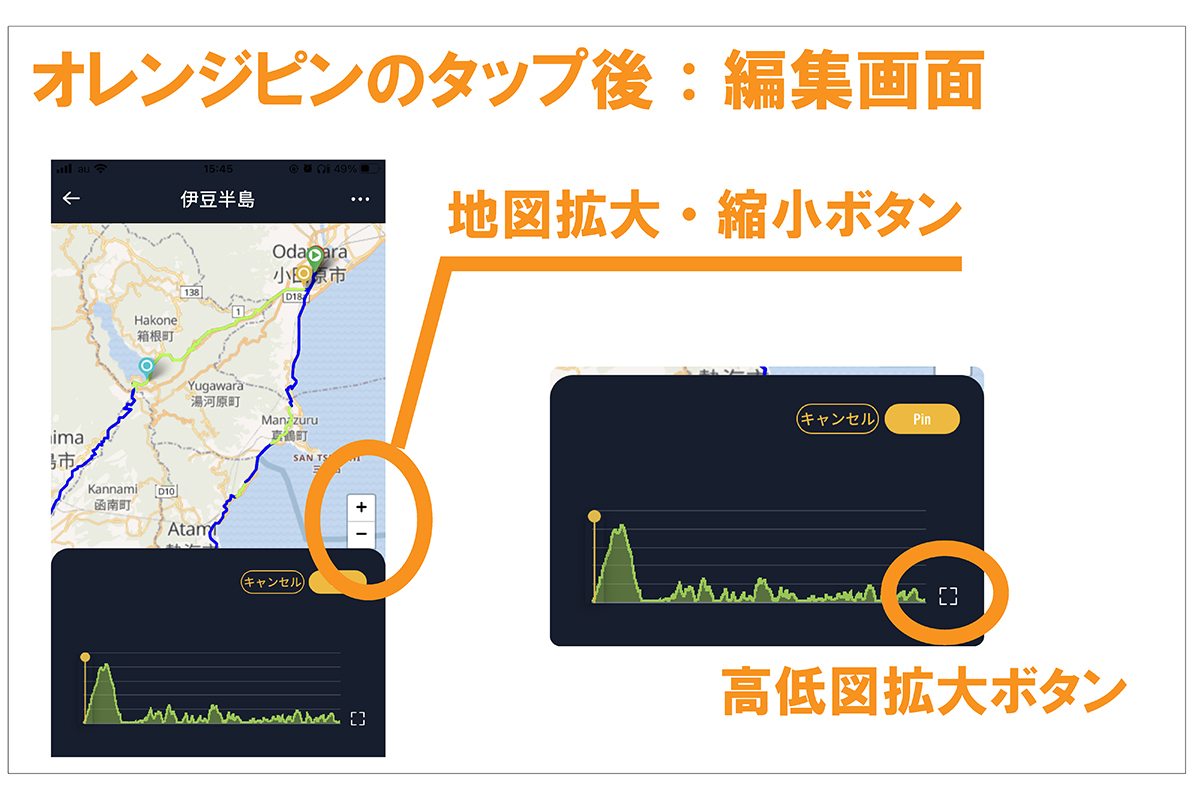 地図などを拡大し、ピンの移動が行いやすいようにしよう
地図などを拡大し、ピンの移動が行いやすいようにしよう
これをタップすると編集画面に移行するため、ピンを左右にスライドさせて位置を決めよう。高低図の右側にある「□」のようなマークは高低図を拡大するためのもので、細かい位置を決めるときに重宝する。マップも拡大できるため、ユーザーがクライムチャレンジを始めたい地点に合わせやすい。
オレンジもしくは水色のピンをスライドさせて位置を決め、編集画面の右上の「Pin」ボタンをタップするとピンの位置が固定される。開始位置と終了位置を決めたら「保存」を忘れずに押そう。
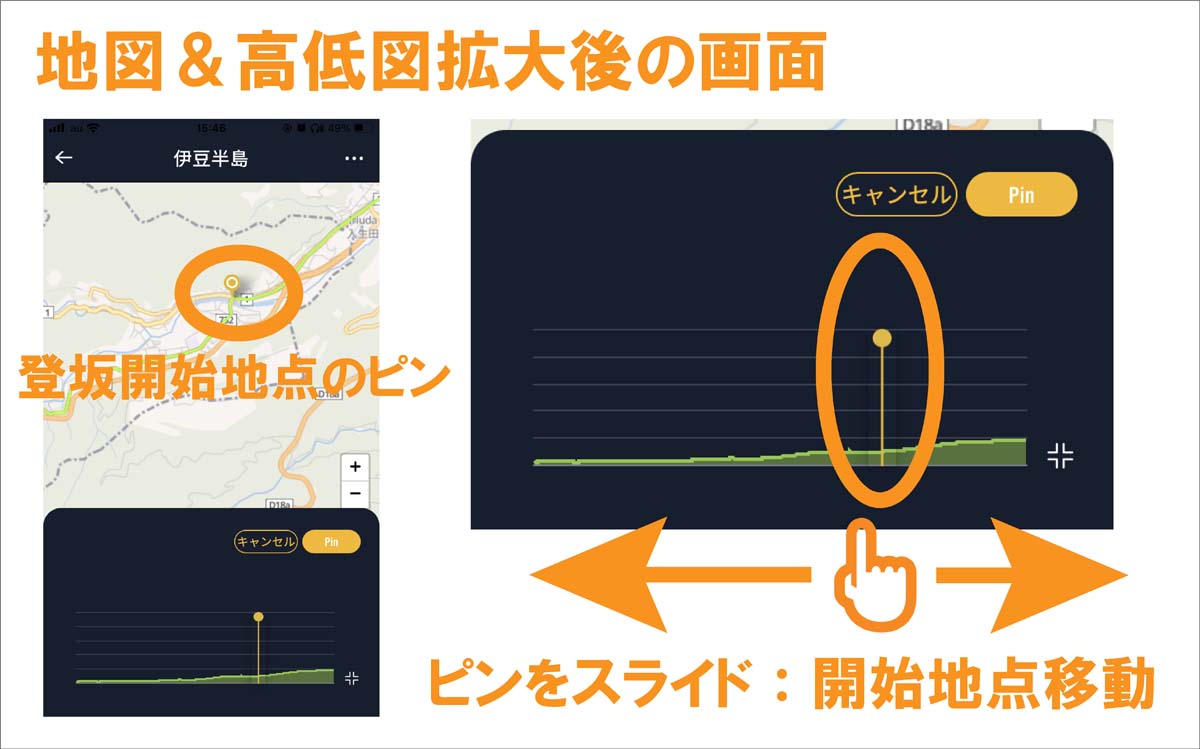 ピンをスライドして登坂区間を設定しよう
ピンをスライドして登坂区間を設定しよう
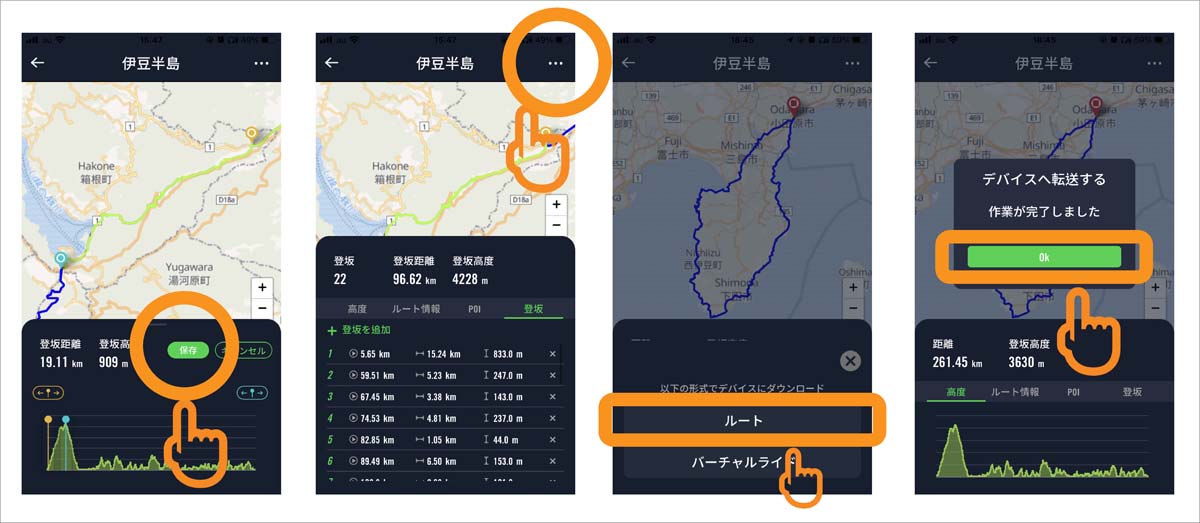 登坂情報を編集したら、ルートデータをRider S500に転送しよう
登坂情報を編集したら、ルートデータをRider S500に転送しよう
リストにクライムチャレンジのデータが掲載されたら、情報を確認しておきたい。最も左の数値は、スタートからの距離、真ん中は登坂距離、右は登坂上昇量だ。そして最も右のばつ印から、クライムチャレンジを削除することができる。
スマホ側でクライムチャレンジのデータを用意できたら、Rider S500に転送しよう。ナビデータ画面の「•••」をタップすると「ルート」と「バーチャルライド」という2項目が出現するので、屋外で実装する場合は「ルート」を選択。デバイスへの転送完了を伝えるポップアップが現れたら、Rider S500でも確認しよう。
Rider S500での確認方法
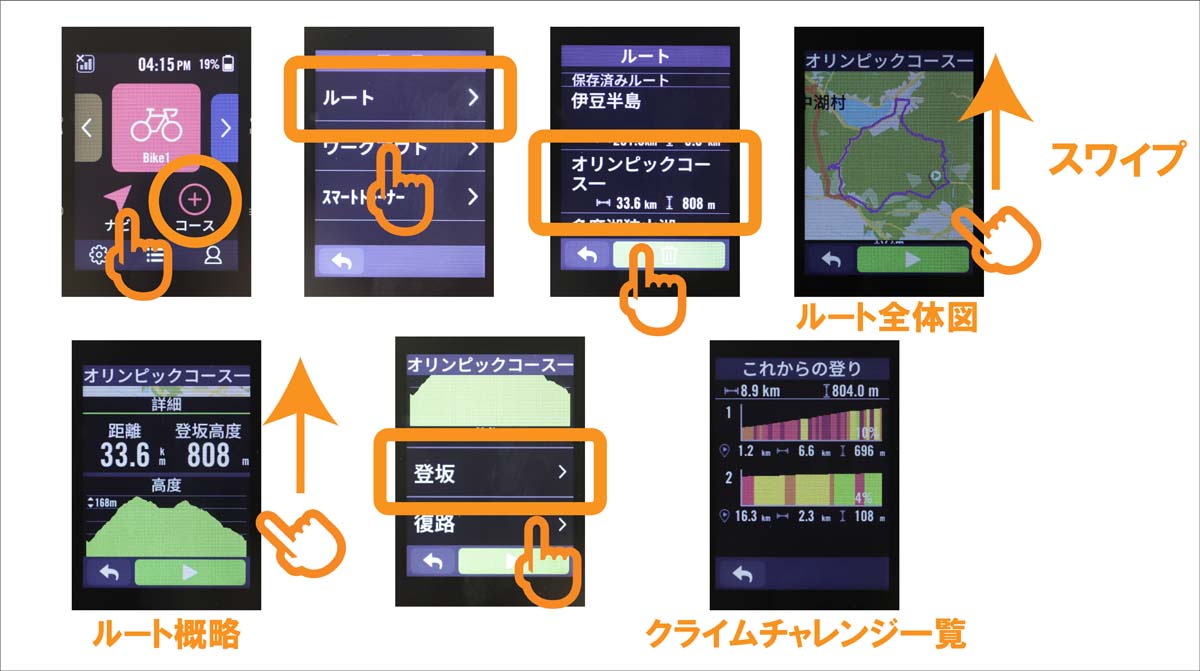 Rider S500で登坂情報をみる手順
Rider S500で登坂情報をみる手順
「コース」ボタンをタップ>「ルート」をタップ>任意のルートデータをタップ>マップが表示されたらスワイプして下部の情報を確認>「登坂」タブをタップ
上記の手順で「登坂」の情報にたどり着くと、Activeアプリでリスト化されていたクライムチャレンジが、グラフィカルな高低図の情報が表示される。緑色は緩やかな斜度で、黄色はそれなりの斜度、赤色はハードな斜度を表しており、直感的に斜度を把握できるはずだ。また高低図の右下に平均勾配が記載されているためチェックしておこう。
情報を確認したら、いよいよ走りだそう。画面左下の「←」ボタンを押して、ルートナビのメイン画面に戻ったら、三角のスタートボタンを押せば、ルートナビゲーションが始まる。
 クライムチャレンジ中は斜度をカラーで教えてくれる
クライムチャレンジ中は斜度をカラーで教えてくれる
ルートナビゲーション中は、高低図が表示されるページの中段に小さな山のアイコンが表示される。そこをタップすると、クライムチャレンジまでの残り距離などが表示される画面に切り替わる。必要に応じて確認してみよう。
クライムチャレンジ区間に差し掛かるとポップアップが表示され、斜度のグラフィックがカラフル(緑、黄、赤)に変わる。先述したように残り距離などが表示されるため、ペース配分を考えるときに重宝するはずだ。
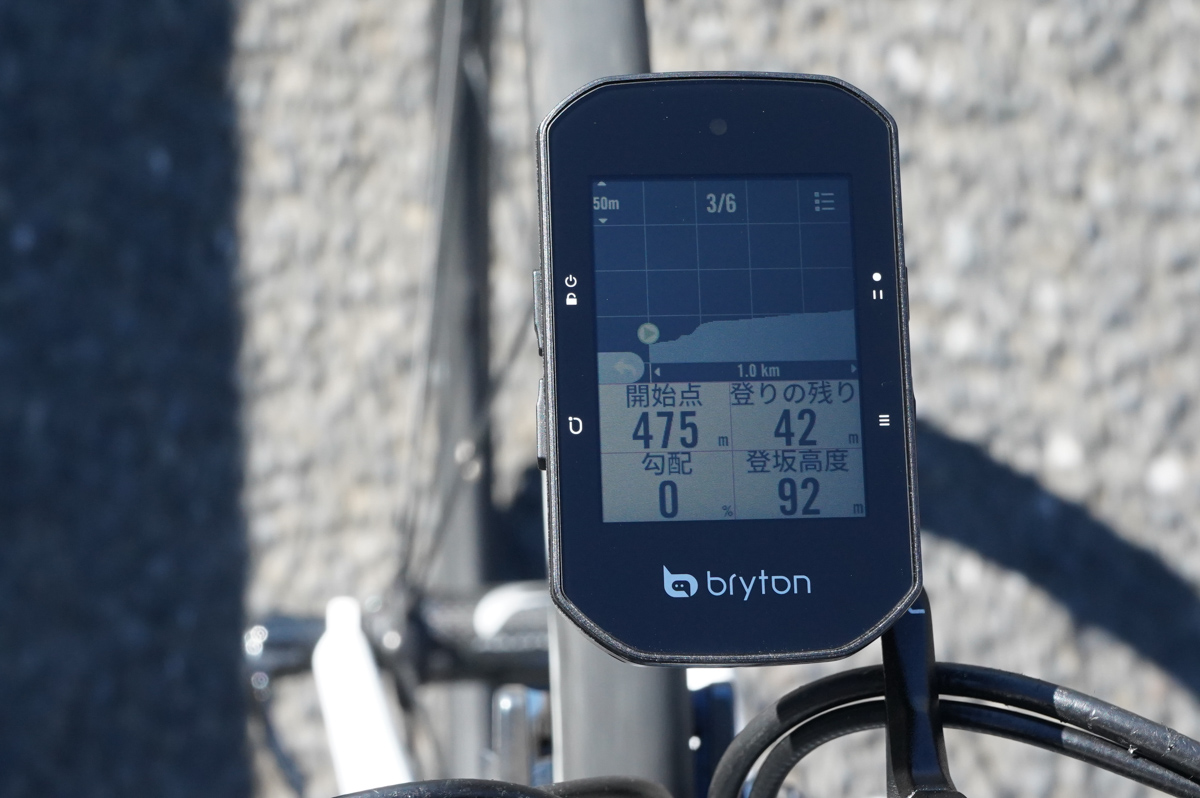 クライム区間以外は、登り口までの残り距離などが表示される
クライム区間以外は、登り口までの残り距離などが表示される
以上がクライムチャレンジを使うまでの導入だ。ブライトンでルートナビを使う際は、登坂を設定しクライムチャレンジを利用してみても面白いだろう。走っている道の斜度変化が一目で把握できる楽しさを味わってみてはいかがだろうか。
Vol.1:Rider S500のはじめの一歩 基本操作編
Vol.2:新機能クライムチャレンジへの第一段階 ナビルートを作ってみよう
Vol.3:注目機能クライムチャレンジに挑戦
Vol.4:追加項目多数のデータフィールドを編集
Vol.5:表示項目が増加したワークアウト機能
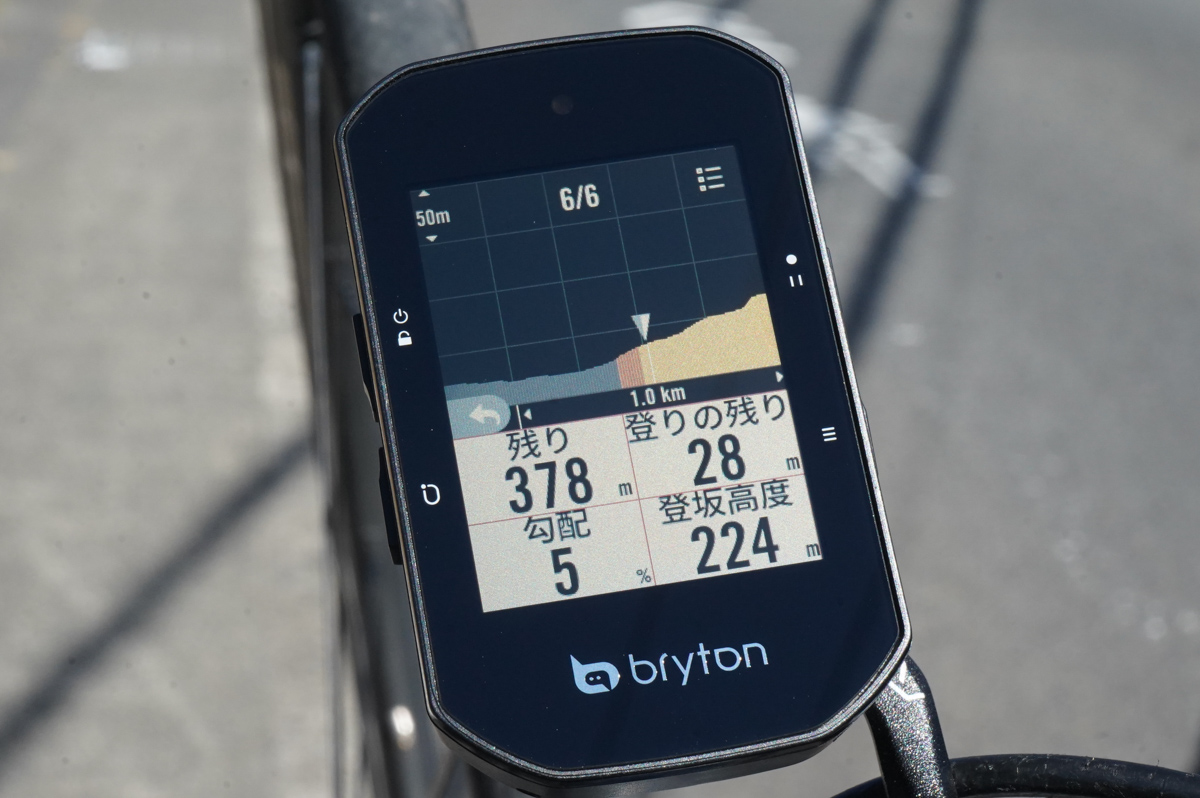 ブライトン Rider S500に搭載された新機能クライムチャレンジの使い方を振り返る
ブライトン Rider S500に搭載された新機能クライムチャレンジの使い方を振り返る ナビゲーション中のルート上に現れるヒルクライム区間の情報をディスプレイに表示してくれるブライトンの新機能が「クライムチャレンジ」。頂上までの残り距離や、走行中の斜度といった数値のデータに加え、斜度ごとに色分けされた登坂の高低図などは、シリアスに走る方のタイム計測や、のんびり走る方のペース配分などに役立てられるはずだ。
特にカラフルな高低図は、進む先にどのような斜度の坂が待ち構えているのか一目でわかるため、斜度の変化に対して心の準備が行える。ヘアピンカーブを曲がった先が突然激坂で心が折られる心配も少ないだろう。
と、このようにありとあらゆるサイクリストにメリットのあるクライムチャレンジの使い方を紹介していこう。クライムチャレンジの情報を閲覧・編集できるのは、Activeアプリのマイルートに保存されているデータの「登坂」タブから。アクセス方法は以下だ。
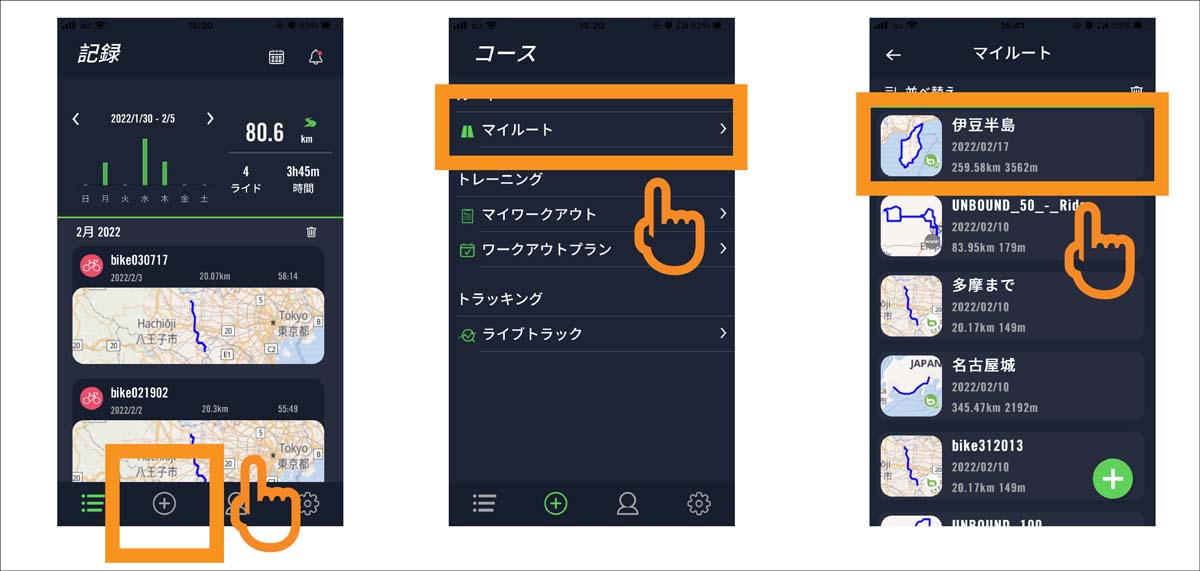 Activeアプリから「登坂情報」を確認する手順
Activeアプリから「登坂情報」を確認する手順 Activeアプリ立ち上げ>「+」のコースタブを選択>「マイルート」を選択>任意のルートデータを選択>画面下方の「登坂」タブをタップ
※マイルートにデータがない場合は、Vol.2の方法で作成しよう。記事はこちら。
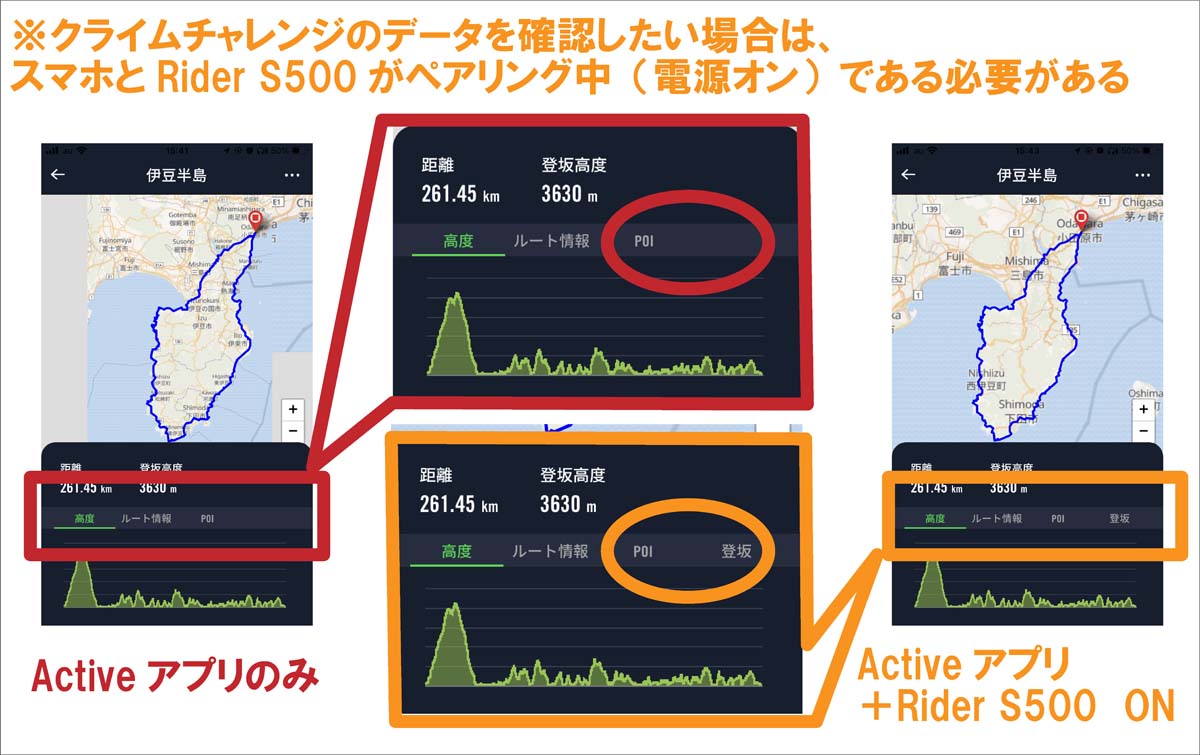 クライムチャレンジの情報を確認するためには、ActiveアプリとRider S500を立ち上げる必要がある
クライムチャレンジの情報を確認するためには、ActiveアプリとRider S500を立ち上げる必要がある さて、「登坂」タブに行き着くまでに、最も重要なことが一つ。クライムチャレンジの設定を行うときは、Rider S500とスマートフォンがペアリング中である必要がある。つまり、スマートフォンではActiveアプリを立ち上げ、Rider S500の電源を入れるということだ。これは忘れてはならないこと。覚えておこう。
ペアリングさせる理由は、Activeアプリだけの場合はルート情報を開いたときに「高度」「ルート情報」「POI」が記載されるタブに「登坂」が現れないから。上手くいっている場合は、登坂タブにクライムチャレンジのリストが掲載されているはずだ。
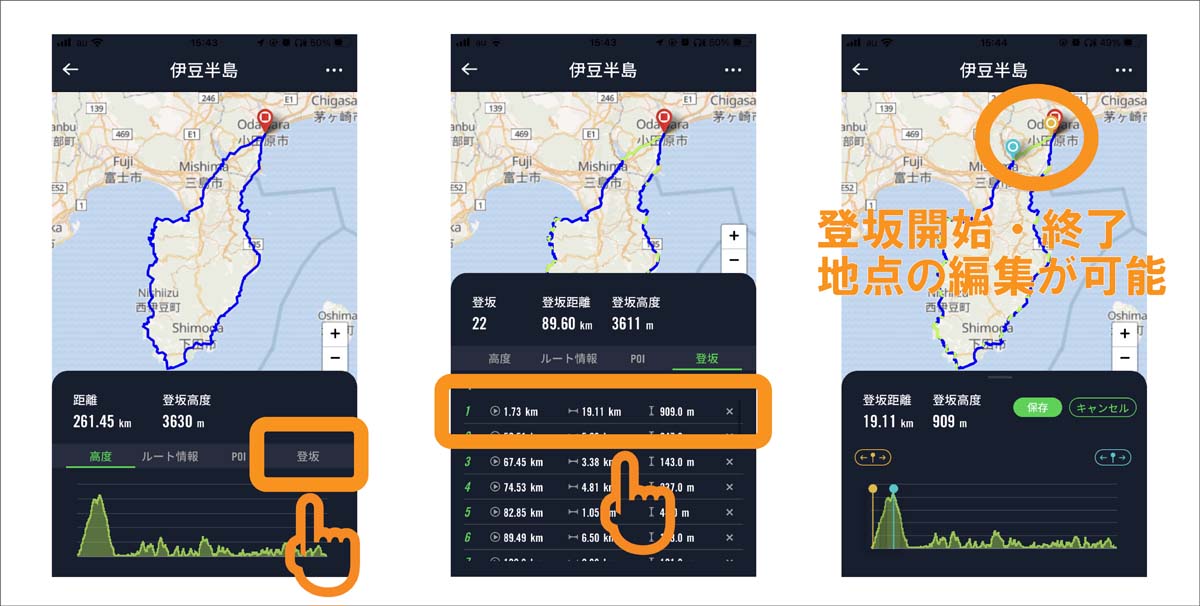 ルート情報画面に「登坂」タブが表示される
ルート情報画面に「登坂」タブが表示される ただ、ブライトンが生成するクライムチャレンジにお目当の上り坂が表示されないこともある。そんな時はリストに表示されている「+登坂を追加」をタップして、手作業で情報を入力していこう。この作業は、リストに掲載される登坂情報の編集と同じ作業となる。
リストに掲載されているデータをタップ、もしくは「+登坂を追加」をタップした後の画面について説明しよう。
メインの地図と高低図に立てられているオレンジ色のピンが登坂開始地点、水色のピンが登坂終了地点を表している。高低図の上方に出現しているオレンジ色と水色のボタンは、それぞれのピンの編集モードに移行するボタンだ。
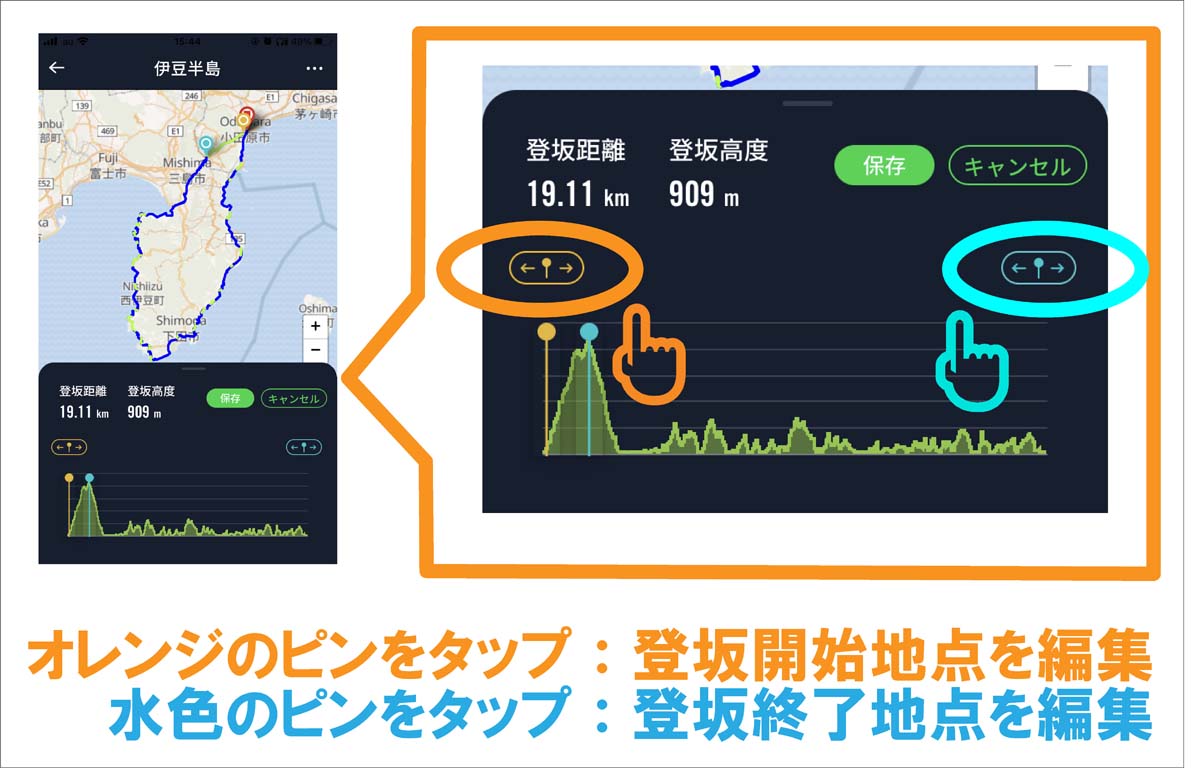 登坂情報のオレンジ色は開始地点、水色は終了地点だ
登坂情報のオレンジ色は開始地点、水色は終了地点だ 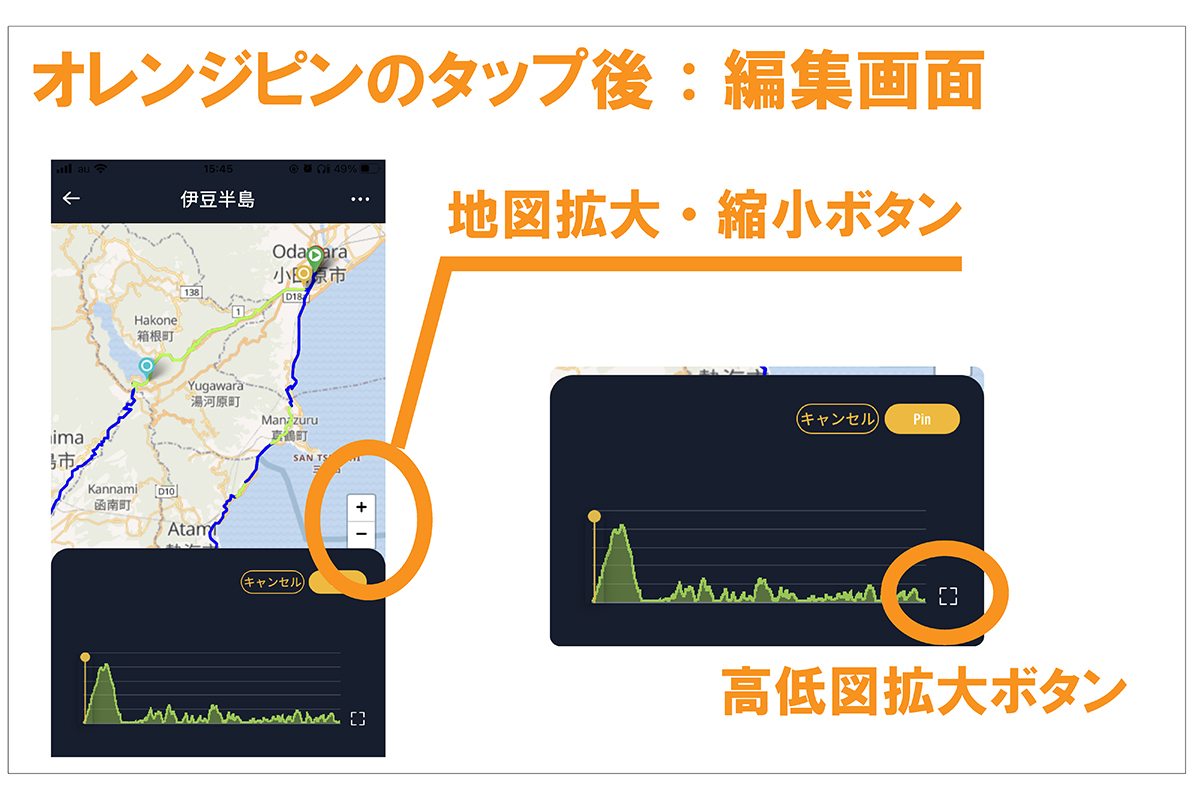 地図などを拡大し、ピンの移動が行いやすいようにしよう
地図などを拡大し、ピンの移動が行いやすいようにしよう これをタップすると編集画面に移行するため、ピンを左右にスライドさせて位置を決めよう。高低図の右側にある「□」のようなマークは高低図を拡大するためのもので、細かい位置を決めるときに重宝する。マップも拡大できるため、ユーザーがクライムチャレンジを始めたい地点に合わせやすい。
オレンジもしくは水色のピンをスライドさせて位置を決め、編集画面の右上の「Pin」ボタンをタップするとピンの位置が固定される。開始位置と終了位置を決めたら「保存」を忘れずに押そう。
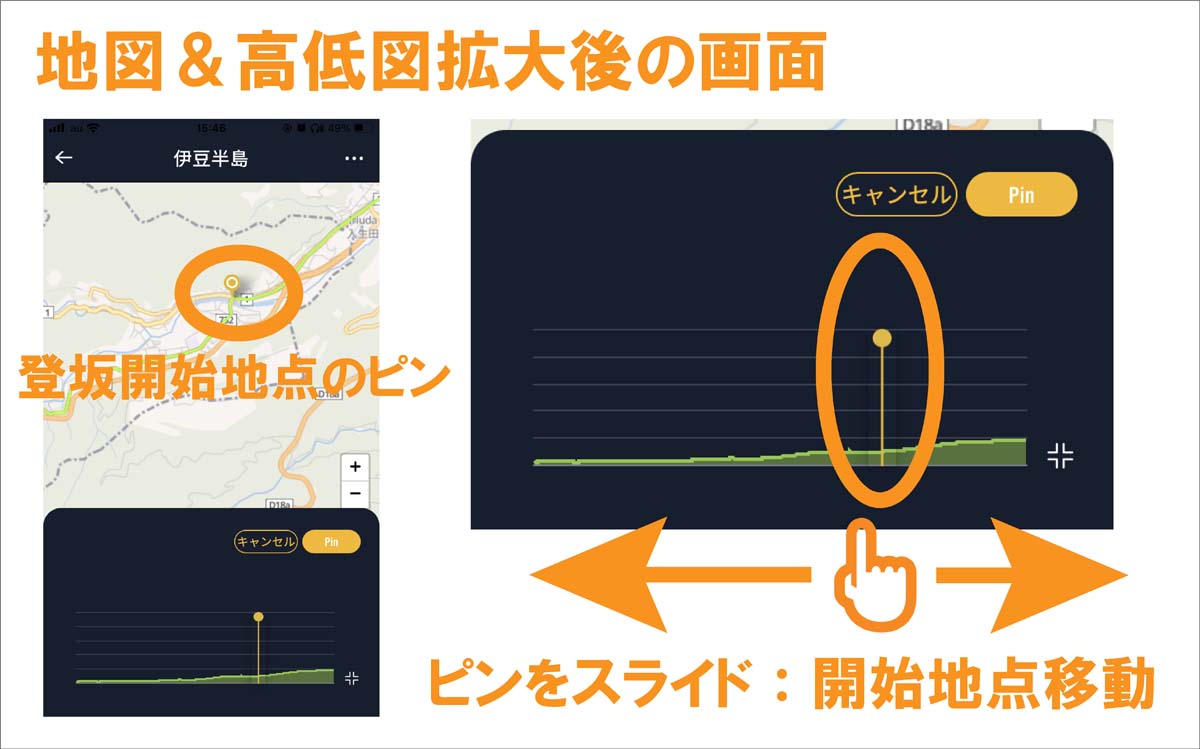 ピンをスライドして登坂区間を設定しよう
ピンをスライドして登坂区間を設定しよう 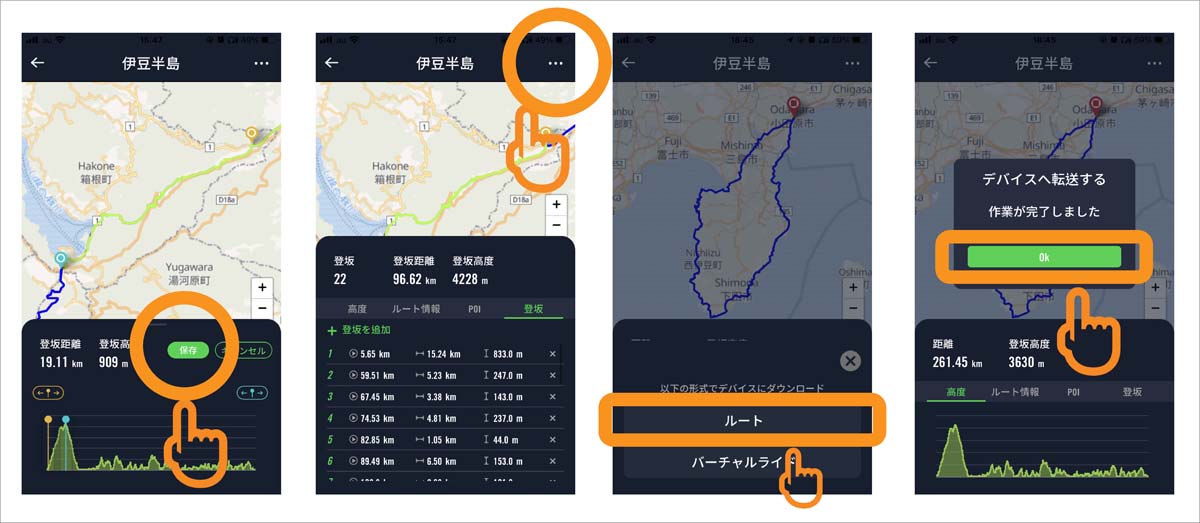 登坂情報を編集したら、ルートデータをRider S500に転送しよう
登坂情報を編集したら、ルートデータをRider S500に転送しよう リストにクライムチャレンジのデータが掲載されたら、情報を確認しておきたい。最も左の数値は、スタートからの距離、真ん中は登坂距離、右は登坂上昇量だ。そして最も右のばつ印から、クライムチャレンジを削除することができる。
スマホ側でクライムチャレンジのデータを用意できたら、Rider S500に転送しよう。ナビデータ画面の「•••」をタップすると「ルート」と「バーチャルライド」という2項目が出現するので、屋外で実装する場合は「ルート」を選択。デバイスへの転送完了を伝えるポップアップが現れたら、Rider S500でも確認しよう。
Rider S500での確認方法
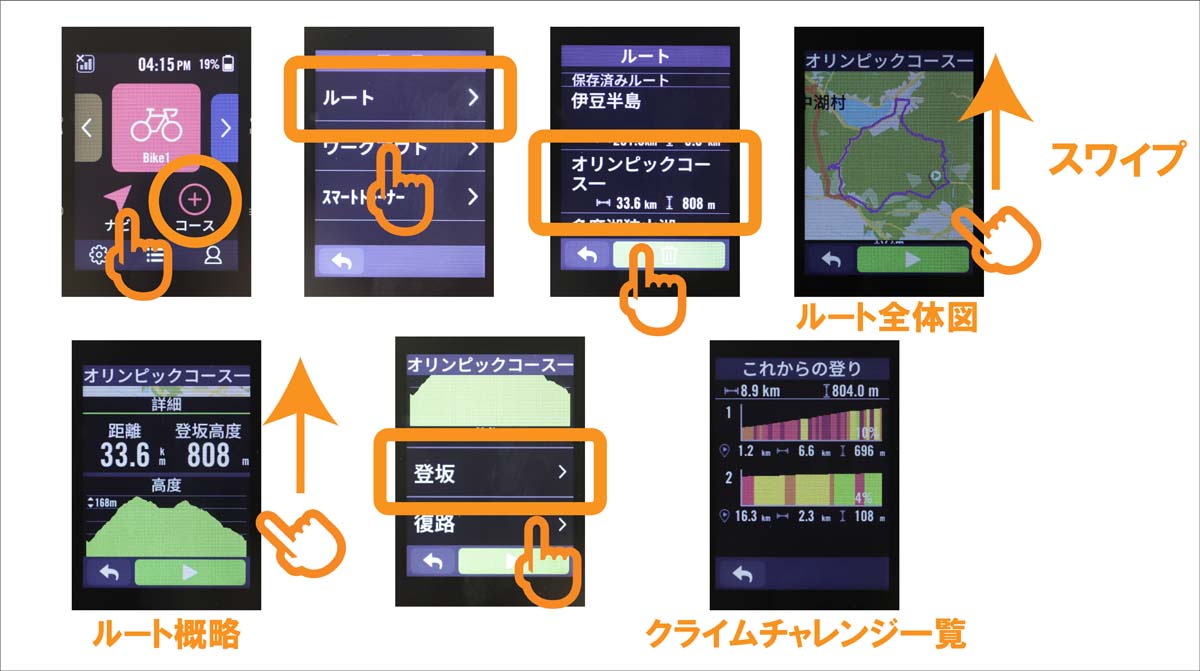 Rider S500で登坂情報をみる手順
Rider S500で登坂情報をみる手順 「コース」ボタンをタップ>「ルート」をタップ>任意のルートデータをタップ>マップが表示されたらスワイプして下部の情報を確認>「登坂」タブをタップ
上記の手順で「登坂」の情報にたどり着くと、Activeアプリでリスト化されていたクライムチャレンジが、グラフィカルな高低図の情報が表示される。緑色は緩やかな斜度で、黄色はそれなりの斜度、赤色はハードな斜度を表しており、直感的に斜度を把握できるはずだ。また高低図の右下に平均勾配が記載されているためチェックしておこう。
情報を確認したら、いよいよ走りだそう。画面左下の「←」ボタンを押して、ルートナビのメイン画面に戻ったら、三角のスタートボタンを押せば、ルートナビゲーションが始まる。
 クライムチャレンジ中は斜度をカラーで教えてくれる
クライムチャレンジ中は斜度をカラーで教えてくれる ルートナビゲーション中は、高低図が表示されるページの中段に小さな山のアイコンが表示される。そこをタップすると、クライムチャレンジまでの残り距離などが表示される画面に切り替わる。必要に応じて確認してみよう。
クライムチャレンジ区間に差し掛かるとポップアップが表示され、斜度のグラフィックがカラフル(緑、黄、赤)に変わる。先述したように残り距離などが表示されるため、ペース配分を考えるときに重宝するはずだ。
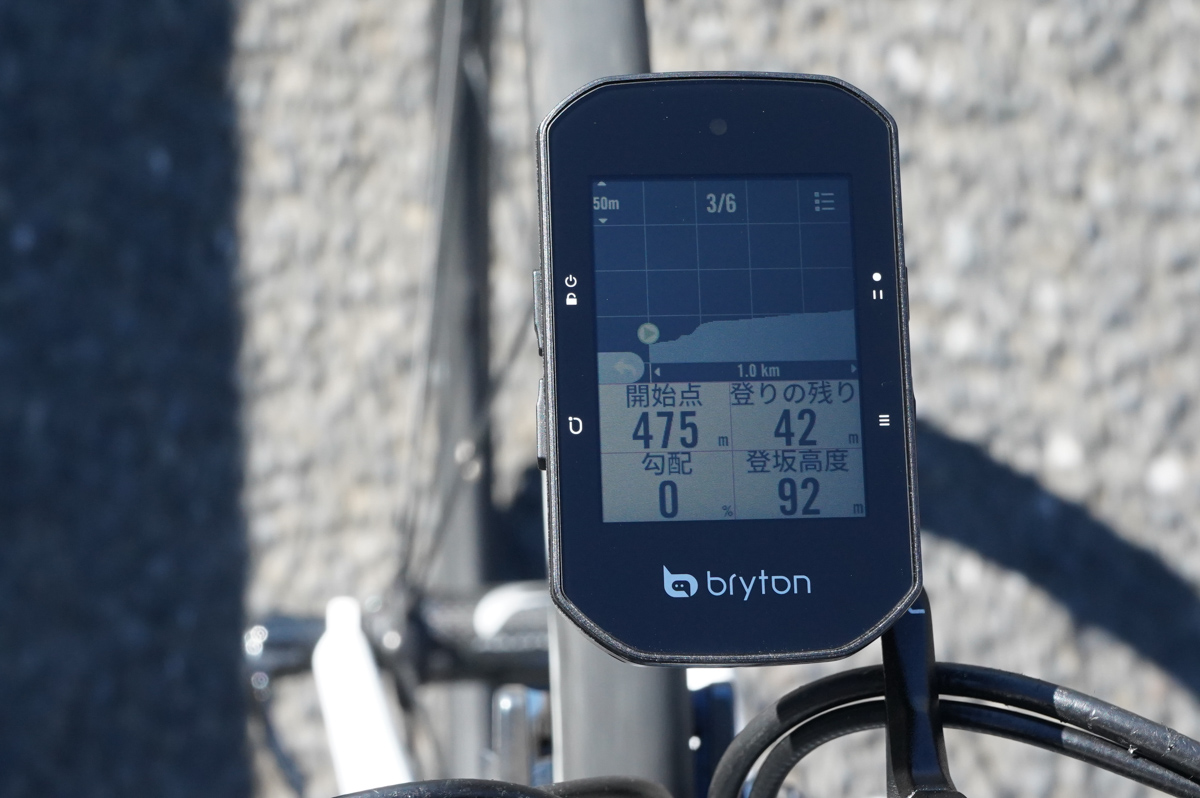 クライム区間以外は、登り口までの残り距離などが表示される
クライム区間以外は、登り口までの残り距離などが表示される 以上がクライムチャレンジを使うまでの導入だ。ブライトンでルートナビを使う際は、登坂を設定しクライムチャレンジを利用してみても面白いだろう。走っている道の斜度変化が一目で把握できる楽しさを味わってみてはいかがだろうか。
Vol.1:Rider S500のはじめの一歩 基本操作編
Vol.2:新機能クライムチャレンジへの第一段階 ナビルートを作ってみよう
Vol.3:注目機能クライムチャレンジに挑戦
Vol.4:追加項目多数のデータフィールドを編集
Vol.5:表示項目が増加したワークアウト機能
Amazon.co.jp