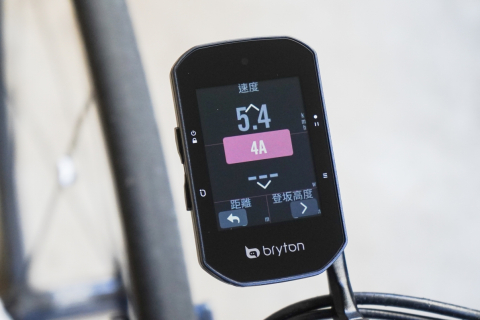ブライトンの新型サイクルコンピューターRider S500の機能にフォーカスし、使い方を紹介する記事の第4弾。今回はサポートしているプロ選手からの要望を反映した新しい表示項目と、データ表示画面の編集方法を学んでいこう。
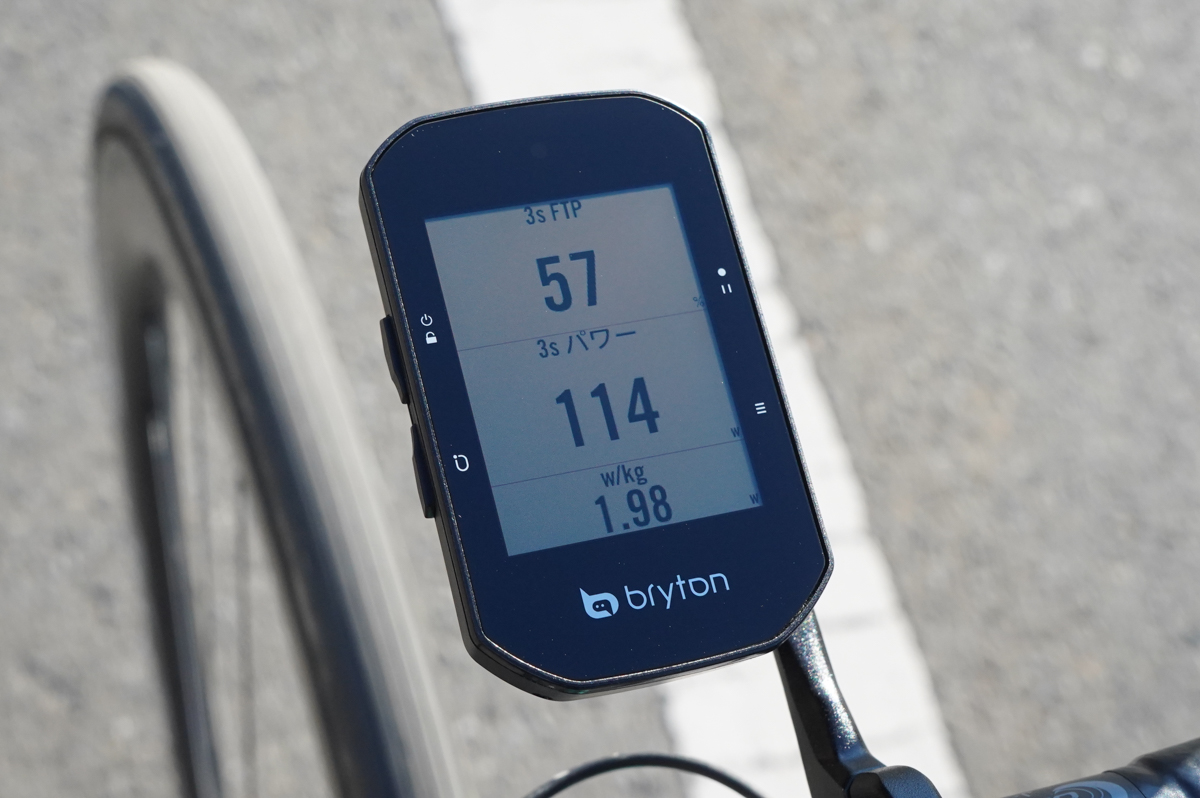 パワー関連の表示項目が充実した
パワー関連の表示項目が充実した
UCIワールドチームのアンテルマルシェ・ワンティ・ゴベールマテリオを筆頭に、チーム右京やブリッジレーンなど各国のプロチームをサポートするブライトン。世界最高峰のレースで戦うために、選手たちはブライトンのサイクルコンピューターを使用しトレーニングに励んでいる。
そんなシリアスなアスリートからの要望を反映したモデルが、先日発表された新型のRider S500だ。今作では本格的にトレーニングを行うサイクリスト向けに表示項目が追加されたため、その内容とデバイスのデーター表示画面の編集方法にフォーカスする。
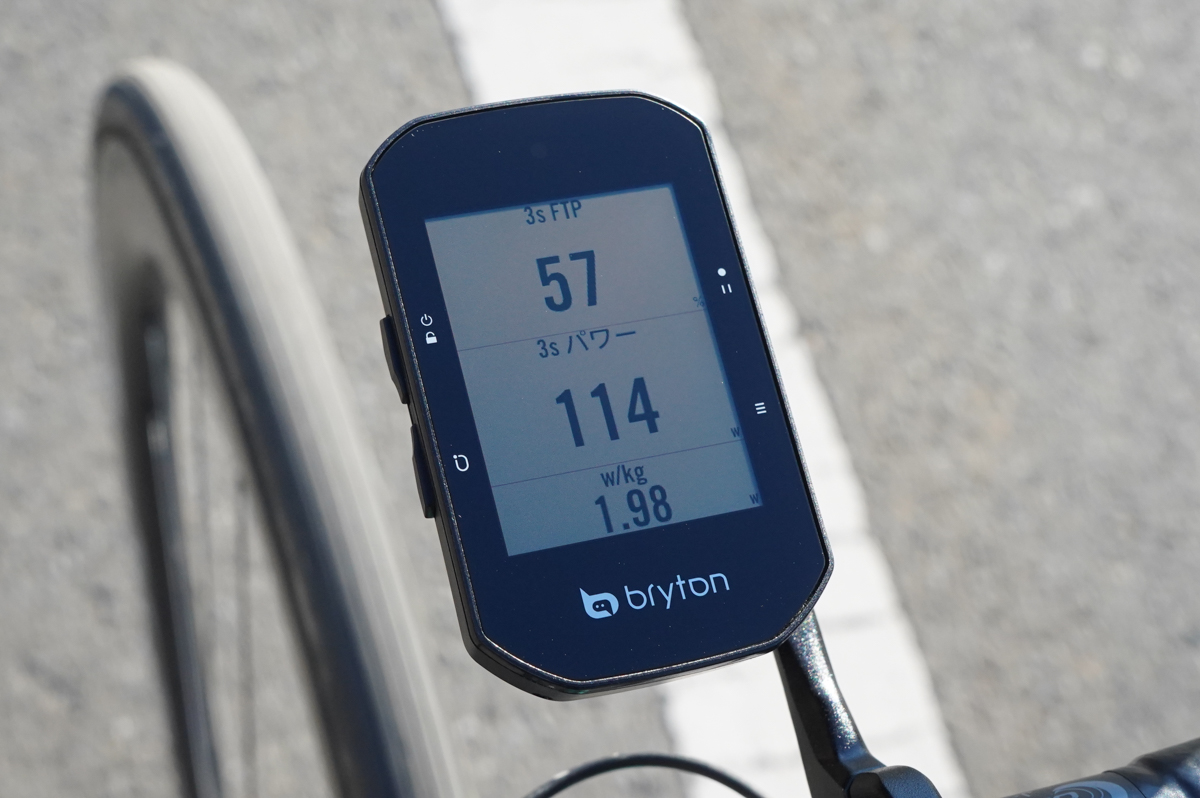 パワー関連の表示項目が充実した
パワー関連の表示項目が充実した UCIワールドチームのアンテルマルシェ・ワンティ・ゴベールマテリオを筆頭に、チーム右京やブリッジレーンなど各国のプロチームをサポートするブライトン。世界最高峰のレースで戦うために、選手たちはブライトンのサイクルコンピューターを使用しトレーニングに励んでいる。
そんなシリアスなアスリートからの要望を反映したモデルが、先日発表された新型のRider S500だ。今作では本格的にトレーニングを行うサイクリスト向けに表示項目が追加されたため、その内容とデバイスのデーター表示画面の編集方法にフォーカスする。
| 高度 | FTP% | FTPゾーン | 心拍ゾーン | ワークアウト |
|---|---|---|---|---|
| ラップ上昇高度 | ラップ平均パワー | ゾーン1~7の時間 | ゾーン1~5の時間 | 目標パワー |
| ラップ下降高度 | 前ラップ平均パワー | 目標ケイデンス | ||
| ラップ平均勾配 | 3s FTP% | 目標心拍数 | ||
| VAM | 10s FTP% | ステップ残り時間 | ||
| 30s FTP% | ワークアウト残り時間 | |||
| Avg. FTP% | インターバルタイムカウント |
上記の表が追加された項目だ。登坂時のパフォーマンスを示すVAMはヒルクライムを中心に楽しむサイクリストにぴったりだろう。VAMは1時間あたりの平均上昇高度を示しており、値が高ければ1時間あたりの獲得標高が多くなるということ。
出力しているパワーのFTPに対する割合(%表示)も充実し、ラップ平均や前ラップの平均、3秒・10秒・30秒平均、FTPゾーン1-7までの走行時間が表示されるようになった。ワット数ではなく、ライダーのFTPに対応する割合のため、どの領域で走っているかの情報を得やすくなっているだろう。
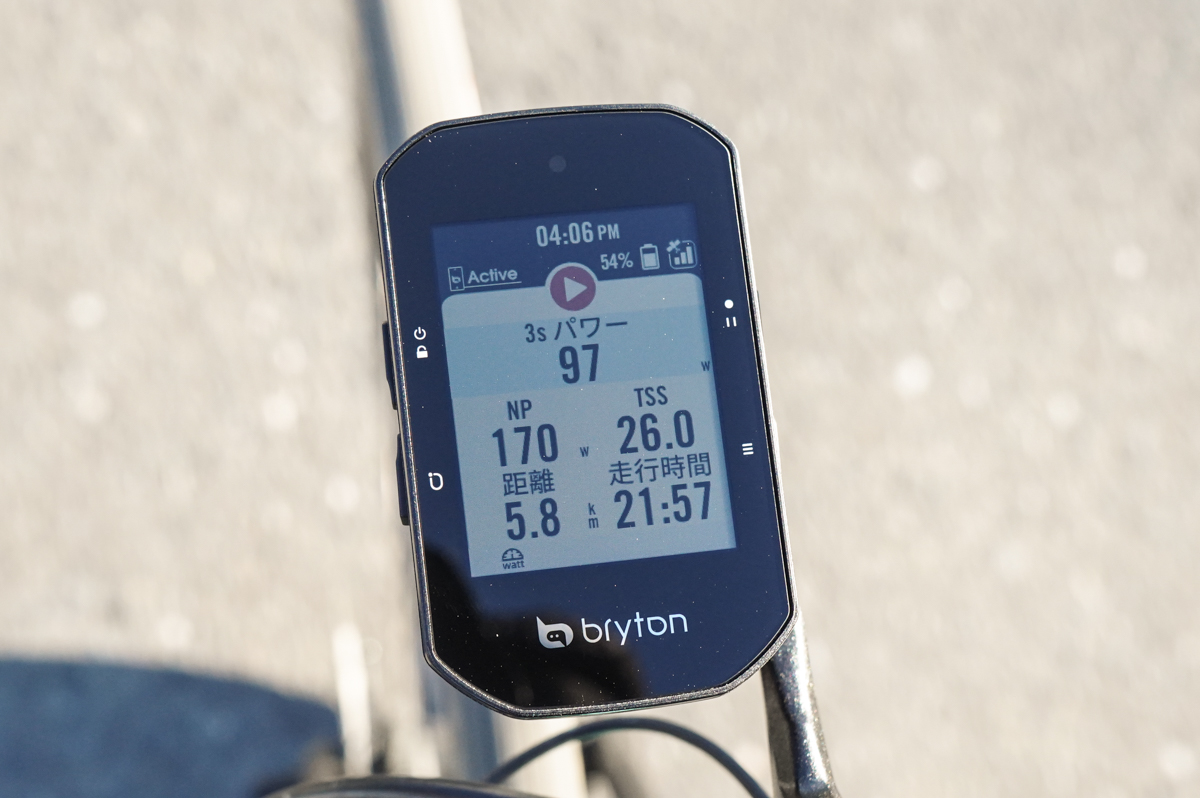 クイック表示画面にもパワーデータを表示できる
クイック表示画面にもパワーデータを表示できる
Rider S500ではFTPテストのワークアウトモードが搭載されているため、一度テストしておくと、より正確な数字を設定できるはず。2~3か月など、定期的に計測すると実力の向上が把握できるだろう。
また、ワークアウト関連の表示内容も増加している。メニュー中の目標パワー・ケイデンスや、メニューのトランジションまでの残り時間や、インターバルのタイムカウント、ワークアウト全体の残り時間など必要な情報が得られるようになっている。
前者の場合はスマホとデバイスをペアリング状態とする必要があるが、後者はスタンドアローンで完結するため、ライド中の信号待ちなどでサクッと変更することができる。
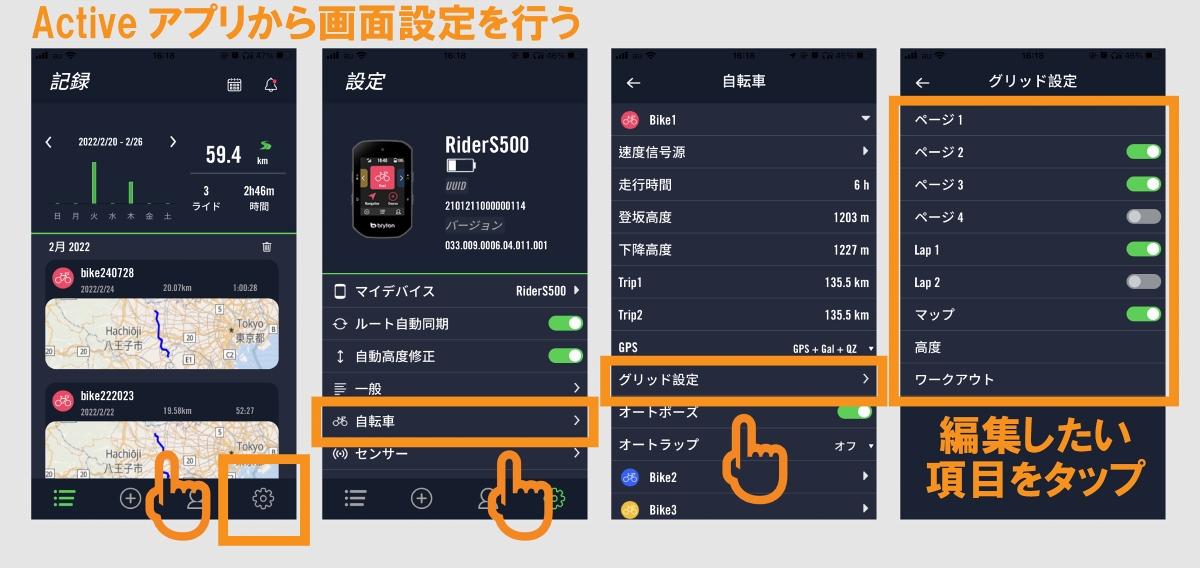 スマホアプリからデータフィールドを編集する手順
スマホアプリからデータフィールドを編集する手順
Active アプリから画面を編集する
ステップ1
アプリを起動>Rider S500を起動>デバイスのペアリングを確認
ステップ2
歯車アイコン(設定タブ)をタップ>「自転車」項目をタップ>編集したいバイクプロフィールの三角ボタンをタップ(出荷状態ならばBike1など)>グリッド設定をタップ
ステップ3
編集したいページをタップ>デバイスのグラフィックに表示されている項目をタップすると編集が可能となる>ポップアップされるメニューから項目を選択>完了をタップ
デバイス画像の下に表示されている「4A」などはレイアウトのこと。好みのレイアウトを見つけよう。
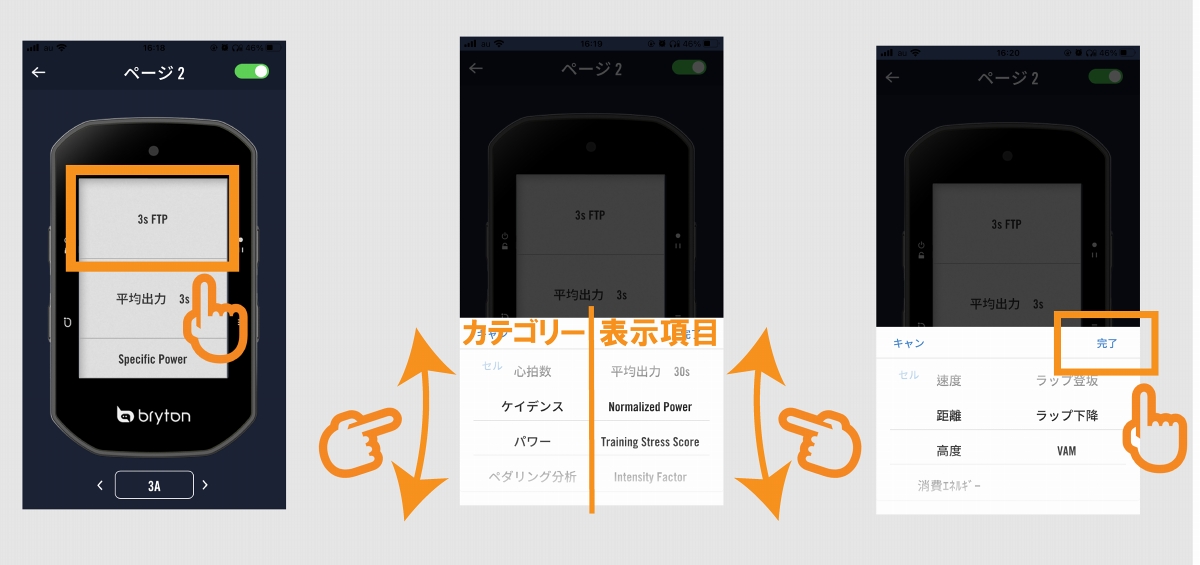 グラフィカルかつ変更がすぐさま反映される仕様のため、非常に使いやすい作りとなっている
グラフィカルかつ変更がすぐさま反映される仕様のため、非常に使いやすい作りとなっている
以上の手順を行い、「完了」をタップすると、自動的にRider S500へとデータを転送し、瞬く間に変更が反映される。非常に簡単なプロセスなため、サイコンとスマホアプリの動かし方を習得するために、ポチポチと編集してみよう。
Rider S500から画面を編集する
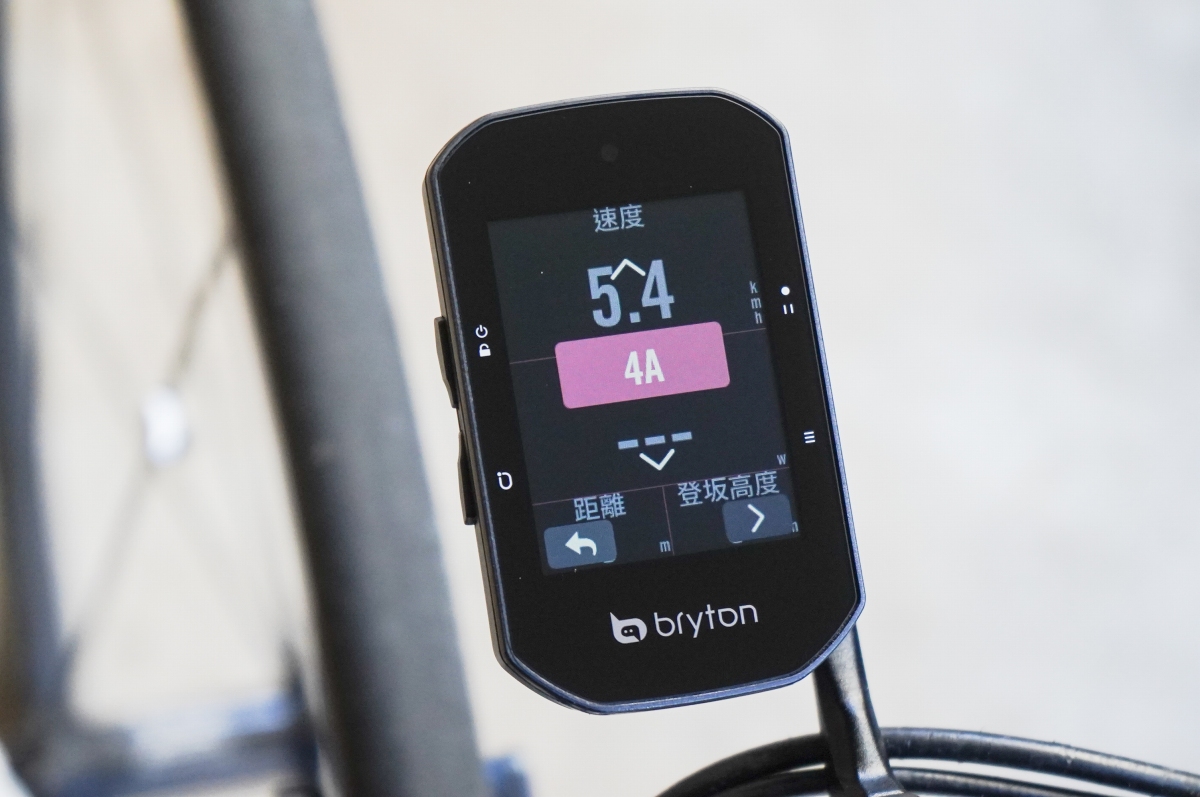 サイクルコンピューターからも表示項目を調整することが可能
サイクルコンピューターからも表示項目を調整することが可能
ステップ1
トップページの歯車ボタンをタップ>「自転車」をタップ>編集したいバイクプロフィールをタップ>「計測」をタップ>「表示画面」をタップ
ステップ2
編集したいページをタップ>レイアウトを選択(上下の矢印で変更可能)>「>ボタン」をタップ>編集したい項目を長押し(選択)>項目がピンク・水色・黄色に色づいたらタップ>表示したいカテゴリーをタップ>表示したい項目を水色の枠に収める>「チェックマーク」をタップ>編集を完了させたい場合は「チェックマーク」をタップ>完了
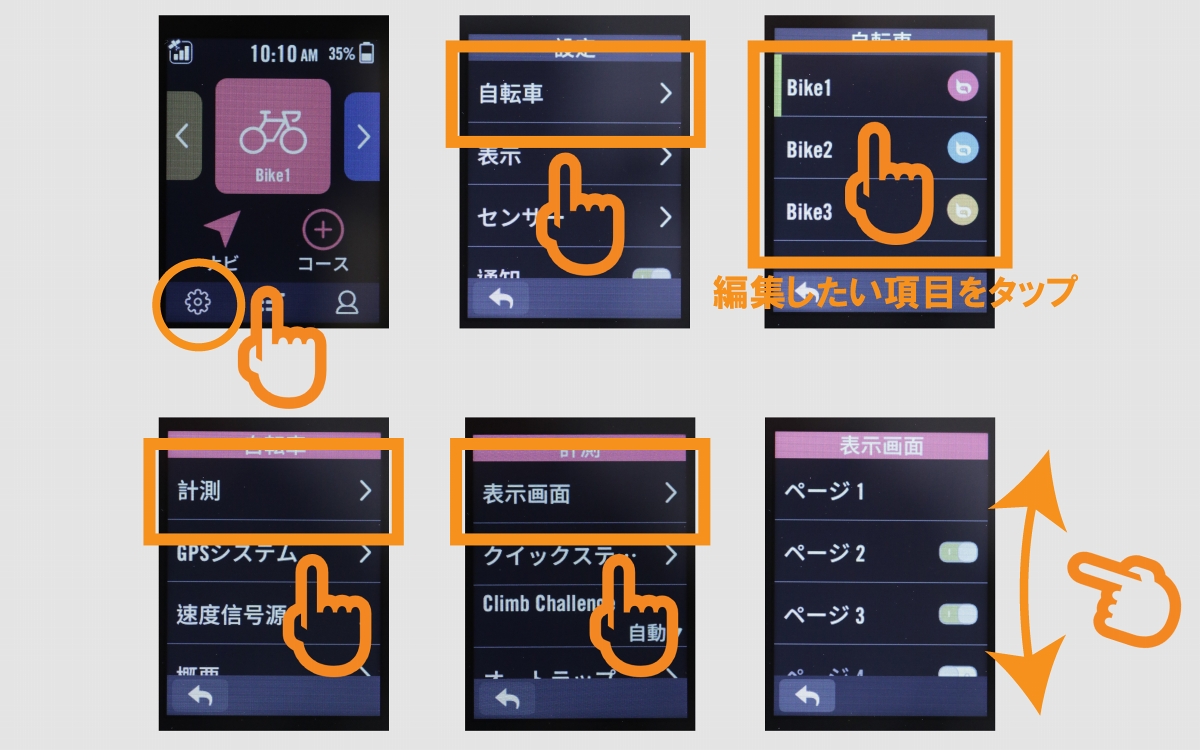 Rider S500からデータフィールドを編集する
Rider S500からデータフィールドを編集する
編集したい項目を選択する場合は長押しし、項目をピンク・水色・黄色に光らせることは忘れてはいけないことのひとつ。
Rider S500のタッチスクリーンが非常にスムーズに動いてくれるため、ストレス無く細かい作業を行えるのは嬉しい仕様だ。何が表示できるのかを把握するためにも、色々なカテゴリーを見てみると良さそうだ。
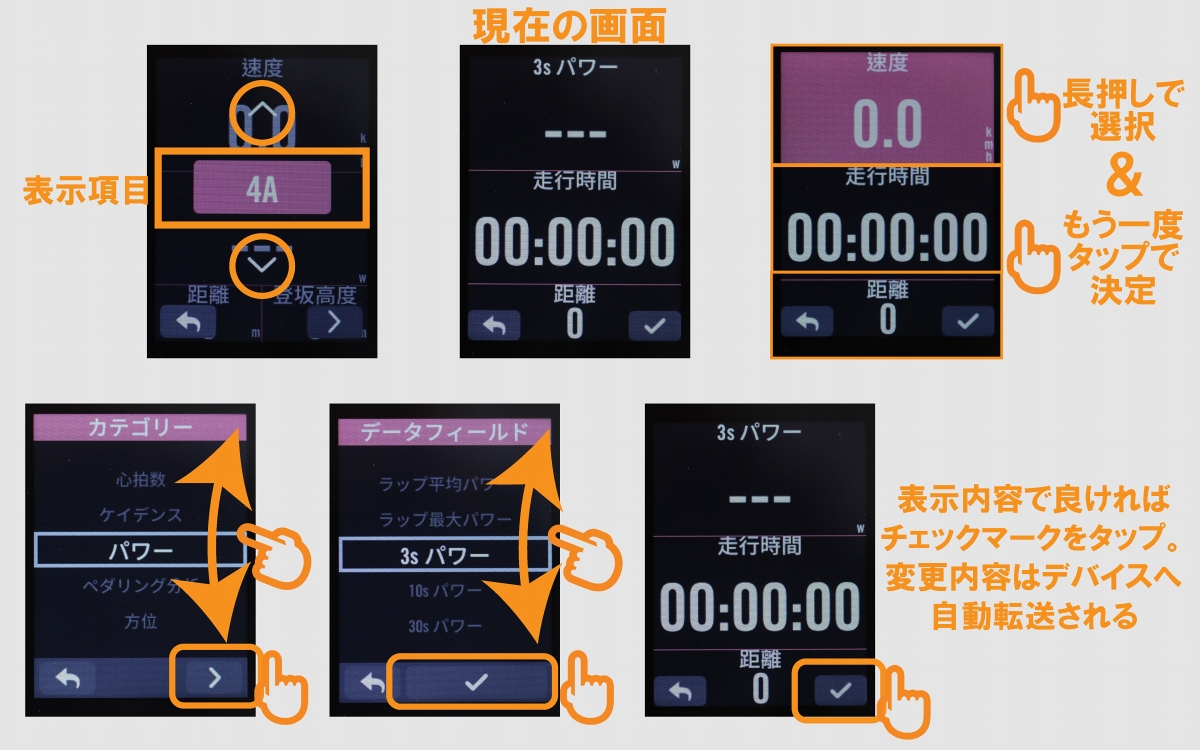 ポイントは編集したい項目を長押しすること
ポイントは編集したい項目を長押しすること
以上が新しいデータ項目とページ編集方法だ。サイコンの表示画面は好みがあるものなので、自分好みに編集してストレスフリーで走ってもらいたい。次回はワークアウトモードにフォーカスする。
Vol.1:Rider S500のはじめの一歩 基本操作編
Vol.2:新機能クライムチャレンジへの第一段階 ナビルートを作ってみよう
Vol.3:注目機能クライムチャレンジに挑戦
Vol.4:追加項目多数のデータフィールドを編集
Vol.5:表示項目が増加したワークアウト機能
出力しているパワーのFTPに対する割合(%表示)も充実し、ラップ平均や前ラップの平均、3秒・10秒・30秒平均、FTPゾーン1-7までの走行時間が表示されるようになった。ワット数ではなく、ライダーのFTPに対応する割合のため、どの領域で走っているかの情報を得やすくなっているだろう。
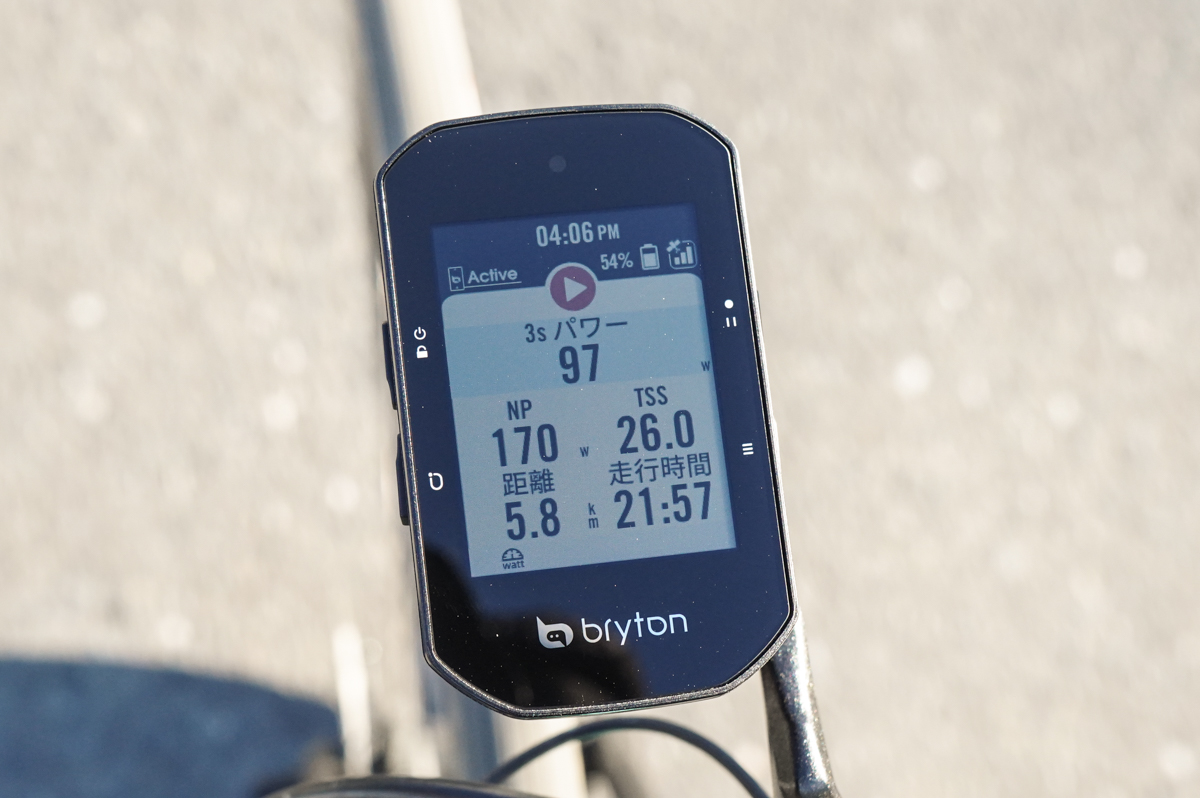 クイック表示画面にもパワーデータを表示できる
クイック表示画面にもパワーデータを表示できる Rider S500ではFTPテストのワークアウトモードが搭載されているため、一度テストしておくと、より正確な数字を設定できるはず。2~3か月など、定期的に計測すると実力の向上が把握できるだろう。
また、ワークアウト関連の表示内容も増加している。メニュー中の目標パワー・ケイデンスや、メニューのトランジションまでの残り時間や、インターバルのタイムカウント、ワークアウト全体の残り時間など必要な情報が得られるようになっている。
Rider S500の表示項目を変更してみよう
さてここからは上述のデータを表示するべく、ライド中のデータ画面の編集手順を紹介する。パターンは2通り。スマホアプリActiveから行うか、Rider S500から行うかだ。前者の場合はスマホとデバイスをペアリング状態とする必要があるが、後者はスタンドアローンで完結するため、ライド中の信号待ちなどでサクッと変更することができる。
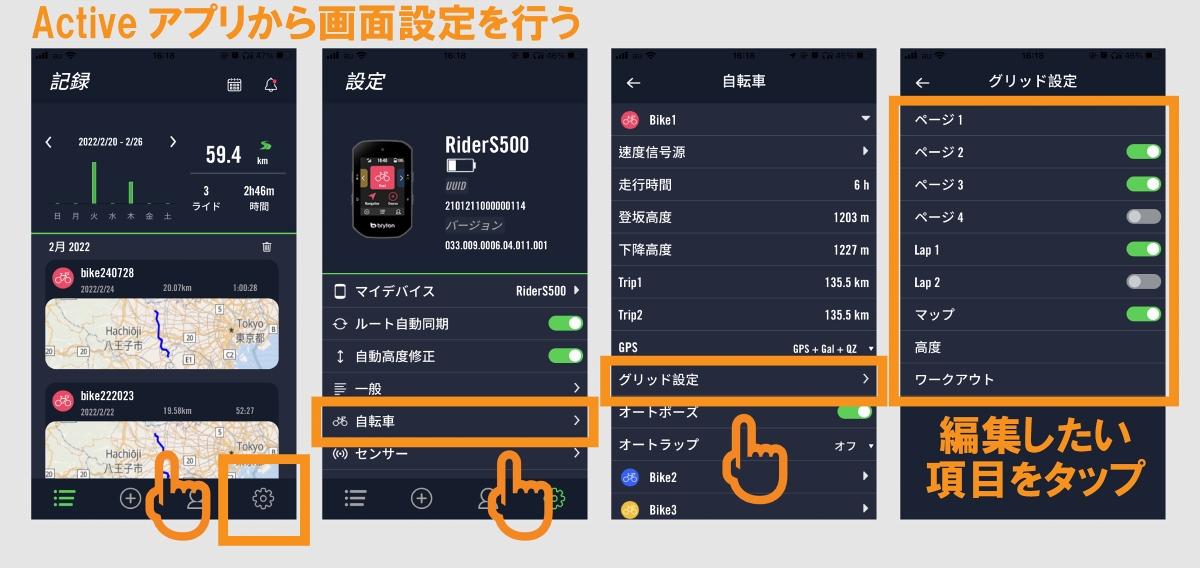 スマホアプリからデータフィールドを編集する手順
スマホアプリからデータフィールドを編集する手順 Active アプリから画面を編集する
ステップ1
アプリを起動>Rider S500を起動>デバイスのペアリングを確認
ステップ2
歯車アイコン(設定タブ)をタップ>「自転車」項目をタップ>編集したいバイクプロフィールの三角ボタンをタップ(出荷状態ならばBike1など)>グリッド設定をタップ
ステップ3
編集したいページをタップ>デバイスのグラフィックに表示されている項目をタップすると編集が可能となる>ポップアップされるメニューから項目を選択>完了をタップ
デバイス画像の下に表示されている「4A」などはレイアウトのこと。好みのレイアウトを見つけよう。
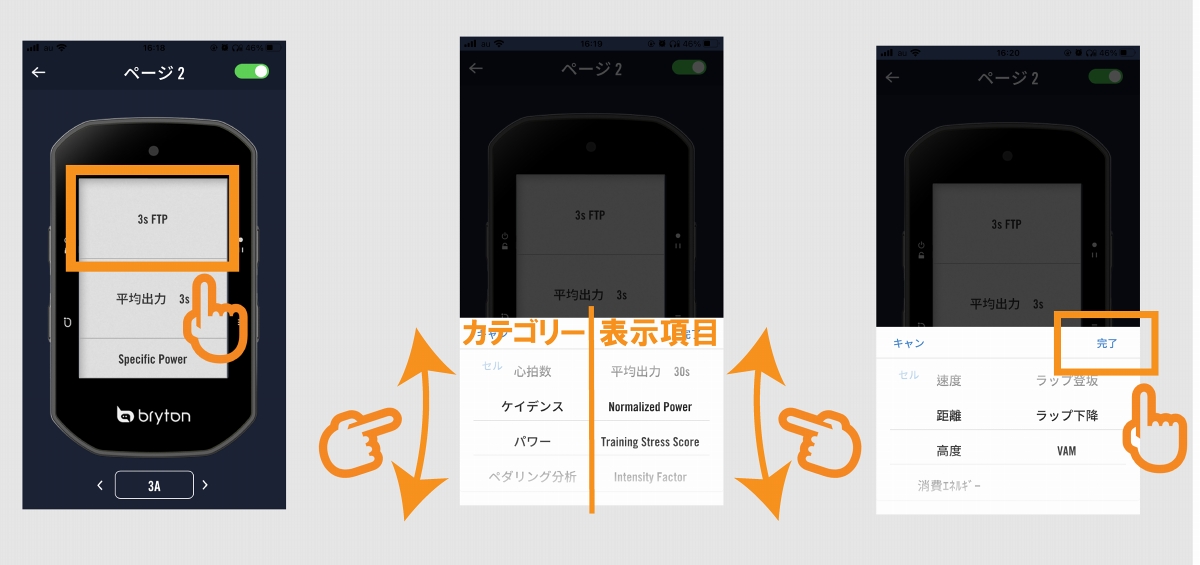 グラフィカルかつ変更がすぐさま反映される仕様のため、非常に使いやすい作りとなっている
グラフィカルかつ変更がすぐさま反映される仕様のため、非常に使いやすい作りとなっている 以上の手順を行い、「完了」をタップすると、自動的にRider S500へとデータを転送し、瞬く間に変更が反映される。非常に簡単なプロセスなため、サイコンとスマホアプリの動かし方を習得するために、ポチポチと編集してみよう。
Rider S500から画面を編集する
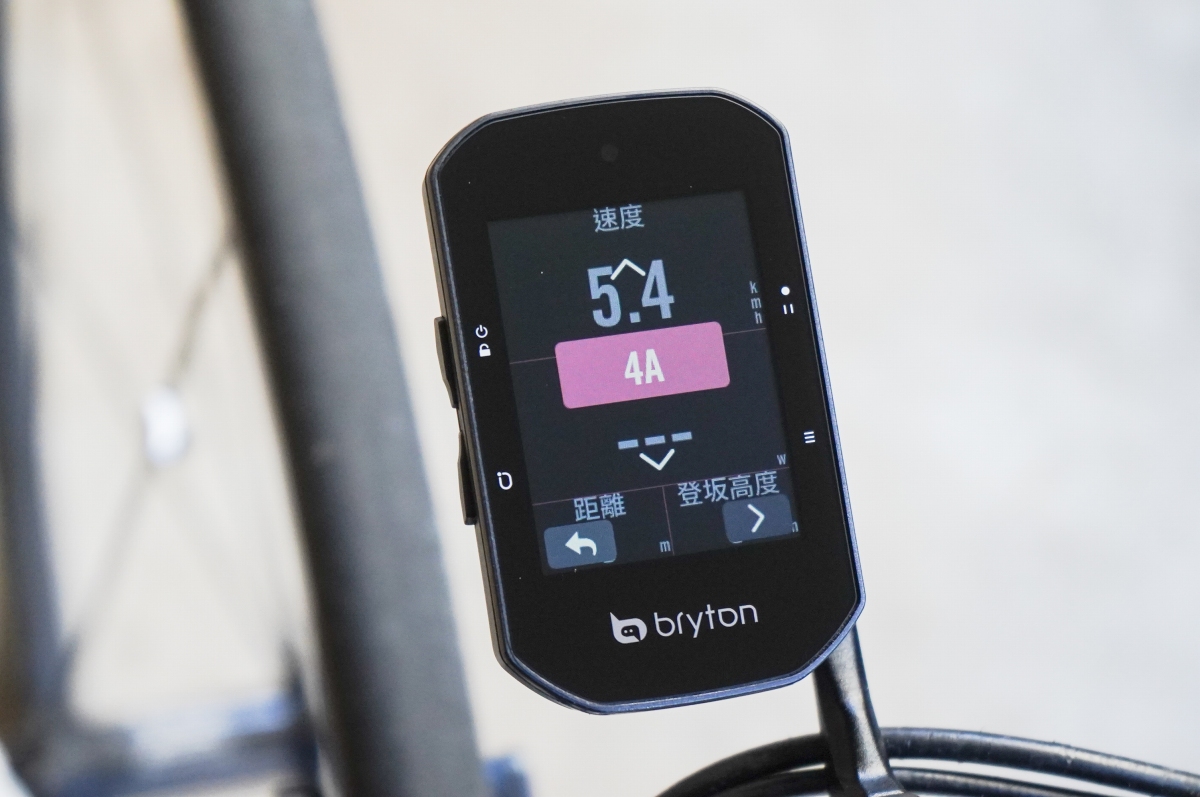 サイクルコンピューターからも表示項目を調整することが可能
サイクルコンピューターからも表示項目を調整することが可能 ステップ1
トップページの歯車ボタンをタップ>「自転車」をタップ>編集したいバイクプロフィールをタップ>「計測」をタップ>「表示画面」をタップ
ステップ2
編集したいページをタップ>レイアウトを選択(上下の矢印で変更可能)>「>ボタン」をタップ>編集したい項目を長押し(選択)>項目がピンク・水色・黄色に色づいたらタップ>表示したいカテゴリーをタップ>表示したい項目を水色の枠に収める>「チェックマーク」をタップ>編集を完了させたい場合は「チェックマーク」をタップ>完了
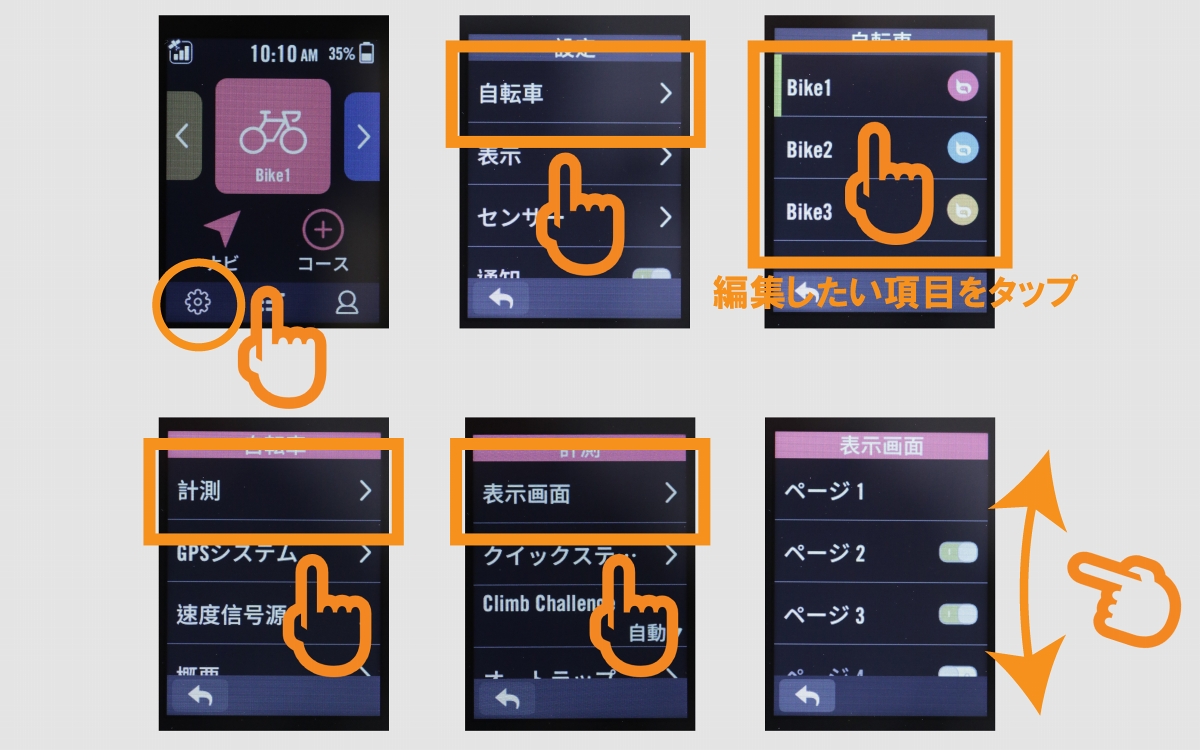 Rider S500からデータフィールドを編集する
Rider S500からデータフィールドを編集する 編集したい項目を選択する場合は長押しし、項目をピンク・水色・黄色に光らせることは忘れてはいけないことのひとつ。
Rider S500のタッチスクリーンが非常にスムーズに動いてくれるため、ストレス無く細かい作業を行えるのは嬉しい仕様だ。何が表示できるのかを把握するためにも、色々なカテゴリーを見てみると良さそうだ。
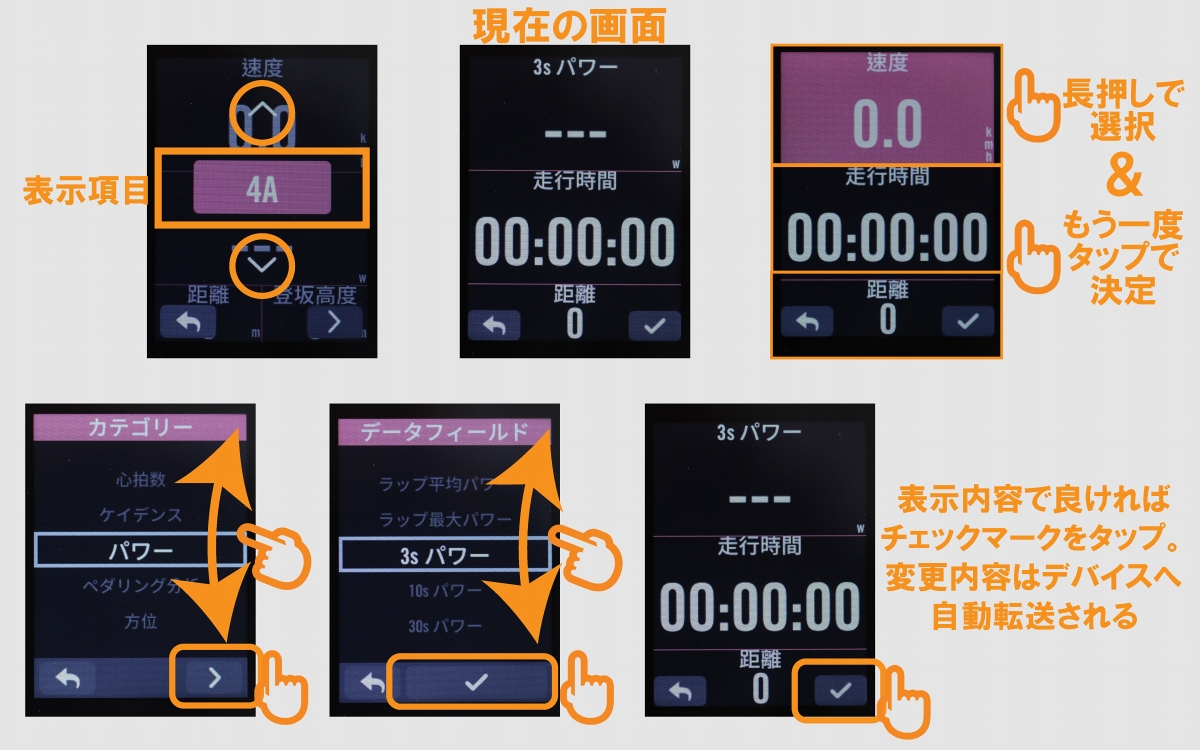 ポイントは編集したい項目を長押しすること
ポイントは編集したい項目を長押しすること 以上が新しいデータ項目とページ編集方法だ。サイコンの表示画面は好みがあるものなので、自分好みに編集してストレスフリーで走ってもらいたい。次回はワークアウトモードにフォーカスする。
Vol.1:Rider S500のはじめの一歩 基本操作編
Vol.2:新機能クライムチャレンジへの第一段階 ナビルートを作ってみよう
Vol.3:注目機能クライムチャレンジに挑戦
Vol.4:追加項目多数のデータフィールドを編集
Vol.5:表示項目が増加したワークアウト機能
Amazon.co.jp
BIALETTI(ビアレッティ) Bialettiモカ インダクション 4カップ用 IH対応 & 直火式 (コーヒーメーカー エスプレッソメーカー マキネッタ)
BIALETTI(ビアレッティ)
¥6,655