ブライトンのミドルグレードサイクルコンピューター"Rider750"は、ルート検索で目的地の音声検索が可能であることが大きな特徴。ナビゲーションを利用するのに必要なマップの用意、目的地検索の方法にフォーカスしよう。
ブライトンのRider750を使ってみる連載の第3弾は、ナビゲーション周りの機能や必要事項について触れていく。新作の目玉はやはり目的地の音声検索。サイコンに向かって声をかけるだけで、検索ワードに該当するスポットをリストアップしてくれるというサイコンとしては類を見ない機能となっている。
 マップはPCと接続して追加する必要がある
マップはPCと接続して追加する必要がある
音声検索に触れる前にナビの下準備、地図のダウンロードについて説明していく。とはいえ、日本で購入する製品についてはアジア、ヨーロッパの地図がすでにインストールされているため、ほとんどのユーザーはスルーしても大丈夫だ。海外に行きたい場合など、地図をデバイスに入れたい時に参照していただければと思う。
フラッグシップのRider860はサイコン側からダウンロードできるように設計されていたが、Rider750ではPCを経由する必要がある。作業は公式ウェブサイトからマップをダウンロードし、サイコン内のフォルダにデータをいれるという流れだ。
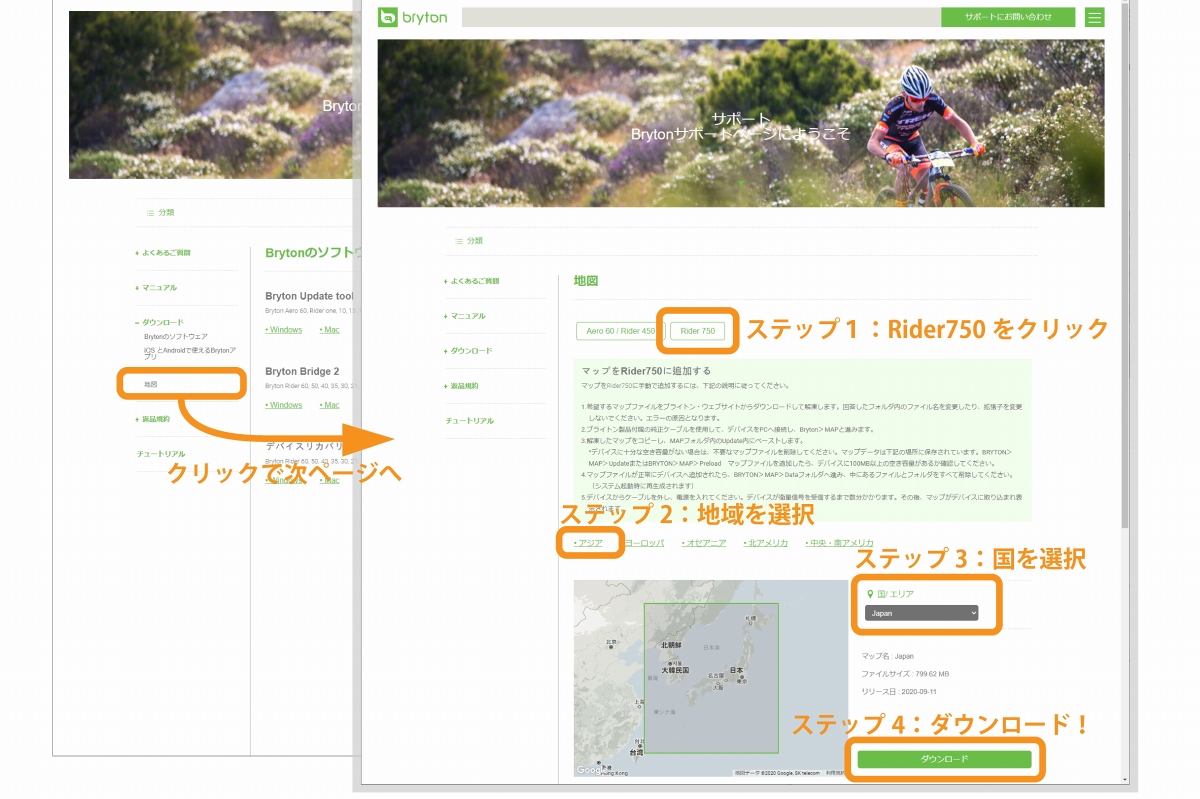 ブライトンの公式サイトから、サポートページへと移り、地図タブを探そう
ブライトンの公式サイトから、サポートページへと移り、地図タブを探そう
マップのダウンロードは公式サイトのサポートページから行う。リンクは→こちら。Aero60/Rider450とRider750のボタンが用意されているため、Rider750のボタンをまずはクリックする。任意のエリアを選んでいきダウンロードボタンを押すと、PCに保存が開始される。日本エリアのマップのサイズは799.62MBと大きい。
マップデータはZip形式で圧縮されているため、保存を完了したら展開しよう。その後はRider750を付属のMicroUSBでPCに繋ぎ、「BRYTON>MAP>Update」とクリックしていく。この「Update」フォルダにデータを貼り付ければOKだ。その後は「BRYTON>MAP>Data」内に格納されている全てのデータを削除すれば、作業は完了だ。
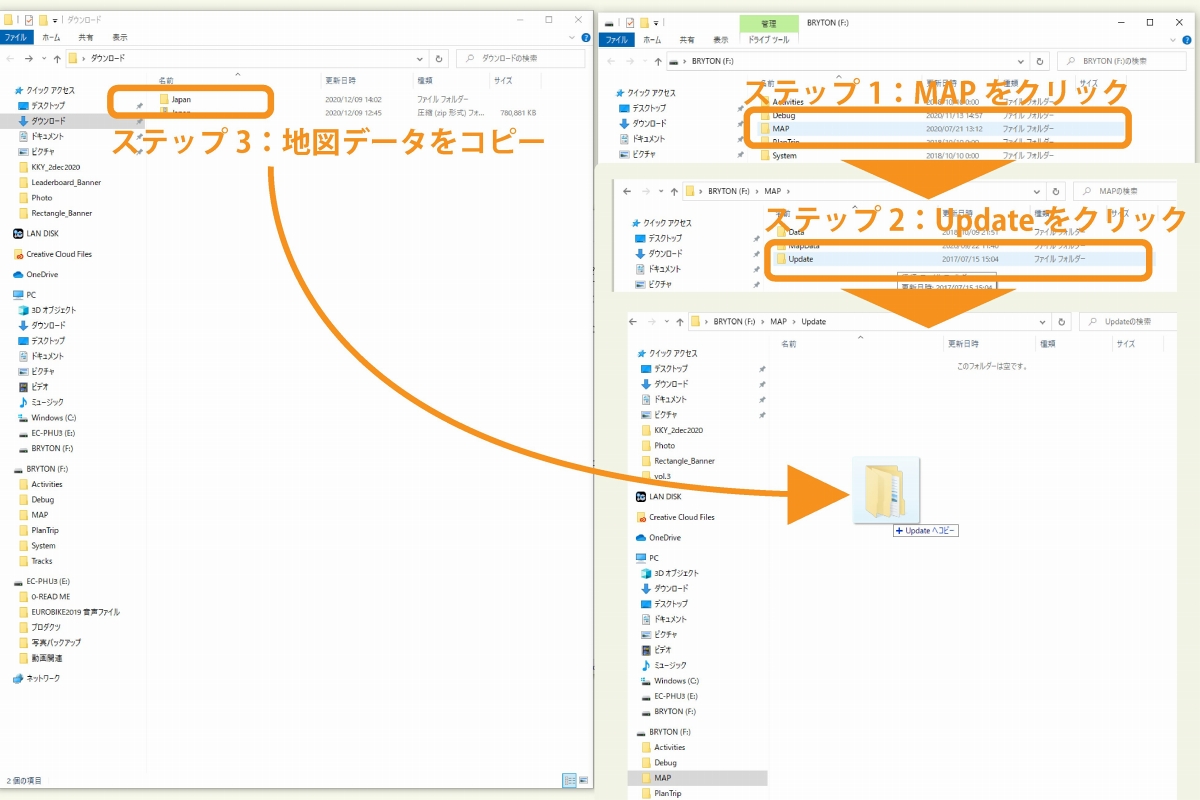 マップを入れるための作業フロー
マップを入れるための作業フロー
MAPフォルダ内には"MapData"というフォルダも存在しているが、ここはブライトン内に格納されているマップそのもののデータだ。間違えないように気をつけよう。またサイコンを正しく動作させるためには100MB以上のストレージスペースが必要だとアナウンスされているため、データが溜まってきた場合は確認したほうが良さそうだ。なおRider750自体の容量は14.5GBもあり、実際にはその心配もほとんど必要は無さそう。
 Rider750は音声で目的地検索が行えるようになった
Rider750は音声で目的地検索が行えるようになった
ここからはRider750でナビコースを作る方法を紹介しよう。パターンは2つ。先述した音声検索と、目的地にピンを立ててる方法。いずれも初回使用時は、チュートリアルが表示されるため、画面の案内に従っていれば使うことができるだろう。
また、ナビゲーションを使用するためには、Bryton Activeアプリを起動し連携状態であることが必須。理由はスマートフォンのインターネット回線を利用するためだ。アプリが最新版でないとエラーなどが発生するため、利用する時は常に最新版にアップデートしておいたほうが良さそうだ。
音声検索:一声で目的地をリストアップ
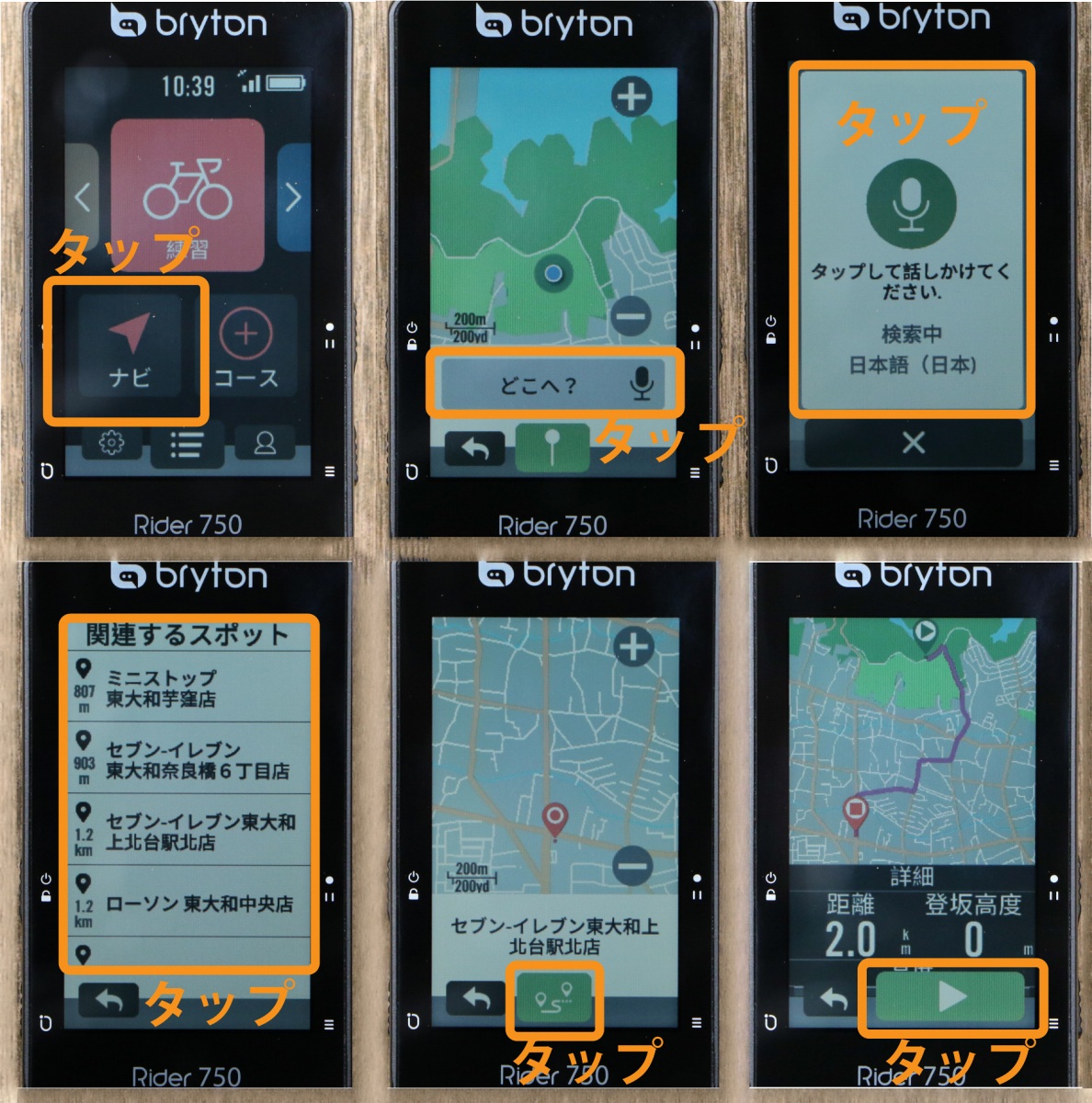 トップページ>ナビ>どこへ?と移動していく
トップページ>ナビ>どこへ?と移動していく
音声検索の操作手順は至ってシンプル。Rider750のトップページ中段にある「ナビ」をタップした後の地図画面に「どこへ?」という言葉と共にマイクマークが表示されているはずだ。そこをタップすると音声認識フェーズのポップアップが出現する。
ポップアップ内のマイクマークをタップすると音声収録開始、再びタップで停止&インターネット検索が始まる。音声に関する操作手順は以上だ。スマホとRider750での処理が完了したら、サイコンのデバイスに目的地がリストアップされる。その中から1つ選ぶと、ルート作成の処理が開始となる。その後、導き出されたルートの全体図と標高図を確認して、スタートマークを押すとナビゲーションが始まる。その後は走り出すだけ。
音声検索では「コンビニ」という大雑把な要望に対してや、東京ドームや人気カフェの固有名のサーチなどにも対応しているようだ。コンビニと話しかけた結果は、現在位置に近いコンビニがリストアップされるため、複数の選択肢から好みを選べる。奥多摩湖と話しかけた場合は湖の中心にピンが立てられたため、江ノ島や奥多摩湖のようなスポット名の場合は具体的なスポット名を上げたほうがよさそうだ。
スマホをバックポケットから取り出す必要なく、目的地をサーチできるのは大きなメリット。この後紹介するピンを立てての目的地設定は、予め場所がわかっている場合に使用し、音声検索はコンビニやレストラン、カフェなどを出先で調べたい時に活躍してくれるだろう。
ピンを立てて目的地を設定
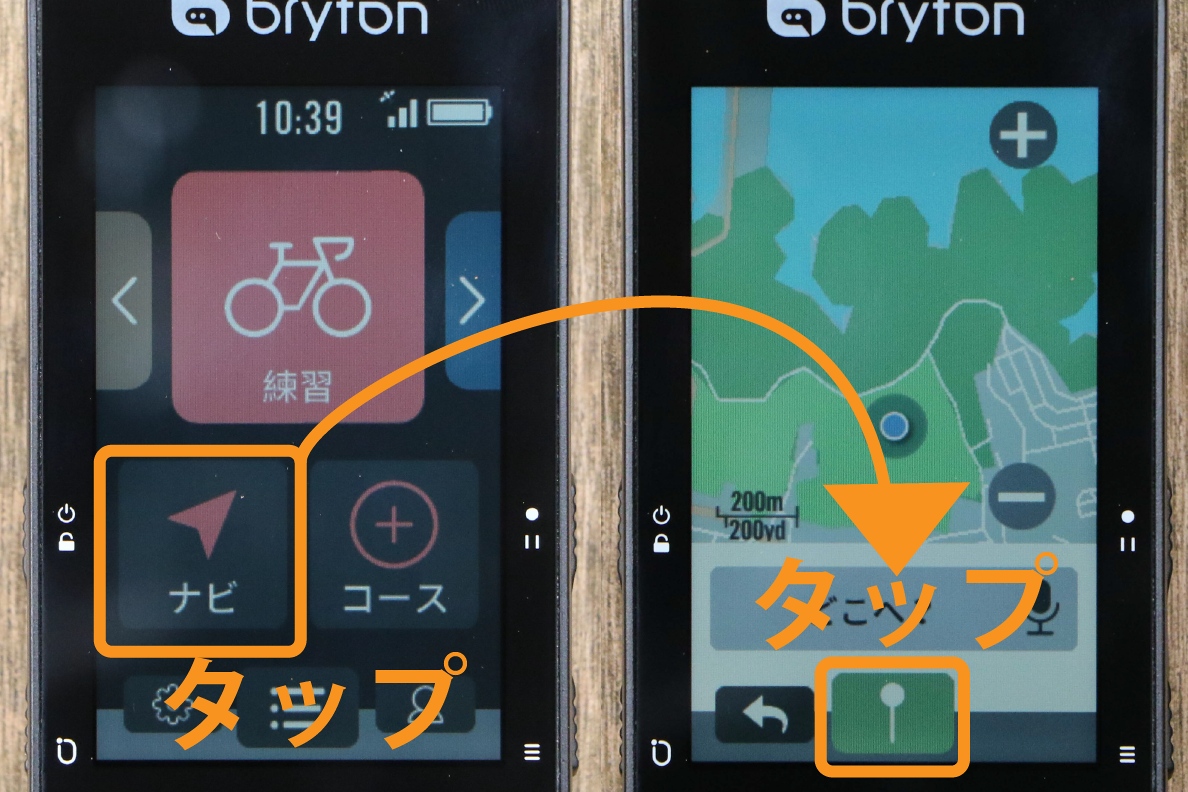 ピンを立てての目的地検索は、トップページ>ナビ>ピンマークから飛んでいく
ピンを立てての目的地検索は、トップページ>ナビ>ピンマークから飛んでいく
Rider750のトップページから「ナビ」画面に移った後、音声検索窓の下に表示されているピンのマークを押すと、目的地設定方法がピンを使用する方法に移行する。これは表示されている地図を自由に動かし、任意の目的地を決められるというもの。
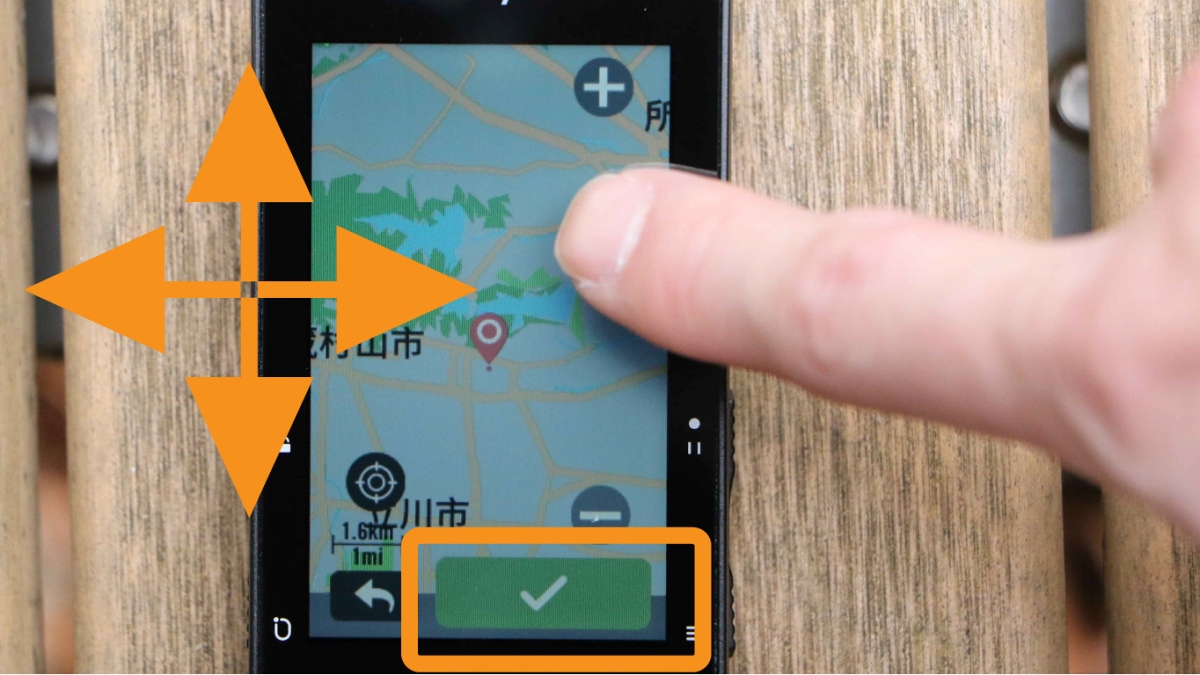 ピンマークを押した後は自由にマップを動かし、目的地を探していく
ピンマークを押した後は自由にマップを動かし、目的地を探していく
地図を動かしながら目的地を見つけてピンの位置をあわせたら、画面下部のチェックマークを押せば、確認画面が現れる。その後に緑色のボタンをタップすれば、連携しているスマホがルートを作成し転送を行ってくれる。ルート確認画面となるため、道のりと距離を確認した後にスタートマークを押せば、ナビゲーションの画面に自動的に遷移する。
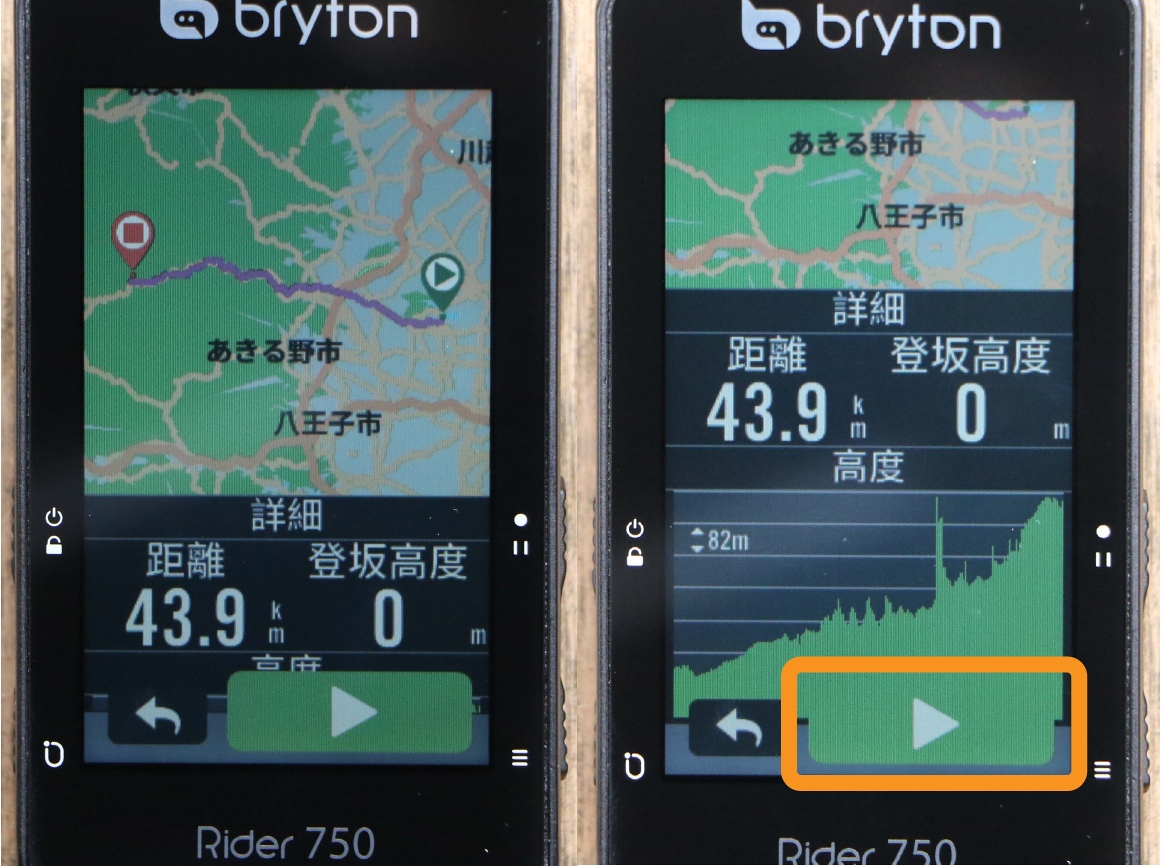 作成されたルートの道のりとプロフィールを確認したら、スタートボタンを押してナビゲーションをスタートさせよう
作成されたルートの道のりとプロフィールを確認したら、スタートボタンを押してナビゲーションをスタートさせよう
具体的に言うならば、サイクリングモードのマップ画面にナビルートが表示され、ルートのプロフィールページが追加された形となる。そのためナビゲーションを使いたいバイクプロフィールの「ナビ」ボタンを押す必要があるのには気をつけたい。
 Rider750は目的地までナビゲートしてくれる
Rider750は目的地までナビゲートしてくれる
次回はRider750トップページの「ナビ」の隣に並べられた「コース」に焦点を当てていく。
詳しい使い方はユーザーマニュアルを確認してほしい。
Vol.1:"自転車プロフィール"と"センサーのオートスキャン"
Vol.2:"Rider750の基本操作と画面表示"
Vol.3:"ルート作成の音声検索とマップダウンロード"
Vol.4:"コース機能:ルート案内やワークアウト"
Vol.5:"センサーペアリング"と"デイ/ナイトモード"
ブライトンのRider750を使ってみる連載の第3弾は、ナビゲーション周りの機能や必要事項について触れていく。新作の目玉はやはり目的地の音声検索。サイコンに向かって声をかけるだけで、検索ワードに該当するスポットをリストアップしてくれるというサイコンとしては類を見ない機能となっている。
デバイスに入っていない地図データは予めRider750に入れておこう
 マップはPCと接続して追加する必要がある
マップはPCと接続して追加する必要がある 音声検索に触れる前にナビの下準備、地図のダウンロードについて説明していく。とはいえ、日本で購入する製品についてはアジア、ヨーロッパの地図がすでにインストールされているため、ほとんどのユーザーはスルーしても大丈夫だ。海外に行きたい場合など、地図をデバイスに入れたい時に参照していただければと思う。
フラッグシップのRider860はサイコン側からダウンロードできるように設計されていたが、Rider750ではPCを経由する必要がある。作業は公式ウェブサイトからマップをダウンロードし、サイコン内のフォルダにデータをいれるという流れだ。
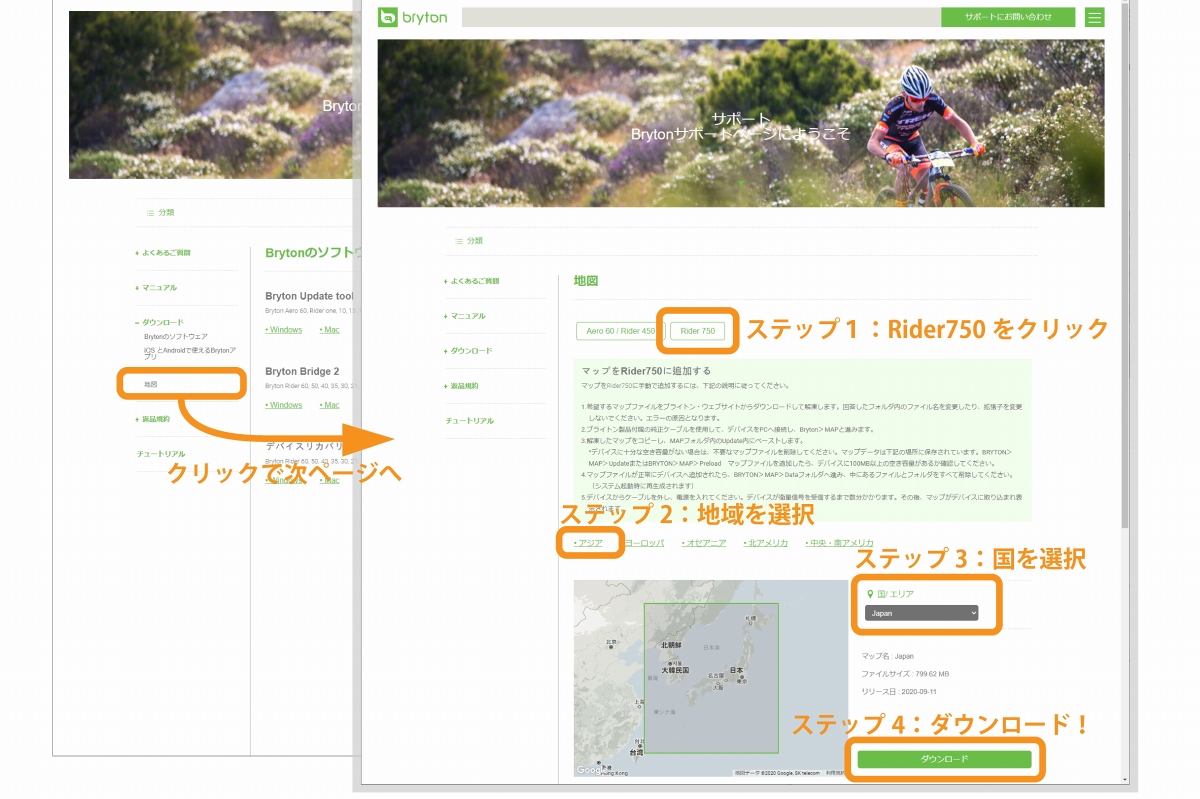 ブライトンの公式サイトから、サポートページへと移り、地図タブを探そう
ブライトンの公式サイトから、サポートページへと移り、地図タブを探そう マップのダウンロードは公式サイトのサポートページから行う。リンクは→こちら。Aero60/Rider450とRider750のボタンが用意されているため、Rider750のボタンをまずはクリックする。任意のエリアを選んでいきダウンロードボタンを押すと、PCに保存が開始される。日本エリアのマップのサイズは799.62MBと大きい。
マップデータはZip形式で圧縮されているため、保存を完了したら展開しよう。その後はRider750を付属のMicroUSBでPCに繋ぎ、「BRYTON>MAP>Update」とクリックしていく。この「Update」フォルダにデータを貼り付ければOKだ。その後は「BRYTON>MAP>Data」内に格納されている全てのデータを削除すれば、作業は完了だ。
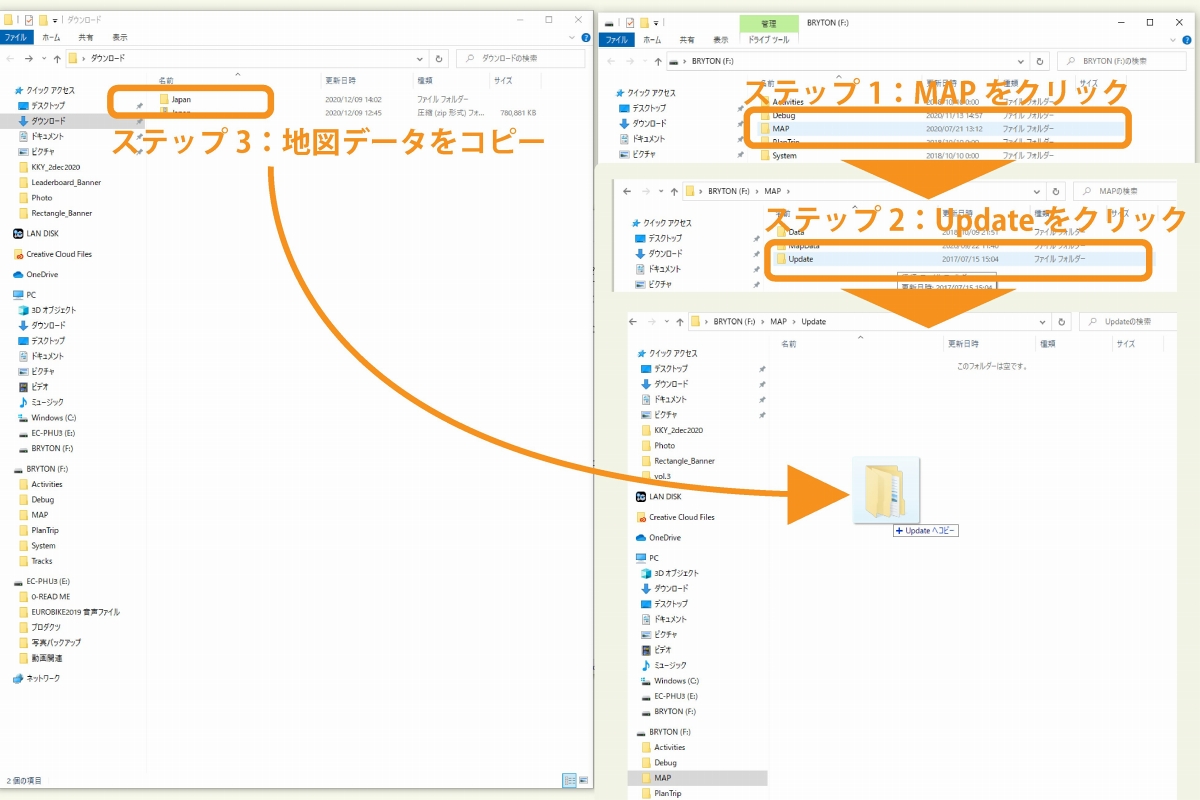 マップを入れるための作業フロー
マップを入れるための作業フロー MAPフォルダ内には"MapData"というフォルダも存在しているが、ここはブライトン内に格納されているマップそのもののデータだ。間違えないように気をつけよう。またサイコンを正しく動作させるためには100MB以上のストレージスペースが必要だとアナウンスされているため、データが溜まってきた場合は確認したほうが良さそうだ。なおRider750自体の容量は14.5GBもあり、実際にはその心配もほとんど必要は無さそう。
Rider750で目的地検索&ルート作成ができる2つの方法
 Rider750は音声で目的地検索が行えるようになった
Rider750は音声で目的地検索が行えるようになった ここからはRider750でナビコースを作る方法を紹介しよう。パターンは2つ。先述した音声検索と、目的地にピンを立ててる方法。いずれも初回使用時は、チュートリアルが表示されるため、画面の案内に従っていれば使うことができるだろう。
また、ナビゲーションを使用するためには、Bryton Activeアプリを起動し連携状態であることが必須。理由はスマートフォンのインターネット回線を利用するためだ。アプリが最新版でないとエラーなどが発生するため、利用する時は常に最新版にアップデートしておいたほうが良さそうだ。
音声検索:一声で目的地をリストアップ
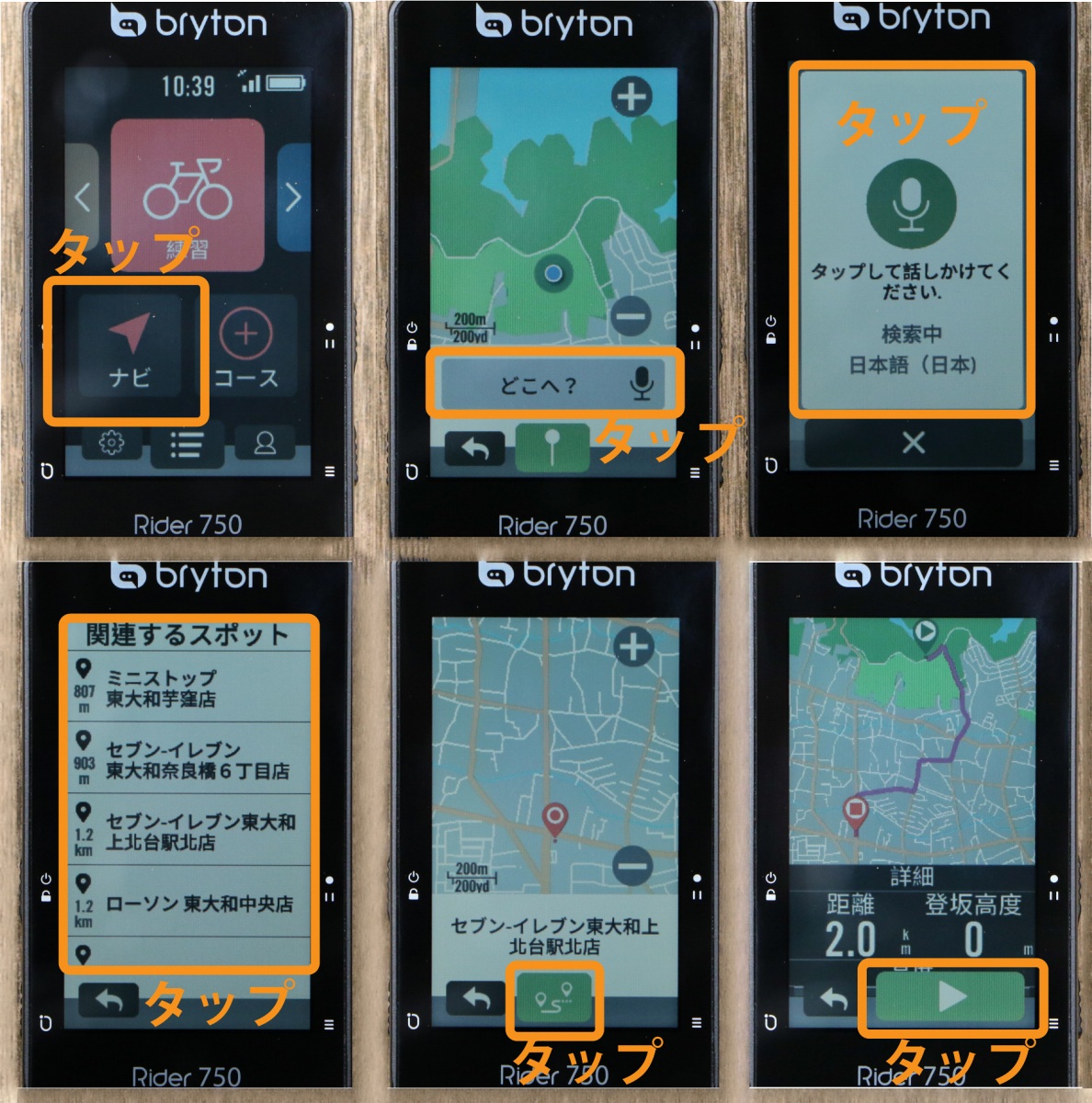 トップページ>ナビ>どこへ?と移動していく
トップページ>ナビ>どこへ?と移動していく 音声検索の操作手順は至ってシンプル。Rider750のトップページ中段にある「ナビ」をタップした後の地図画面に「どこへ?」という言葉と共にマイクマークが表示されているはずだ。そこをタップすると音声認識フェーズのポップアップが出現する。
ポップアップ内のマイクマークをタップすると音声収録開始、再びタップで停止&インターネット検索が始まる。音声に関する操作手順は以上だ。スマホとRider750での処理が完了したら、サイコンのデバイスに目的地がリストアップされる。その中から1つ選ぶと、ルート作成の処理が開始となる。その後、導き出されたルートの全体図と標高図を確認して、スタートマークを押すとナビゲーションが始まる。その後は走り出すだけ。
音声検索では「コンビニ」という大雑把な要望に対してや、東京ドームや人気カフェの固有名のサーチなどにも対応しているようだ。コンビニと話しかけた結果は、現在位置に近いコンビニがリストアップされるため、複数の選択肢から好みを選べる。奥多摩湖と話しかけた場合は湖の中心にピンが立てられたため、江ノ島や奥多摩湖のようなスポット名の場合は具体的なスポット名を上げたほうがよさそうだ。
スマホをバックポケットから取り出す必要なく、目的地をサーチできるのは大きなメリット。この後紹介するピンを立てての目的地設定は、予め場所がわかっている場合に使用し、音声検索はコンビニやレストラン、カフェなどを出先で調べたい時に活躍してくれるだろう。
ピンを立てて目的地を設定
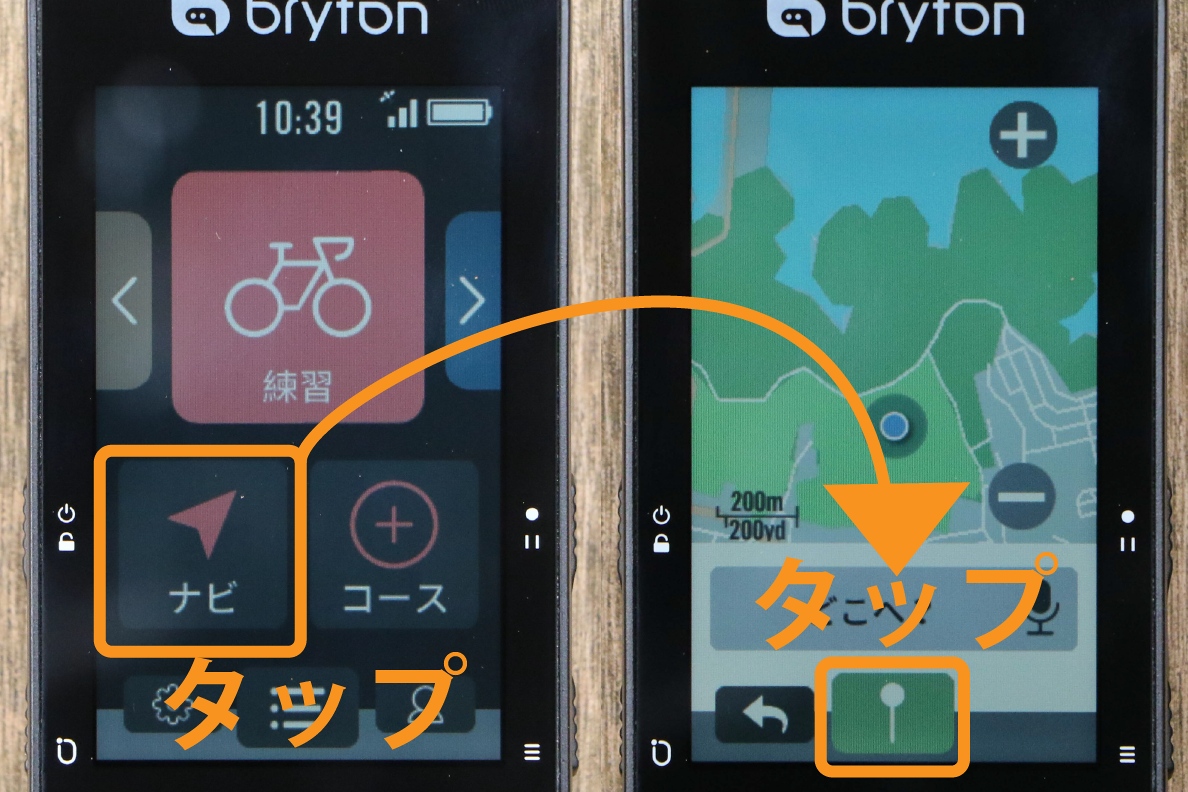 ピンを立てての目的地検索は、トップページ>ナビ>ピンマークから飛んでいく
ピンを立てての目的地検索は、トップページ>ナビ>ピンマークから飛んでいく Rider750のトップページから「ナビ」画面に移った後、音声検索窓の下に表示されているピンのマークを押すと、目的地設定方法がピンを使用する方法に移行する。これは表示されている地図を自由に動かし、任意の目的地を決められるというもの。
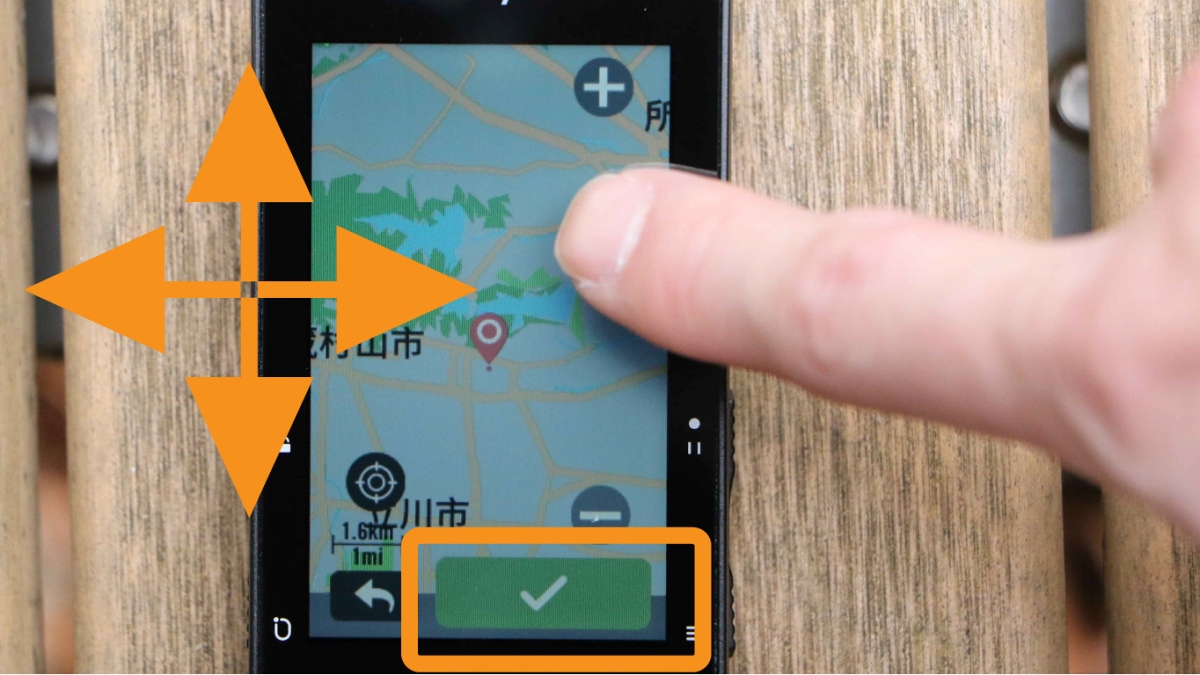 ピンマークを押した後は自由にマップを動かし、目的地を探していく
ピンマークを押した後は自由にマップを動かし、目的地を探していく 地図を動かしながら目的地を見つけてピンの位置をあわせたら、画面下部のチェックマークを押せば、確認画面が現れる。その後に緑色のボタンをタップすれば、連携しているスマホがルートを作成し転送を行ってくれる。ルート確認画面となるため、道のりと距離を確認した後にスタートマークを押せば、ナビゲーションの画面に自動的に遷移する。
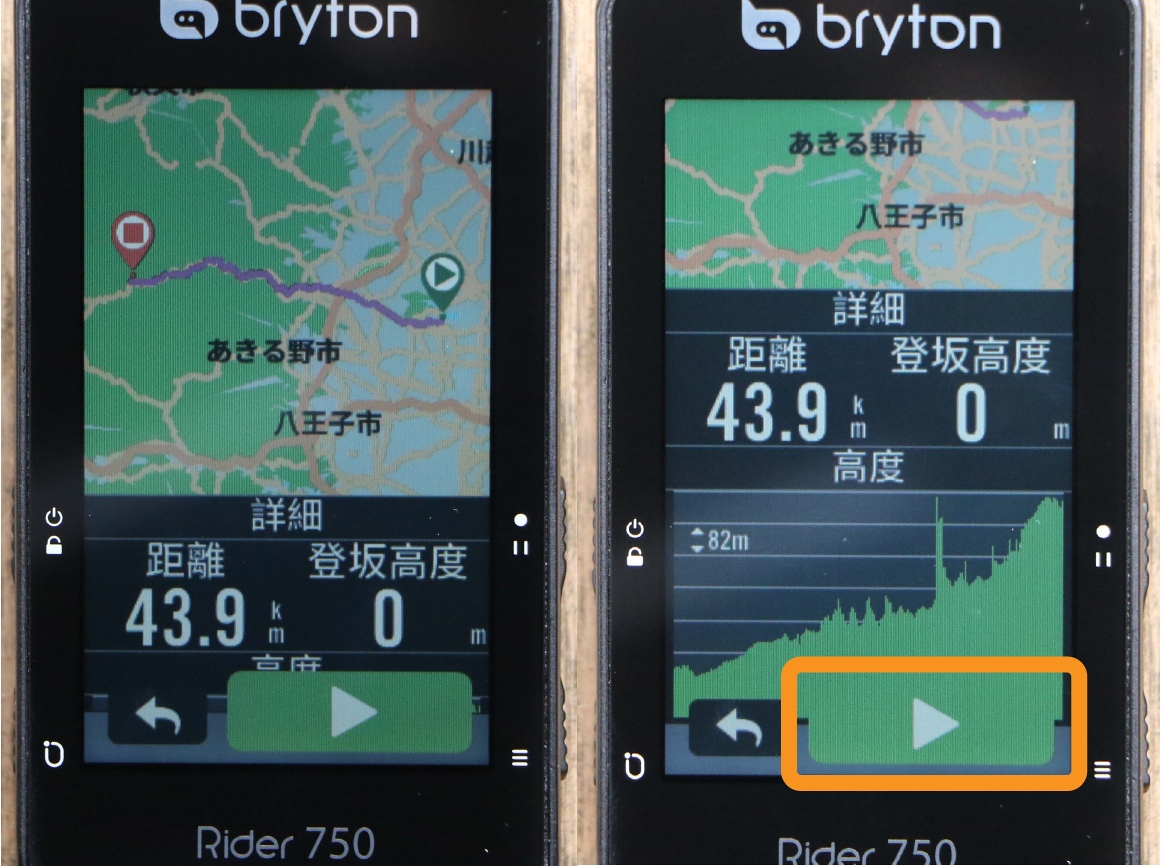 作成されたルートの道のりとプロフィールを確認したら、スタートボタンを押してナビゲーションをスタートさせよう
作成されたルートの道のりとプロフィールを確認したら、スタートボタンを押してナビゲーションをスタートさせよう 具体的に言うならば、サイクリングモードのマップ画面にナビルートが表示され、ルートのプロフィールページが追加された形となる。そのためナビゲーションを使いたいバイクプロフィールの「ナビ」ボタンを押す必要があるのには気をつけたい。
 Rider750は目的地までナビゲートしてくれる
Rider750は目的地までナビゲートしてくれる 次回はRider750トップページの「ナビ」の隣に並べられた「コース」に焦点を当てていく。
詳しい使い方はユーザーマニュアルを確認してほしい。
Vol.1:"自転車プロフィール"と"センサーのオートスキャン"
Vol.2:"Rider750の基本操作と画面表示"
Vol.3:"ルート作成の音声検索とマップダウンロード"
Vol.4:"コース機能:ルート案内やワークアウト"
Vol.5:"センサーペアリング"と"デイ/ナイトモード"
Amazon.co.jp









