ブライトンの最新サイクルコンピューター「Rider860」使ってみた記事5編目は、実走状態でのナビ動作を解説。ライド中の曲がり角の通知やルートの引き直し、勾配の表示などを確認していこう。専用アプリ活用編のVol.4はこちら。
■ライド中の基本動作
 初期設定、グリッド設定をしていざライドへ繰り出そう
初期設定、グリッド設定をしていざライドへ繰り出そう
 オートポーズを有効にしていると信号待ちなどで自動的に一時停止してくれる
オートポーズを有効にしていると信号待ちなどで自動的に一時停止してくれる 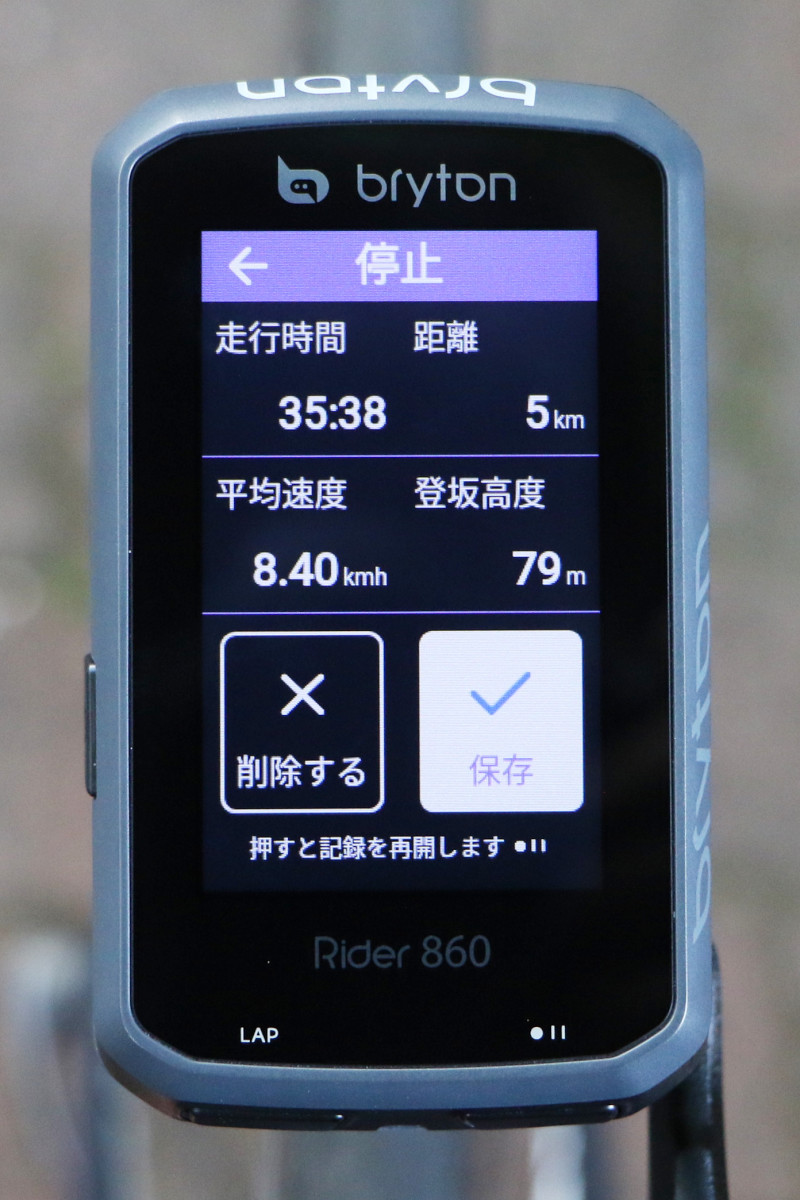 記録ストップをするとライドログを保存/削除する画面に移行
記録ストップをするとライドログを保存/削除する画面に移行 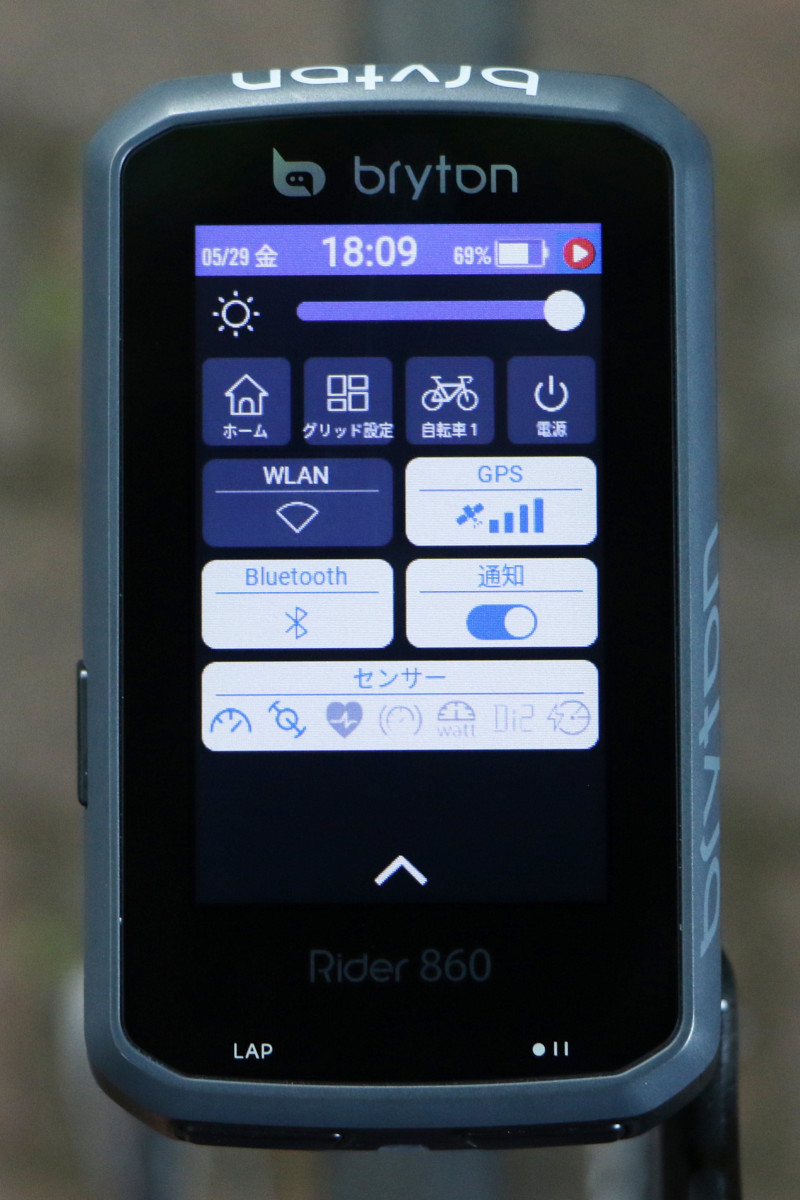 画面を上から下に向かってスワイプするとクイック設定画面が現れる
画面を上から下に向かってスワイプするとクイック設定画面が現れる
一般的なサイクルコンピューターと同様に、速度や走行距離などの各種データが表示された「メーター」画面を表示させ、右下のボタンを押すとピーッと音がなり記録がスタートする。オートポーズを有効にしている場合は信号待ちなどで止まった際、同じくピーッと音がなり記録も自動的に一時停止される。デバイスの動作音の有無は設定画面から変更も可能だ。
ページの切り替えはディスプレイを指先でタッチして左右にスワイプすることで行える。ページ移動やメニューに戻るための物理的なボタンは備わっていないため注意してほしい。データ表示画面は最大5ページまで設定可能、左にめくっていくとマップ画面、高度画面が現れる。また、画面を上から下に向かってスワイプするとクイック設定画面を呼び出せる。
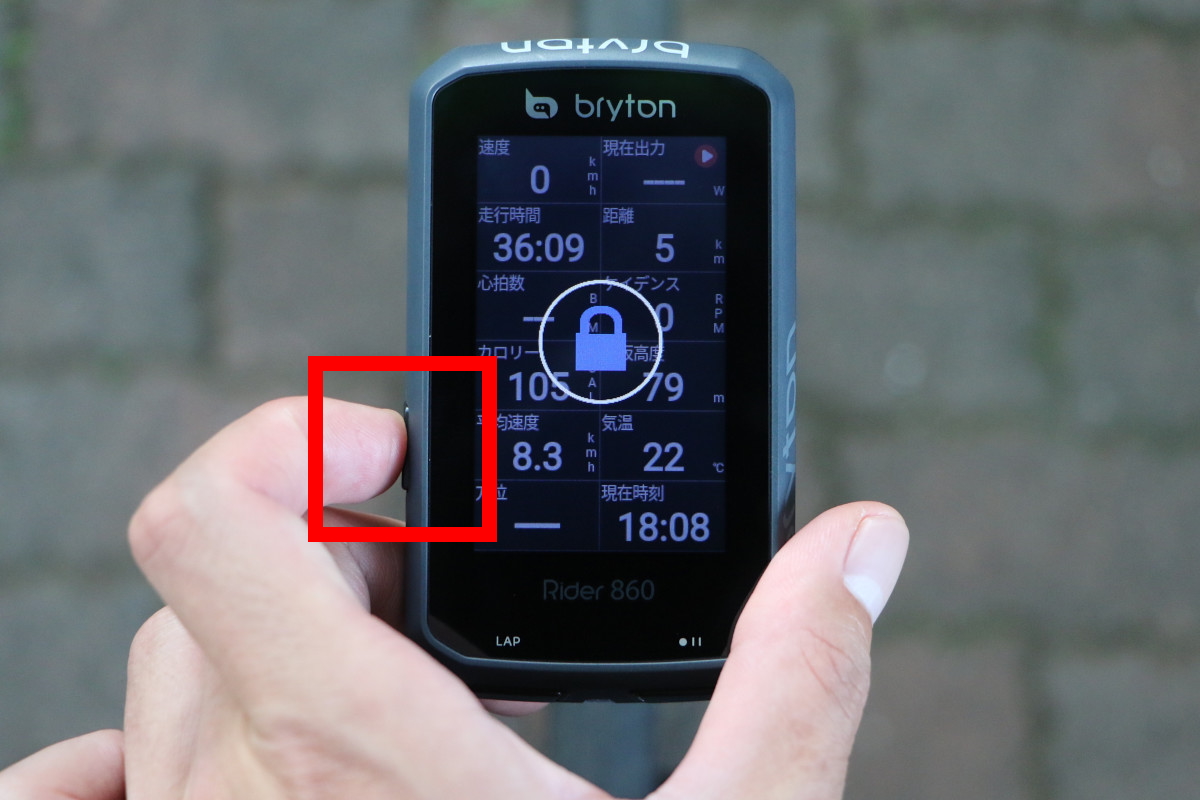 ライド中に電源ボタンを1回押すと画面ロック/解除ができる
ライド中に電源ボタンを1回押すと画面ロック/解除ができる  画面ロック状態ではディスプレイに触れても操作できない。不意にページが切り替わるのを防ぐことができる
画面ロック状態ではディスプレイに触れても操作できない。不意にページが切り替わるのを防ぐことができる
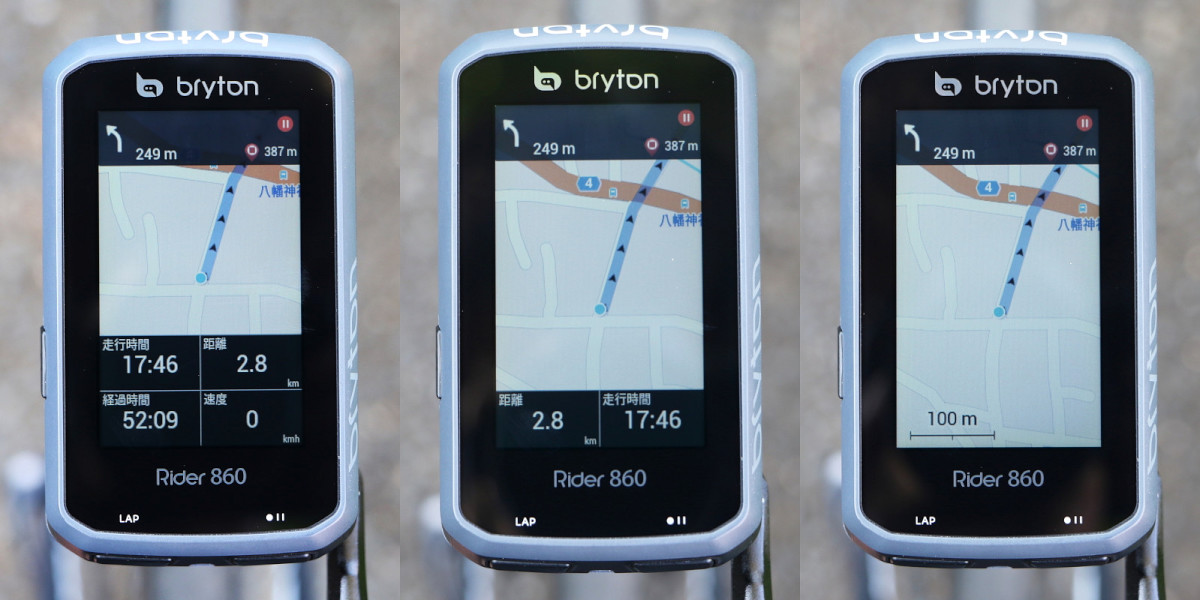 標準のマップ画面には4つのデータを表示できる。項目が2個、0個のマップを追加することも可能だ
標準のマップ画面には4つのデータを表示できる。項目が2個、0個のマップを追加することも可能だ
走り終えたら再度右下のボタンを押して記録をストップ。ライドログを保存/削除するのどちらかを選べば記録終了だ。再び走り出す場合は、そのままもう一度記録スタートボタンを押せばOK。Vol.4でも解説した専用アプリと同期させればログは自動的にアップロードされるほか、アプリとSTRAVAと連携させていればそちらにも自動で同期される。
■ナビ機能時の画面動作
 カラーマップで分かりやすいナビ機能がRider860最大の特徴だ
カラーマップで分かりやすいナビ機能がRider860最大の特徴だ
Vol.3で解説したように目的地までのルートを引きナビを開始すると、ライド中のマップ画面上側に道案内の表示が現れる。案内表示の左側には曲がり角までの距離と曲がる方向が示されており、マップのルートと矢印に従って進むだけで目的地まで到着できる。また、右上には目的地までの残り距離が示されており、ペース配分などの参考になるはずだ。
曲がり角が近づくとピーッとアラートで知らせてくれるほか、ルートから外れて進んでしまった場合もピーッピーッと2度音が鳴り、「ルート外」という表示とともに通知してくれる。ルート外のまま進んでいっても、進行方向に沿って新たにコースを引き直してナビしてくれるため安心だ。
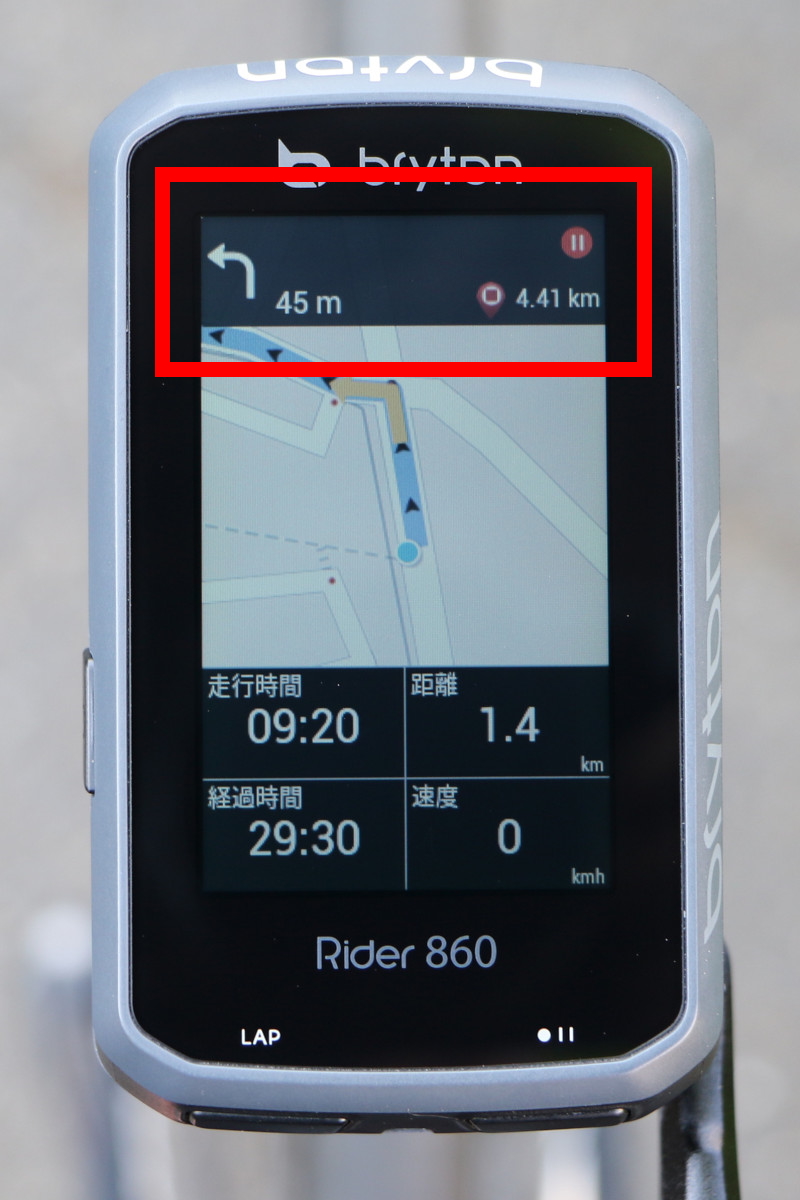 ナビゲーションを開始するとマップ画面の上側にルート案内が表示される
ナビゲーションを開始するとマップ画面の上側にルート案内が表示される  ルートから外れてしまっても進行方向に沿って自動的にルートを引き直してくれる
ルートから外れてしまっても進行方向に沿って自動的にルートを引き直してくれる 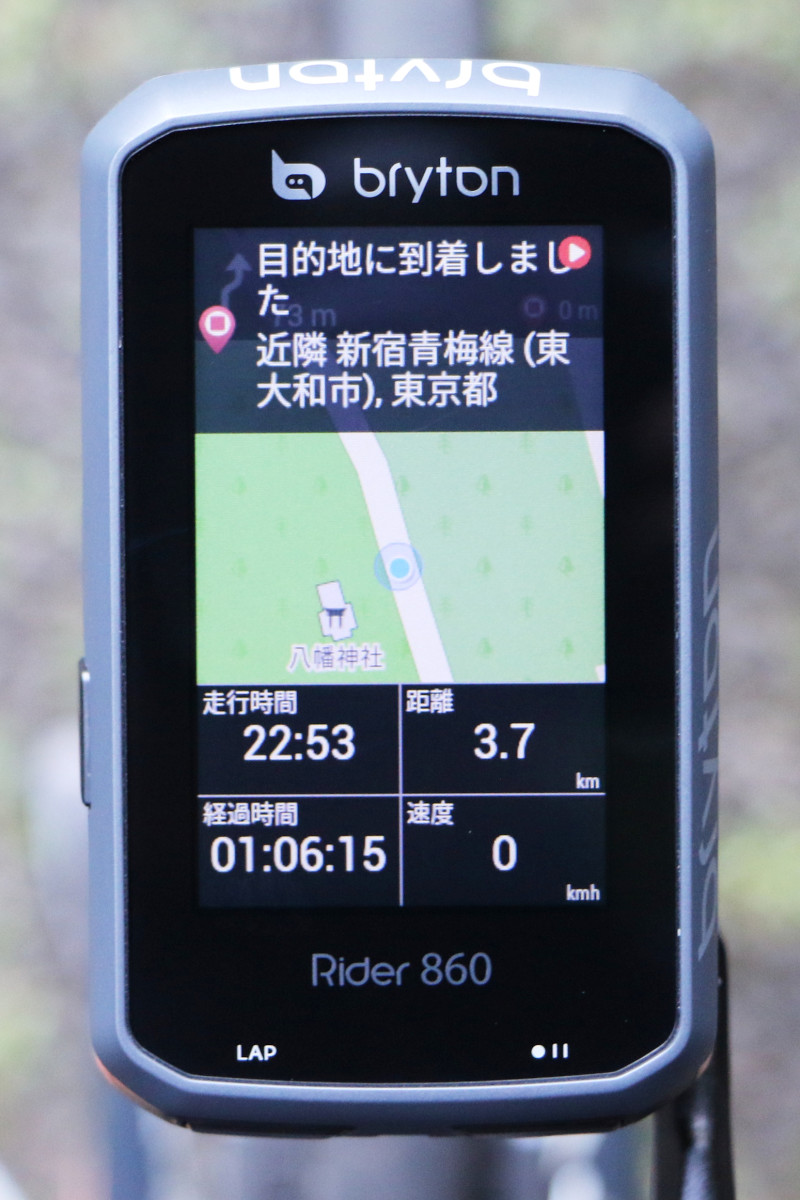 目的地に到着するとアラートが2回鳴りナビゲーションが終了する
目的地に到着するとアラートが2回鳴りナビゲーションが終了する
マップの縮尺を変更したい、マップを移動して周辺の道を確認したいという時は、画面を1回タッチして全画面地図表示に。画面上に現れる+-のマークでマップの拡大縮小を行えるほか、画面を指先でなぞればマップを移動することもできる。
また、マップ表示は北の方角が上方向に固定された「ノースアップ」を基本としているが、画面左上の方角マークをタッチすると、進行方向が常に上方向を向く「ヘディングアップ」に切り替えることも可能。使いやすい方をチョイスしてほしい。
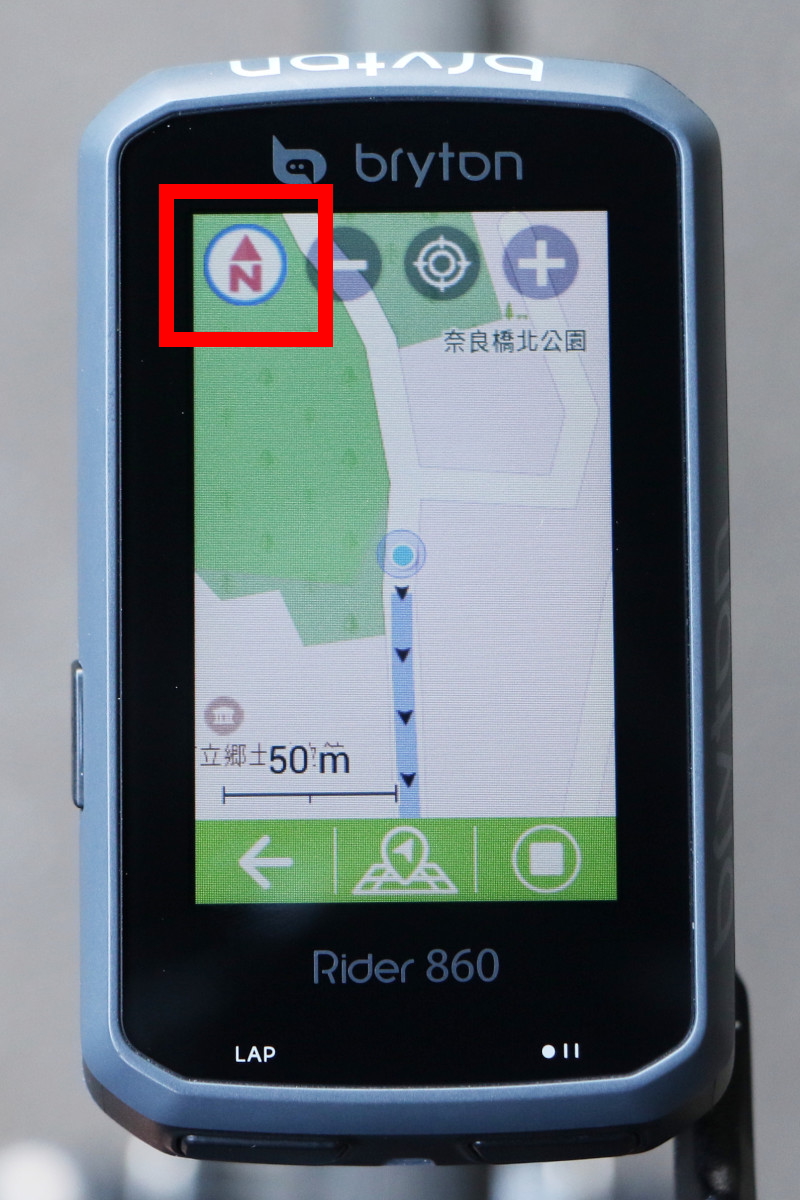 北が画面上方向に固定される「ノースアップ」方式
北が画面上方向に固定される「ノースアップ」方式 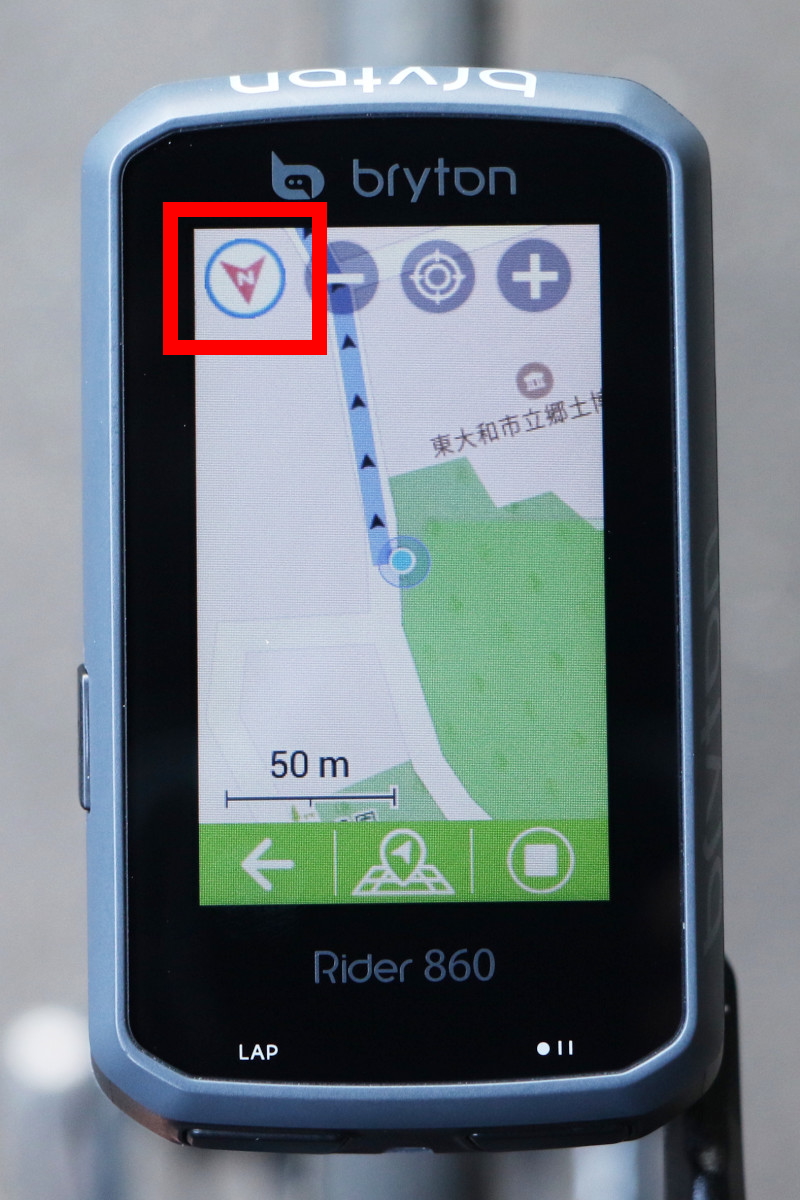 進行方向が画面上になるよう地図が回転する「ヘディングアップ」方式
進行方向が画面上になるよう地図が回転する「ヘディングアップ」方式 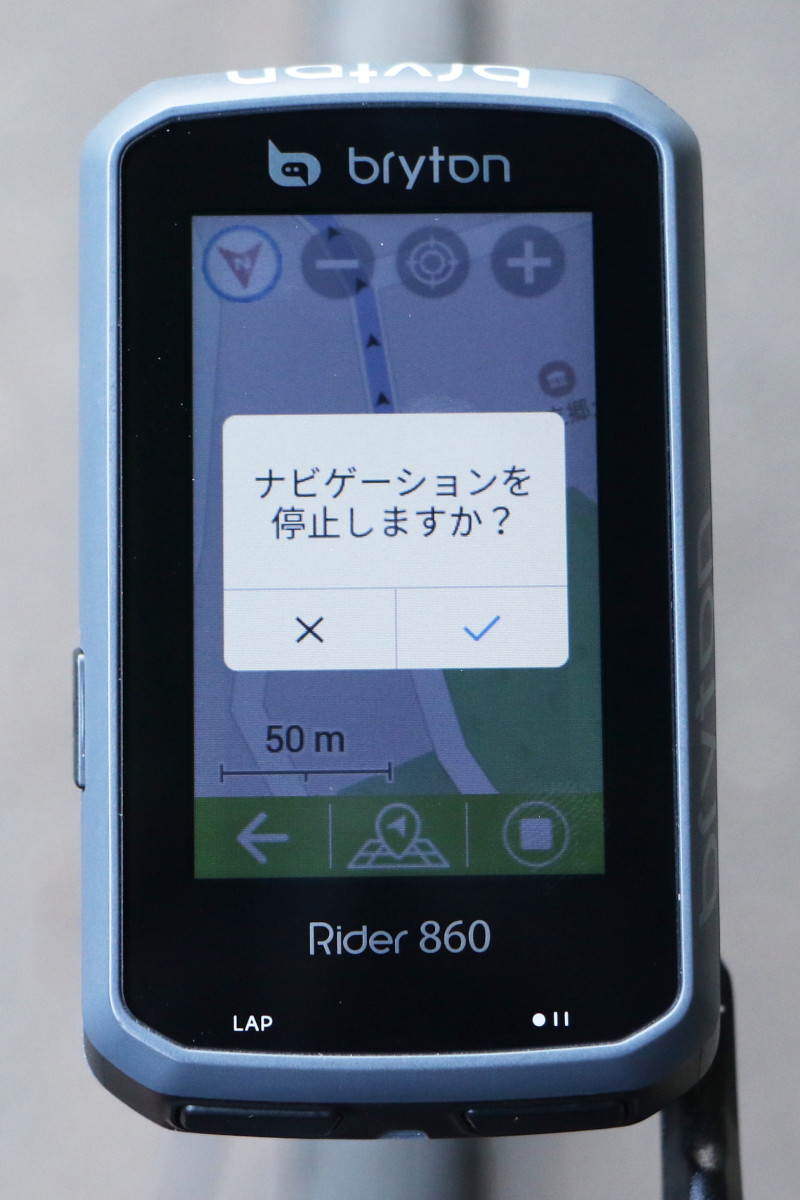 ナビが不要になったら途中で停止させることも可能だ
ナビが不要になったら途中で停止させることも可能だ
マップ画面から左にスワイプすると高度画面の表示に。ルート全体の勾配が視覚的に確認でき、登りや下りのポイントをあらかじめ知ることができる。縦横のメモリが距離と高度を示しており、あとどれくらい登りが続くかなどがおおよそ判別できるため、ライドのペース配分にも活用できるだろう。
マップ画面は4つのデータ表示が標準のページに設定されているが、項目欄が2個または0個のマップも追加することができる。一方、高度画面のデータ表示は4つで固定されている。表示させるデータの種類はグリッド設定から変更も可能だ。
ナビに沿って目的地に到着すると自動で道案内の表示が消え、通常のマップ画面に戻る。帰り道も同じルートでナビしたい時は、Vol.3で解説したように「スタート地点に戻る」項目を選択してほしい。
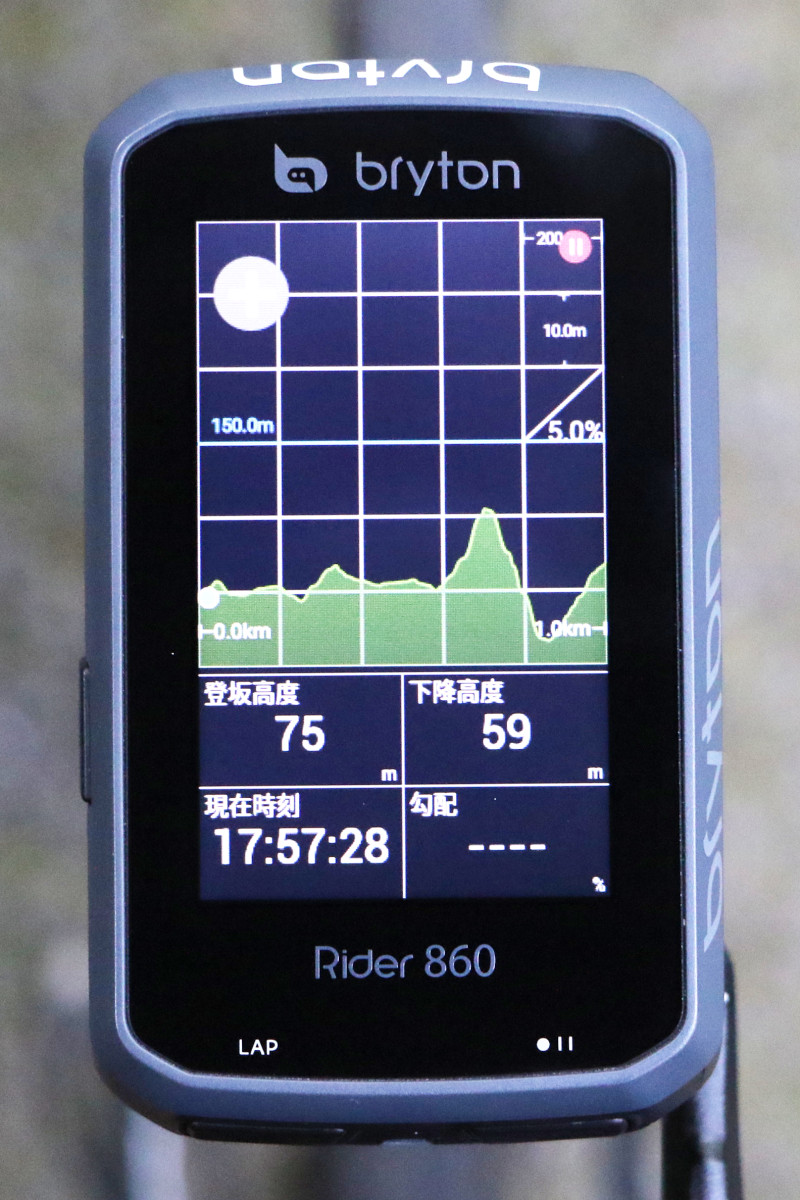 ルートの勾配を視覚的に確認できる「高度画面」
ルートの勾配を視覚的に確認できる「高度画面」 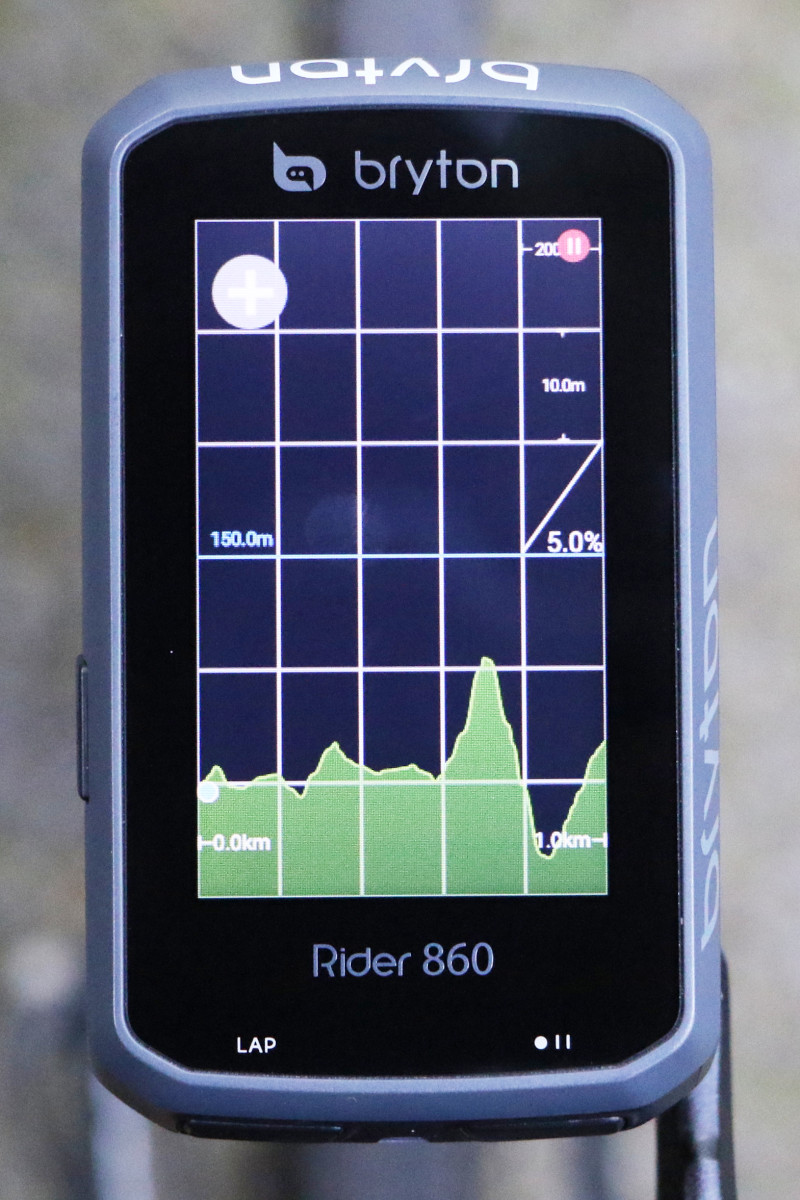 画面をタッチすると勾配のみの全画面表示にできる
画面をタッチすると勾配のみの全画面表示にできる  左上の「+」マークをタッチすると表示距離が1kmから5kmに広がる
左上の「+」マークをタッチすると表示距離が1kmから5kmに広がる
詳しい使い方はユーザーマニュアルを確認してほしい。
以上、全5編に渡ってRider860のナビゲーション機能を解説してみた(各ページはこちらのアーカイブよりチェック)。Rider860ユーザーにはもちろん、ナビ機能付きサイクルコンピューターに興味がある人の参考となれば幸いだ。
■ライド中の基本動作
 初期設定、グリッド設定をしていざライドへ繰り出そう
初期設定、グリッド設定をしていざライドへ繰り出そう  オートポーズを有効にしていると信号待ちなどで自動的に一時停止してくれる
オートポーズを有効にしていると信号待ちなどで自動的に一時停止してくれる 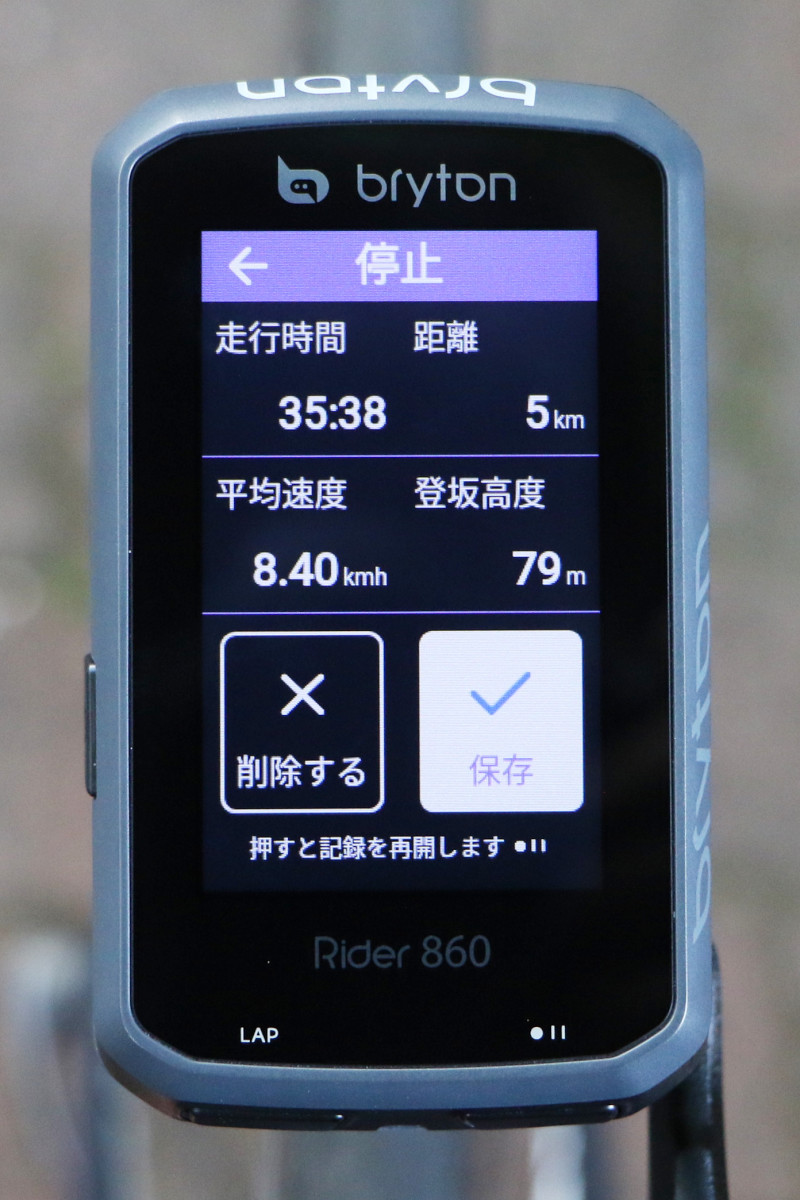 記録ストップをするとライドログを保存/削除する画面に移行
記録ストップをするとライドログを保存/削除する画面に移行 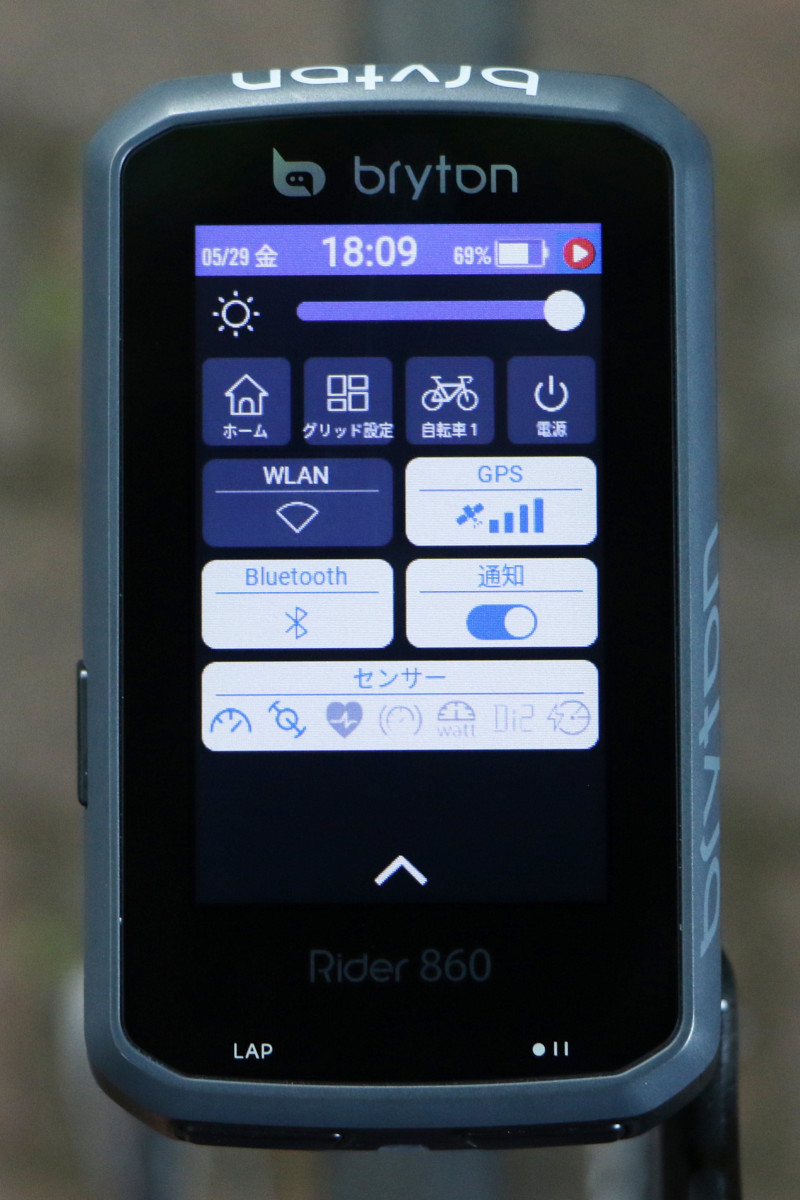 画面を上から下に向かってスワイプするとクイック設定画面が現れる
画面を上から下に向かってスワイプするとクイック設定画面が現れる 一般的なサイクルコンピューターと同様に、速度や走行距離などの各種データが表示された「メーター」画面を表示させ、右下のボタンを押すとピーッと音がなり記録がスタートする。オートポーズを有効にしている場合は信号待ちなどで止まった際、同じくピーッと音がなり記録も自動的に一時停止される。デバイスの動作音の有無は設定画面から変更も可能だ。
ページの切り替えはディスプレイを指先でタッチして左右にスワイプすることで行える。ページ移動やメニューに戻るための物理的なボタンは備わっていないため注意してほしい。データ表示画面は最大5ページまで設定可能、左にめくっていくとマップ画面、高度画面が現れる。また、画面を上から下に向かってスワイプするとクイック設定画面を呼び出せる。
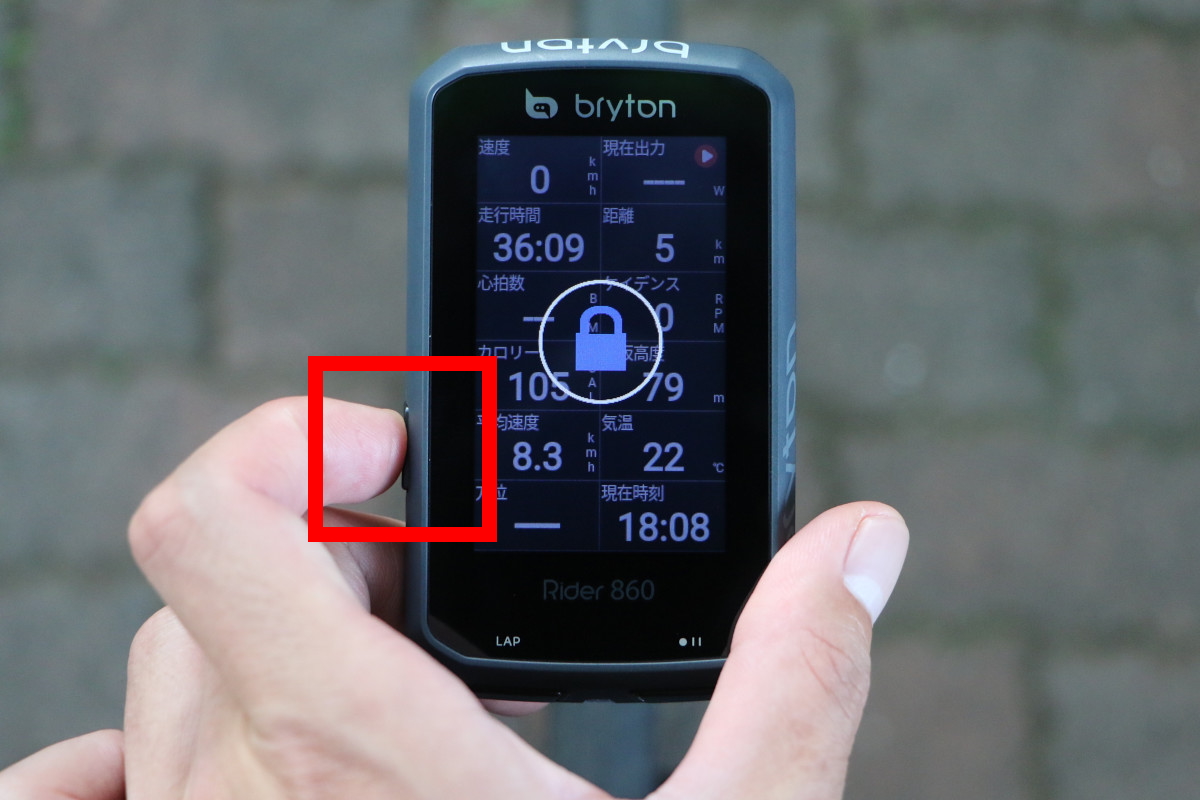 ライド中に電源ボタンを1回押すと画面ロック/解除ができる
ライド中に電源ボタンを1回押すと画面ロック/解除ができる  画面ロック状態ではディスプレイに触れても操作できない。不意にページが切り替わるのを防ぐことができる
画面ロック状態ではディスプレイに触れても操作できない。不意にページが切り替わるのを防ぐことができる 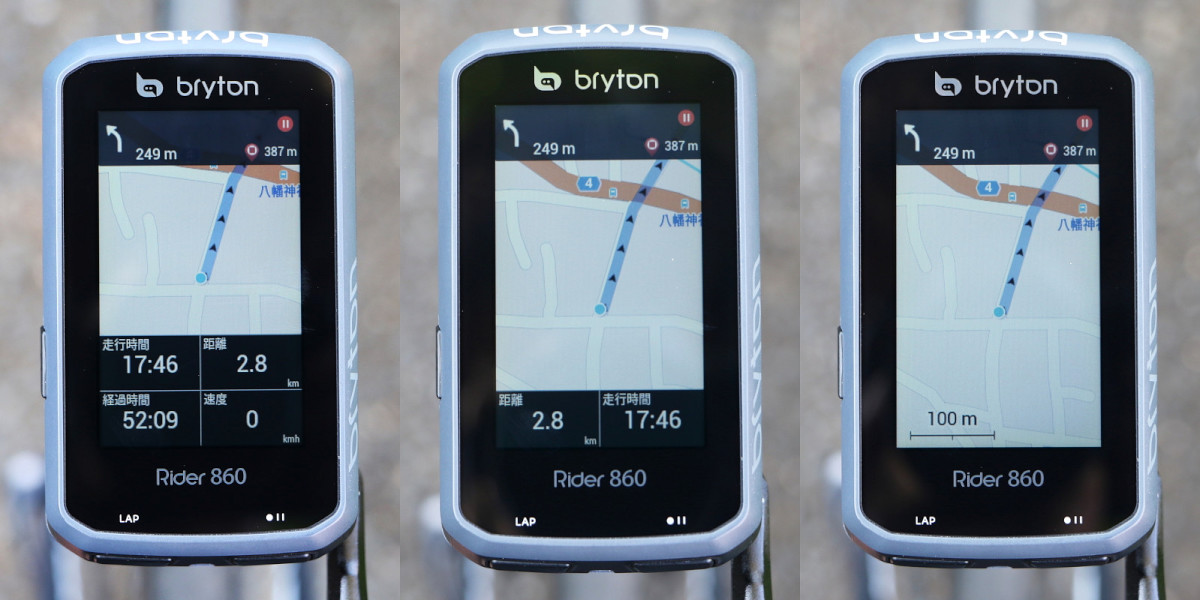 標準のマップ画面には4つのデータを表示できる。項目が2個、0個のマップを追加することも可能だ
標準のマップ画面には4つのデータを表示できる。項目が2個、0個のマップを追加することも可能だ 走り終えたら再度右下のボタンを押して記録をストップ。ライドログを保存/削除するのどちらかを選べば記録終了だ。再び走り出す場合は、そのままもう一度記録スタートボタンを押せばOK。Vol.4でも解説した専用アプリと同期させればログは自動的にアップロードされるほか、アプリとSTRAVAと連携させていればそちらにも自動で同期される。
■ナビ機能時の画面動作
 カラーマップで分かりやすいナビ機能がRider860最大の特徴だ
カラーマップで分かりやすいナビ機能がRider860最大の特徴だ Vol.3で解説したように目的地までのルートを引きナビを開始すると、ライド中のマップ画面上側に道案内の表示が現れる。案内表示の左側には曲がり角までの距離と曲がる方向が示されており、マップのルートと矢印に従って進むだけで目的地まで到着できる。また、右上には目的地までの残り距離が示されており、ペース配分などの参考になるはずだ。
曲がり角が近づくとピーッとアラートで知らせてくれるほか、ルートから外れて進んでしまった場合もピーッピーッと2度音が鳴り、「ルート外」という表示とともに通知してくれる。ルート外のまま進んでいっても、進行方向に沿って新たにコースを引き直してナビしてくれるため安心だ。
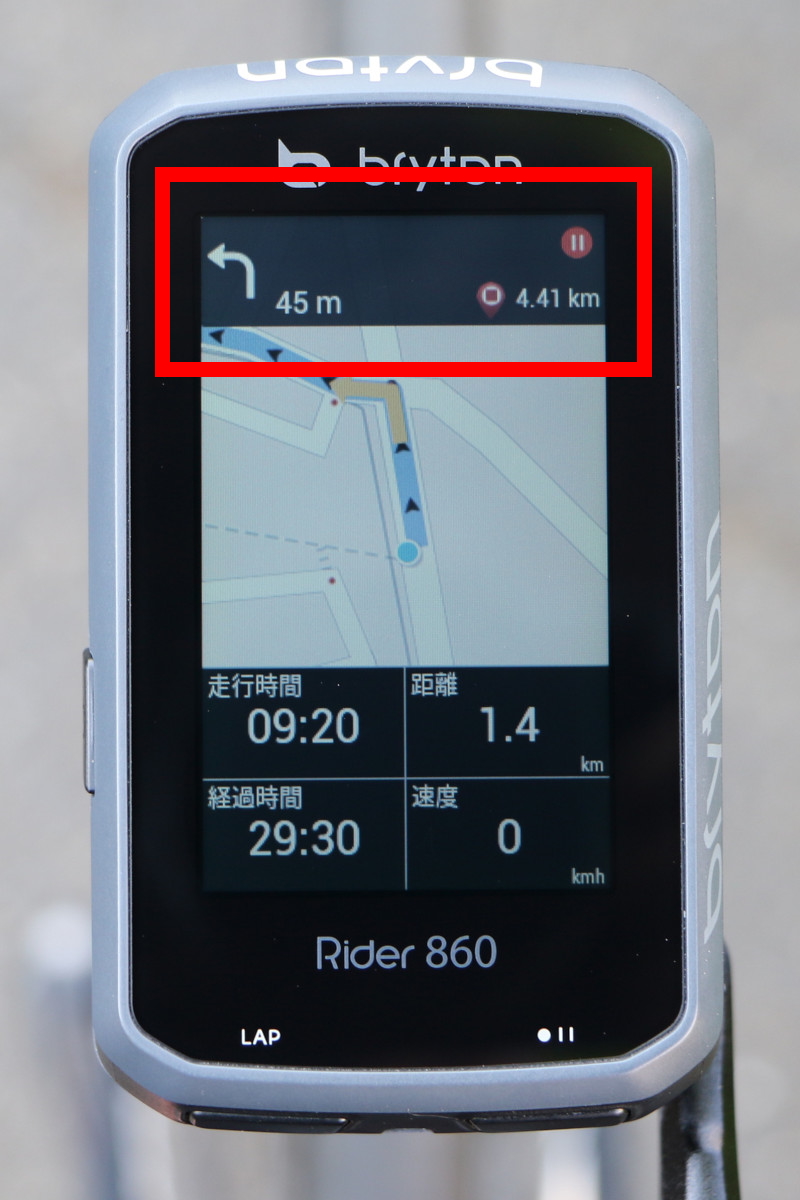 ナビゲーションを開始するとマップ画面の上側にルート案内が表示される
ナビゲーションを開始するとマップ画面の上側にルート案内が表示される  ルートから外れてしまっても進行方向に沿って自動的にルートを引き直してくれる
ルートから外れてしまっても進行方向に沿って自動的にルートを引き直してくれる 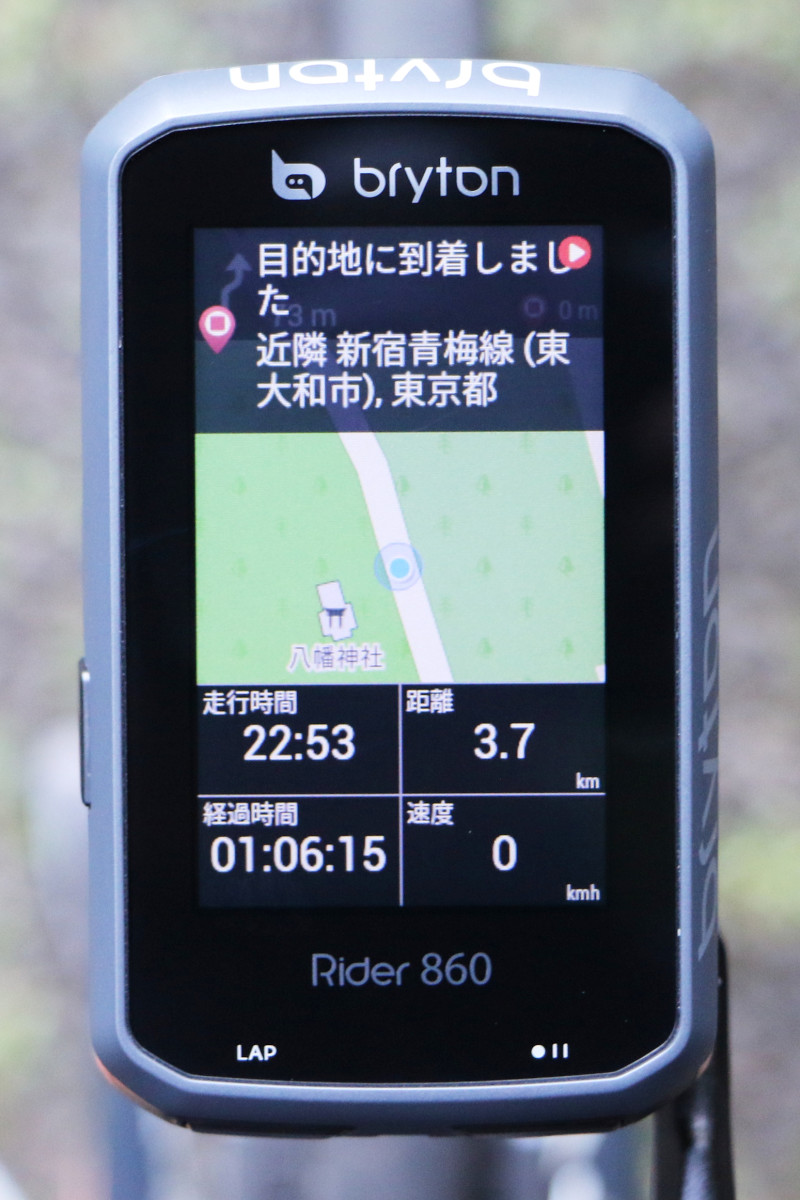 目的地に到着するとアラートが2回鳴りナビゲーションが終了する
目的地に到着するとアラートが2回鳴りナビゲーションが終了する マップの縮尺を変更したい、マップを移動して周辺の道を確認したいという時は、画面を1回タッチして全画面地図表示に。画面上に現れる+-のマークでマップの拡大縮小を行えるほか、画面を指先でなぞればマップを移動することもできる。
また、マップ表示は北の方角が上方向に固定された「ノースアップ」を基本としているが、画面左上の方角マークをタッチすると、進行方向が常に上方向を向く「ヘディングアップ」に切り替えることも可能。使いやすい方をチョイスしてほしい。
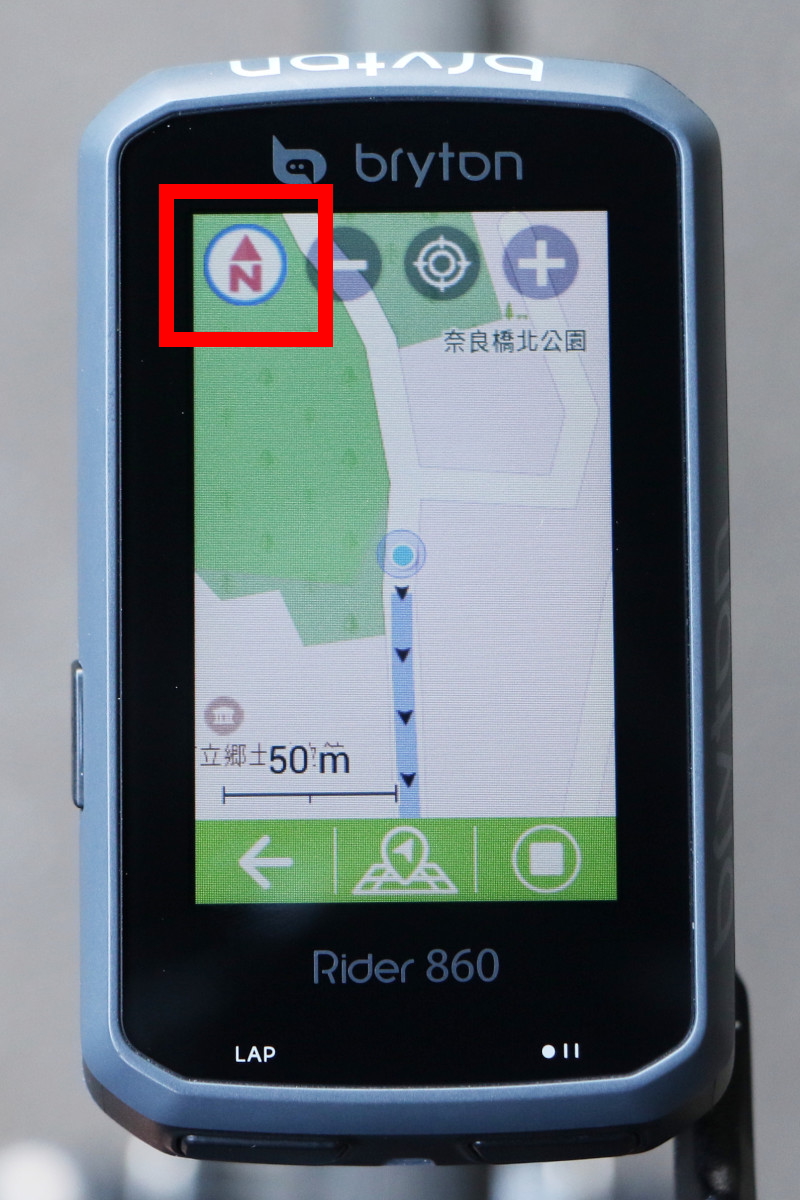 北が画面上方向に固定される「ノースアップ」方式
北が画面上方向に固定される「ノースアップ」方式 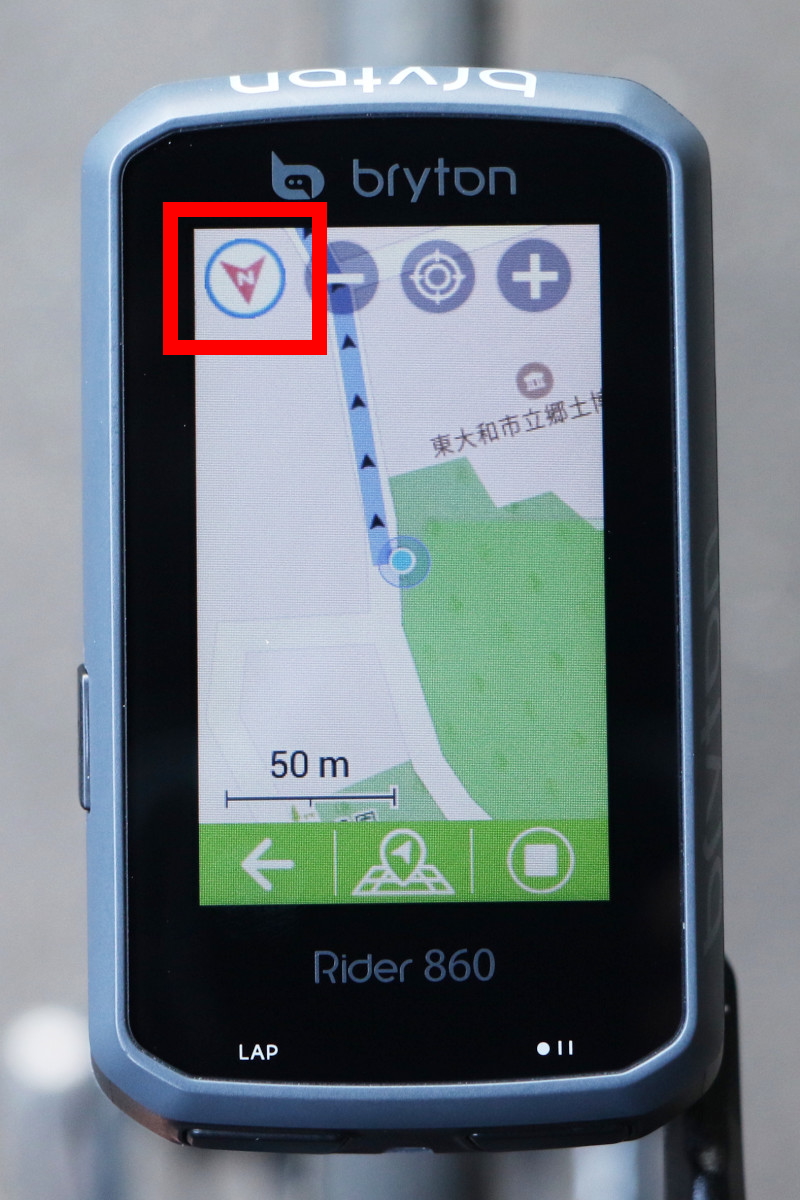 進行方向が画面上になるよう地図が回転する「ヘディングアップ」方式
進行方向が画面上になるよう地図が回転する「ヘディングアップ」方式 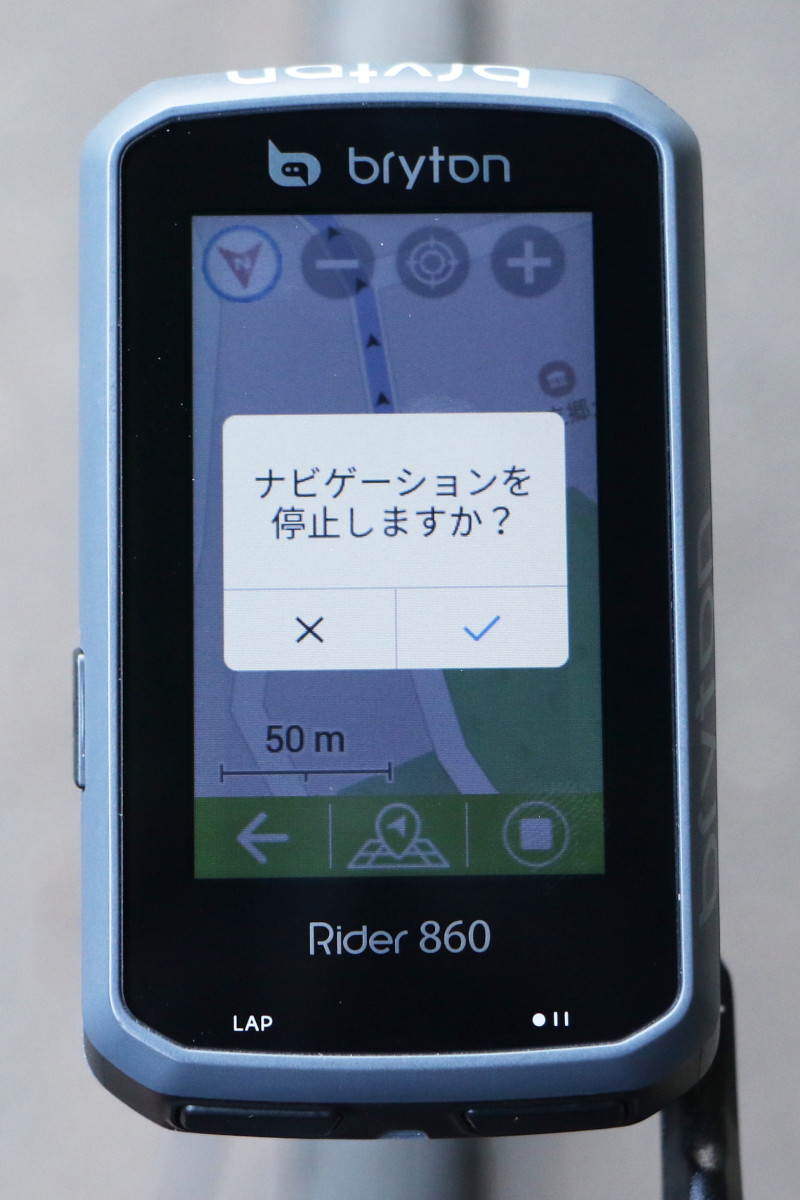 ナビが不要になったら途中で停止させることも可能だ
ナビが不要になったら途中で停止させることも可能だ マップ画面から左にスワイプすると高度画面の表示に。ルート全体の勾配が視覚的に確認でき、登りや下りのポイントをあらかじめ知ることができる。縦横のメモリが距離と高度を示しており、あとどれくらい登りが続くかなどがおおよそ判別できるため、ライドのペース配分にも活用できるだろう。
マップ画面は4つのデータ表示が標準のページに設定されているが、項目欄が2個または0個のマップも追加することができる。一方、高度画面のデータ表示は4つで固定されている。表示させるデータの種類はグリッド設定から変更も可能だ。
ナビに沿って目的地に到着すると自動で道案内の表示が消え、通常のマップ画面に戻る。帰り道も同じルートでナビしたい時は、Vol.3で解説したように「スタート地点に戻る」項目を選択してほしい。
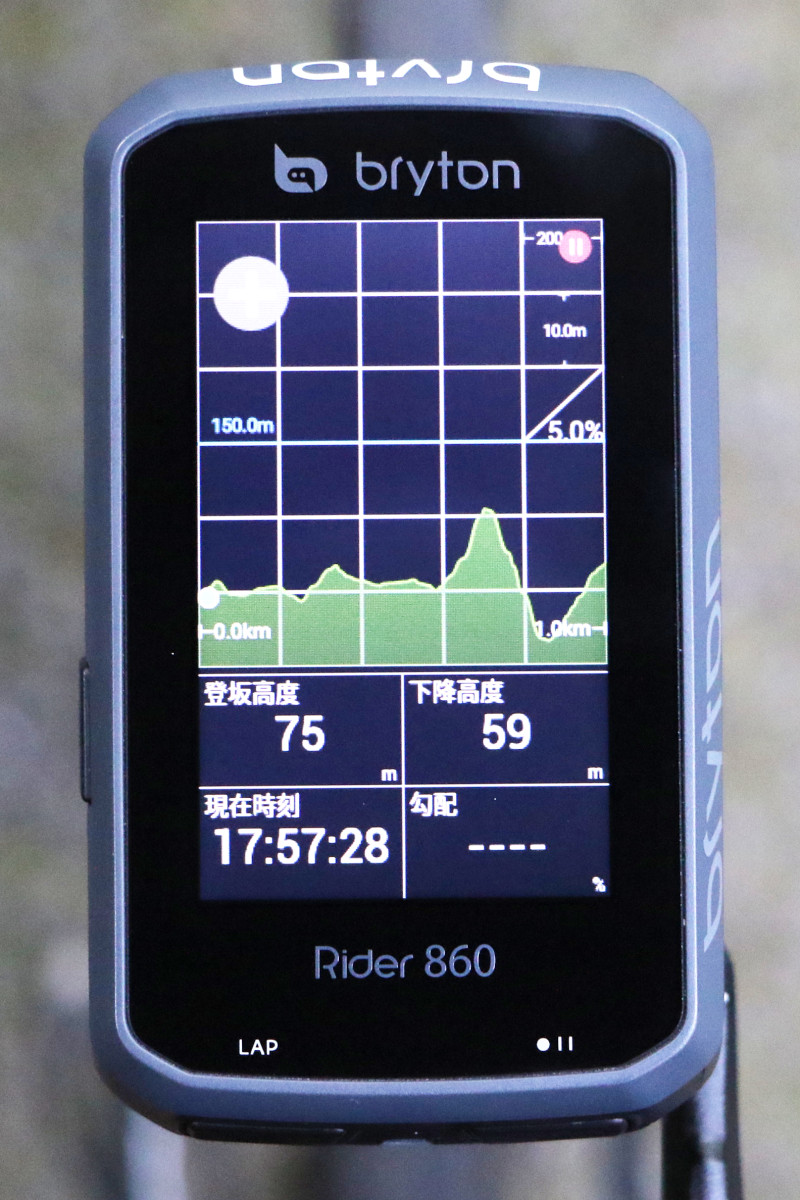 ルートの勾配を視覚的に確認できる「高度画面」
ルートの勾配を視覚的に確認できる「高度画面」 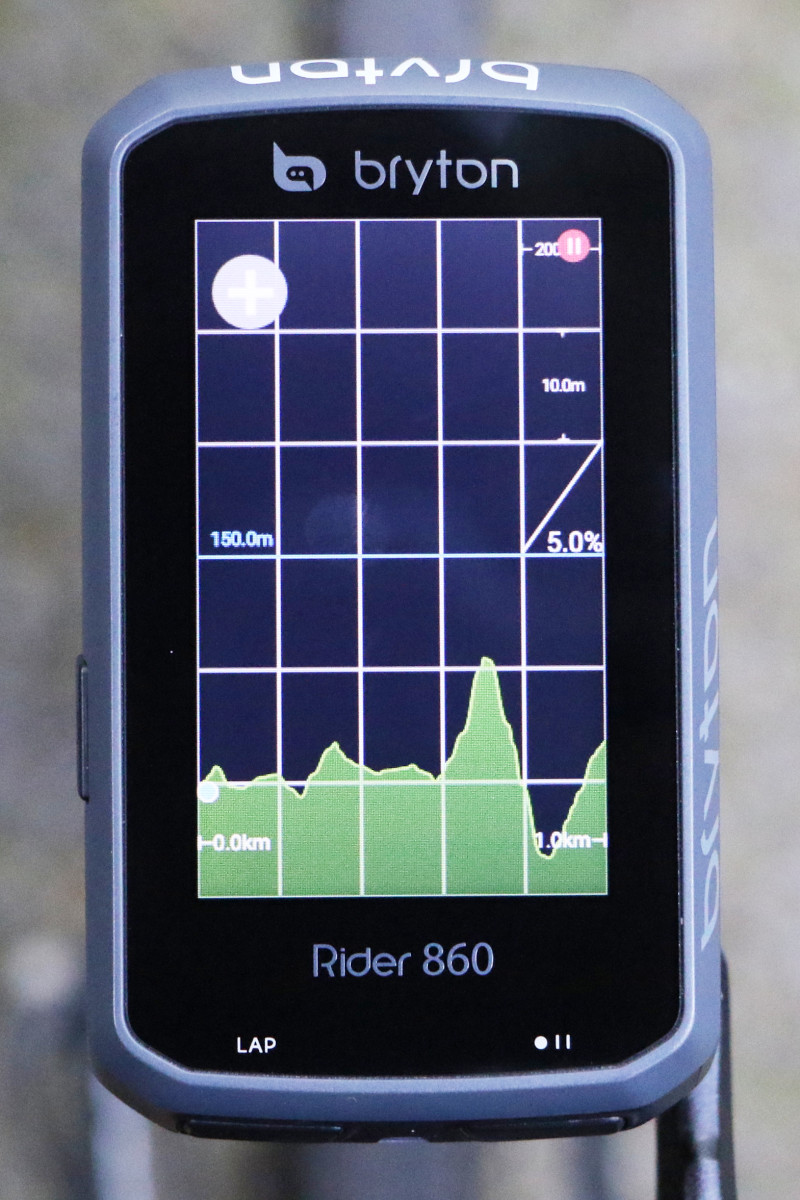 画面をタッチすると勾配のみの全画面表示にできる
画面をタッチすると勾配のみの全画面表示にできる  左上の「+」マークをタッチすると表示距離が1kmから5kmに広がる
左上の「+」マークをタッチすると表示距離が1kmから5kmに広がる 詳しい使い方はユーザーマニュアルを確認してほしい。
以上、全5編に渡ってRider860のナビゲーション機能を解説してみた(各ページはこちらのアーカイブよりチェック)。Rider860ユーザーにはもちろん、ナビ機能付きサイクルコンピューターに興味がある人の参考となれば幸いだ。
Amazon.co.jp









