ガーミンのサイクルコンピューター「EDGE530」を購入したメタボ会長のために、編集部員がEDGE530の使い方を勉強した内容をまとめてお届けする。今回はナビゲーション中の画面について学んだ。前編はこちらより。
 ナビルートはピンクのラインで表示される
ナビルートはピンクのラインで表示される
ガーミンEDGE530の電源の入れ方からナビゲーション利用方法までメインとなる機能を紹介してきた。これでメタボ会長も一人前のEDGE530ユーザーになったとほっと胸をなでおろしていた矢先、「ナビの使い方はわかったけど、一体どんな画面が表示されるんだ?」と再び編集部に乗り込んできた。
筆者自身もガーミンユーザーではないため、どのような画面が表示されるのかは使ってみないことにはわからない。今回は実際にナビゲーションシステムを利用しながら、EDGE530のナビで表示される画面について学んでみた。
ナビゲーション利用中の画面表示
 セブンイレブンやマクドナルドのアイコンも表示されている
セブンイレブンやマクドナルドのアイコンも表示されている  ナビの道を外れると画面下部に「オフコース」と表示される
ナビの道を外れると画面下部に「オフコース」と表示される 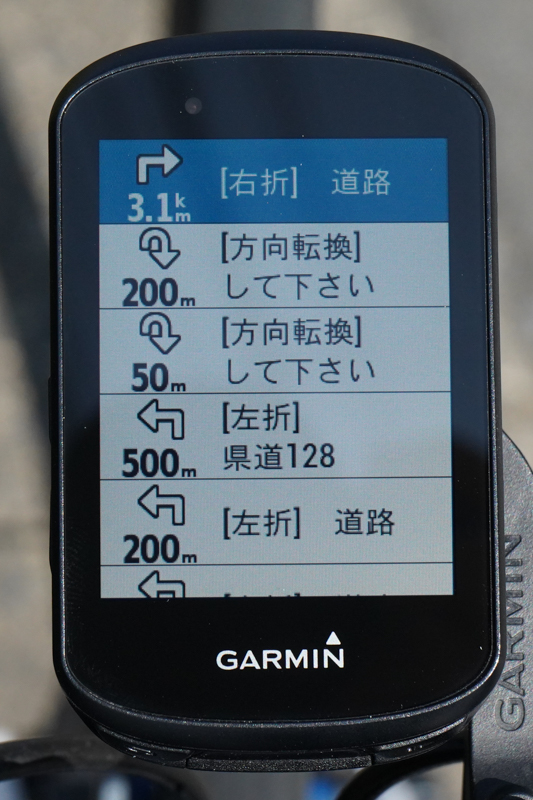 マップ画面でメニューを開くと、曲がり角のリストへアクセスすることができる
マップ画面でメニューを開くと、曲がり角のリストへアクセスすることができる
 ナビコース上にヒルクライムポイントがあればリストアップされる
ナビコース上にヒルクライムポイントがあればリストアップされる  ナビコースを読み込んだ場所が、ナビのスタート地点と異なる場合、スタート地点までのナビコースを作ってくれる
ナビコースを読み込んだ場所が、ナビのスタート地点と異なる場合、スタート地点までのナビコースを作ってくれる 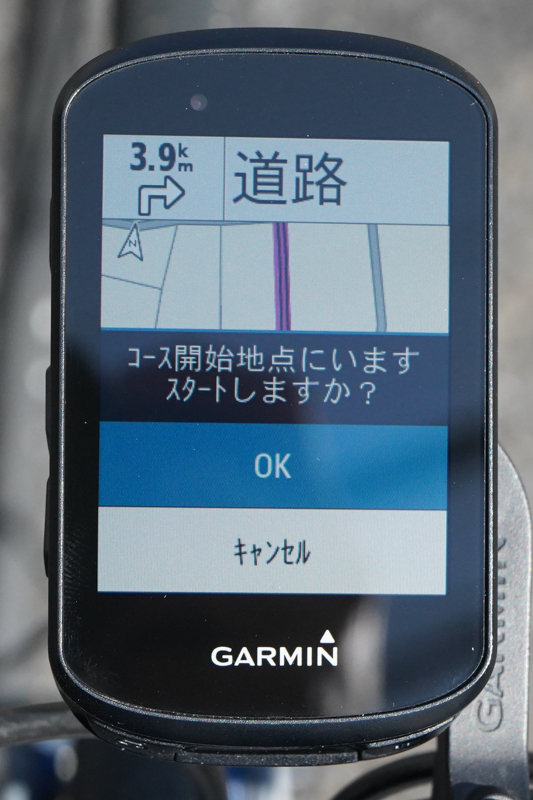 スタート地点にたどり着くとライドを開始するか聞いてくる
スタート地点にたどり着くとライドを開始するか聞いてくる
ナビゲーションを利用している時の基本画面は、トレーニングページ(速度や距離など)と地図ページの2つ。地図ページにはピンク色のラインで進むべき道が表示されているため、このラインに沿っていくと目的地にたどり着くはずだ。また、自動ズーム機能をオンに設定している場合、どの縮尺に関わらず曲がり角が近づくと地図がズームアップされるため、曲がり損ねる危険が少なくなる。
万が一ミスコースをしてしまった場合は、EDGE530がビープ音と画面下部の表示によって知らせてくれる。元のコースに導いてくれるため、安心してサイコンに従えば良い。
 ヒルクライムポイントに到達すると、コースプロフィールが表示される
ヒルクライムポイントに到達すると、コースプロフィールが表示される
 県道5号などの情報も表示される
県道5号などの情報も表示される
地図ページに表示されている曲がり角の案内や、コース断面図の大きさなどはカスタマイズ可能。標準表示である地図とコースの断面図に加え、スピードや進行方向といった情報を最大2項目まで表示させることができる。「目的地までの距離」「到着時刻」などを表示させているとライドの幅が広がりそうだ。
EDGE530からナビゲーションを利用していると「Climb Pro」という機能が発揮されるようになっている。もちろんオフも可能だ。これは一定の斜度と距離を備えた上り坂に差し掛かると、ヒルクライム専用ページを表示させるというもの。頂上までの距離や残り平均勾配などを知らせてくれるため、ペースメイクするための情報として非常に有用なもの。また、ナビコース上にあるヒルクライムポイントがリストで表示される。
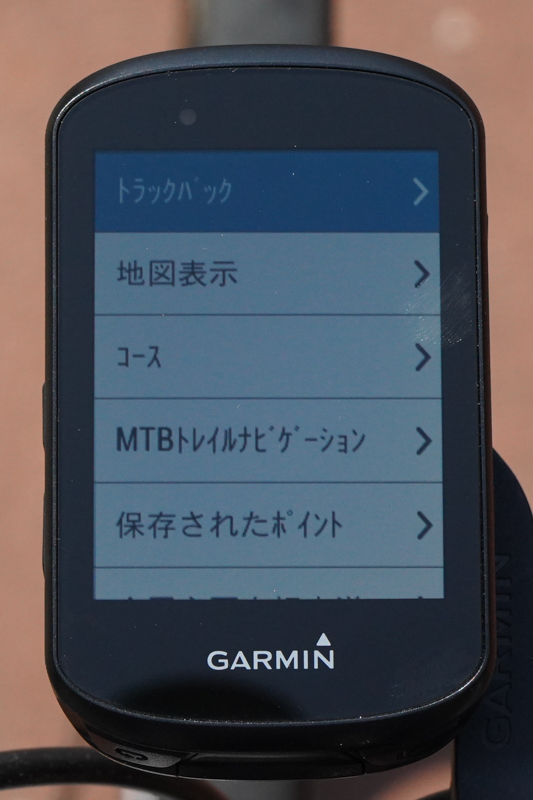 トラックバックを使用すると、現在地からスタート地点までのナビコースを作ることができる
トラックバックを使用すると、現在地からスタート地点までのナビコースを作ることができる  スタートから現時点まで走行した道を再び戻る「走行ルート」と、現時点から最短で戻る「最短ルート」が選べる
スタートから現時点まで走行した道を再び戻る「走行ルート」と、現時点から最短で戻る「最短ルート」が選べる  新しいルートは明るいピンク色で表示されている
新しいルートは明るいピンク色で表示されている
Climb Proに加え「セグメント」という機能も備えられている。これはガーミンコネクトやストラバのライブセグメントに差し掛かると計測区間の情報を教えてくれるというもの。Climb Pro同様にペースメイクの指標とできるため、KOMなどを狙う方にはおすすめの機能だ。
画面のセッティングについて
ナビゲーションに関わるセッティングは「メニュー>設定>アクティビティプロフィール」から行う。任意のアクティビティプロフィールを選択すると「トレーニングページ」「ナビゲーション」という項目から各ページの設定を行えるようになる。同ページに表示されている「Climb Pro」「セグメント」もここからオン/オフを切り替えられる。
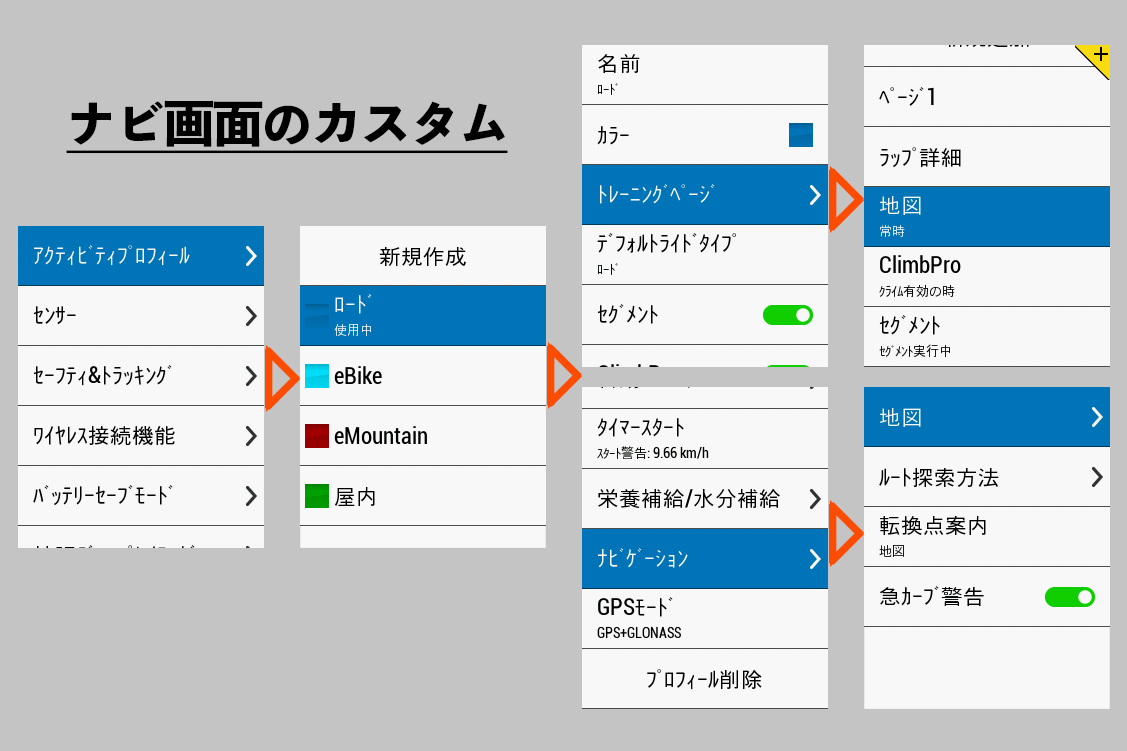 ナビ画面のカスタマイズは「トップページ>設定>アクティビティプロフィール>任意のプロフィール」で行う
ナビ画面のカスタマイズは「トップページ>設定>アクティビティプロフィール>任意のプロフィール」で行う
「トレーニングページ」で設定可能な表示は以下の通り。
地図:表示タイミング(常時、ナビ利用じのみ)、高度表示オン/オフ、レイアウト選択、各項目内容
Climb Pro:接近通知、検知基準、各項目内容
セグメント:接近通知、項目表示数、項目内容
「ナビゲーション」で設定可能な項目は以下の通り。
地図:表示方法(ノースアップ、トラックアップ)、自動ズーム、案内テキスト表示タイミングなど
ルート探索方法:EDGE530でルート作成を行う際に必要な設定
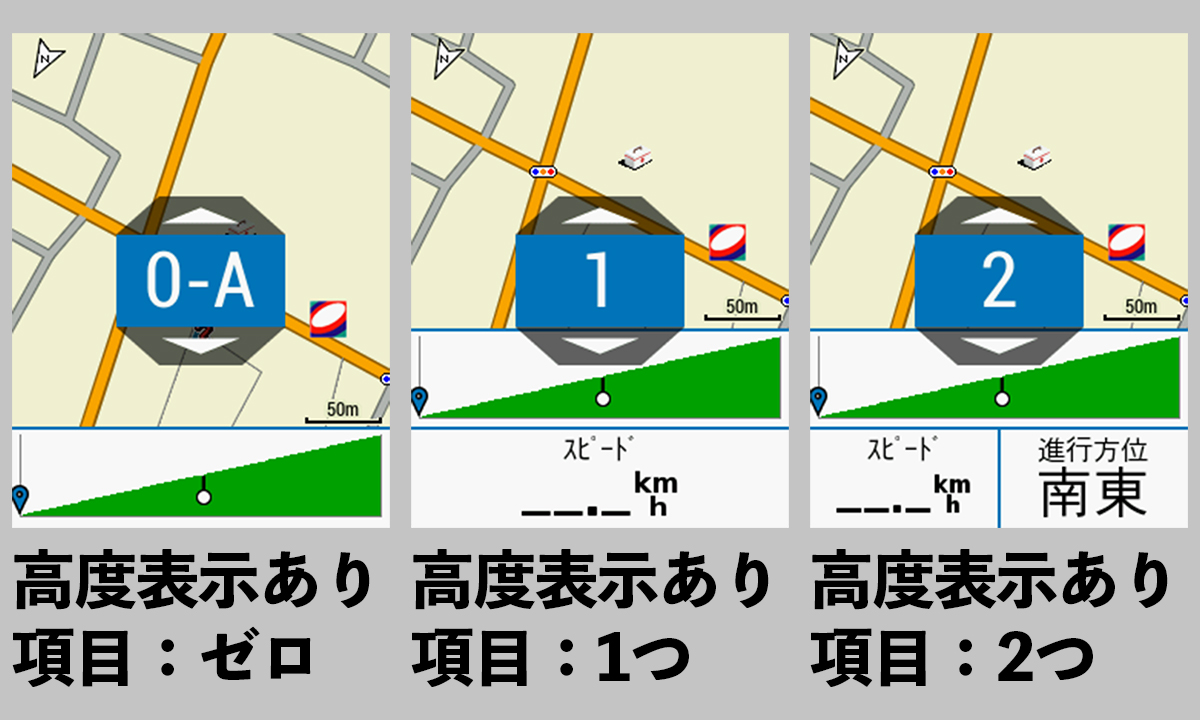 地図ページに加えられるのは高度表示と項目2つ
地図ページに加えられるのは高度表示と項目2つ
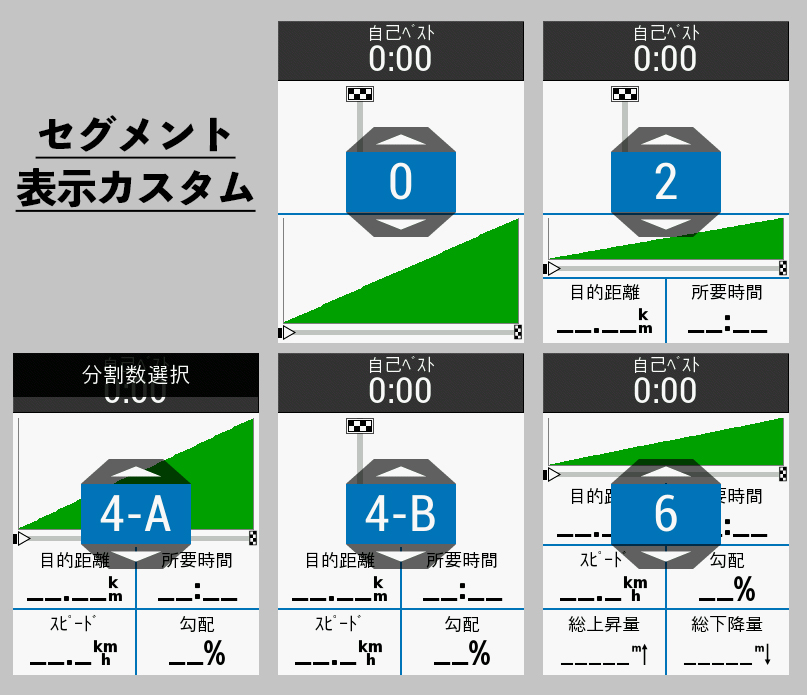 セグメント到達時に表示される画面。最大6項目まで表示可能だ
セグメント到達時に表示される画面。最大6項目まで表示可能だ
これでナビゲーション周りの学習はできたはずだ。メタボ会長はどのようにナビを活用していくのだろうか。ナビを利用すれば見知らぬ土地でのサイクリングの幅が広がるだろう。地元を走るだけではなく、輪行などで遠出するサイクリングも計画してみてはいかがだろうか。
 ナビルートはピンクのラインで表示される
ナビルートはピンクのラインで表示される ガーミンEDGE530の電源の入れ方からナビゲーション利用方法までメインとなる機能を紹介してきた。これでメタボ会長も一人前のEDGE530ユーザーになったとほっと胸をなでおろしていた矢先、「ナビの使い方はわかったけど、一体どんな画面が表示されるんだ?」と再び編集部に乗り込んできた。
筆者自身もガーミンユーザーではないため、どのような画面が表示されるのかは使ってみないことにはわからない。今回は実際にナビゲーションシステムを利用しながら、EDGE530のナビで表示される画面について学んでみた。
ナビゲーション利用中の画面表示
 セブンイレブンやマクドナルドのアイコンも表示されている
セブンイレブンやマクドナルドのアイコンも表示されている  ナビの道を外れると画面下部に「オフコース」と表示される
ナビの道を外れると画面下部に「オフコース」と表示される 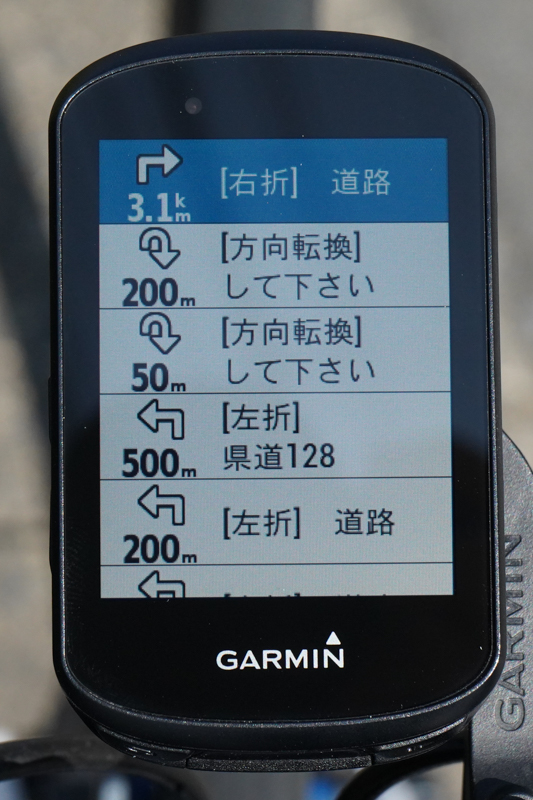 マップ画面でメニューを開くと、曲がり角のリストへアクセスすることができる
マップ画面でメニューを開くと、曲がり角のリストへアクセスすることができる  ナビコース上にヒルクライムポイントがあればリストアップされる
ナビコース上にヒルクライムポイントがあればリストアップされる  ナビコースを読み込んだ場所が、ナビのスタート地点と異なる場合、スタート地点までのナビコースを作ってくれる
ナビコースを読み込んだ場所が、ナビのスタート地点と異なる場合、スタート地点までのナビコースを作ってくれる 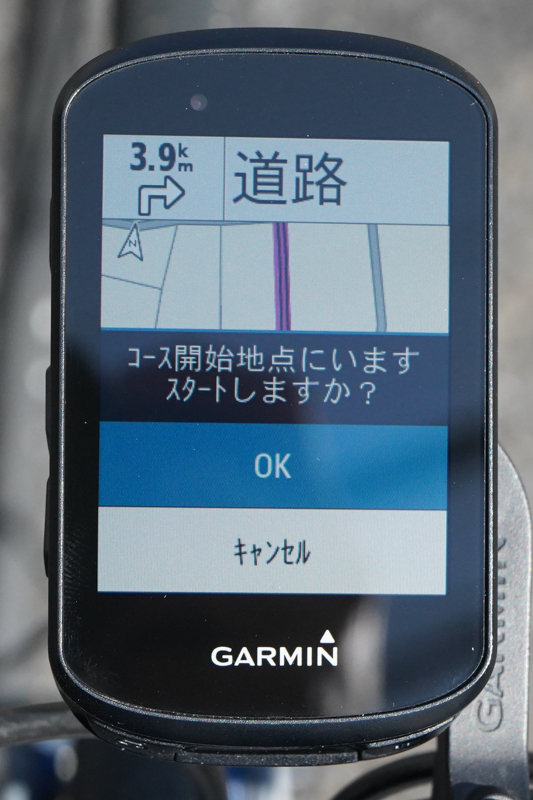 スタート地点にたどり着くとライドを開始するか聞いてくる
スタート地点にたどり着くとライドを開始するか聞いてくる ナビゲーションを利用している時の基本画面は、トレーニングページ(速度や距離など)と地図ページの2つ。地図ページにはピンク色のラインで進むべき道が表示されているため、このラインに沿っていくと目的地にたどり着くはずだ。また、自動ズーム機能をオンに設定している場合、どの縮尺に関わらず曲がり角が近づくと地図がズームアップされるため、曲がり損ねる危険が少なくなる。
万が一ミスコースをしてしまった場合は、EDGE530がビープ音と画面下部の表示によって知らせてくれる。元のコースに導いてくれるため、安心してサイコンに従えば良い。
 ヒルクライムポイントに到達すると、コースプロフィールが表示される
ヒルクライムポイントに到達すると、コースプロフィールが表示される  県道5号などの情報も表示される
県道5号などの情報も表示される 地図ページに表示されている曲がり角の案内や、コース断面図の大きさなどはカスタマイズ可能。標準表示である地図とコースの断面図に加え、スピードや進行方向といった情報を最大2項目まで表示させることができる。「目的地までの距離」「到着時刻」などを表示させているとライドの幅が広がりそうだ。
EDGE530からナビゲーションを利用していると「Climb Pro」という機能が発揮されるようになっている。もちろんオフも可能だ。これは一定の斜度と距離を備えた上り坂に差し掛かると、ヒルクライム専用ページを表示させるというもの。頂上までの距離や残り平均勾配などを知らせてくれるため、ペースメイクするための情報として非常に有用なもの。また、ナビコース上にあるヒルクライムポイントがリストで表示される。
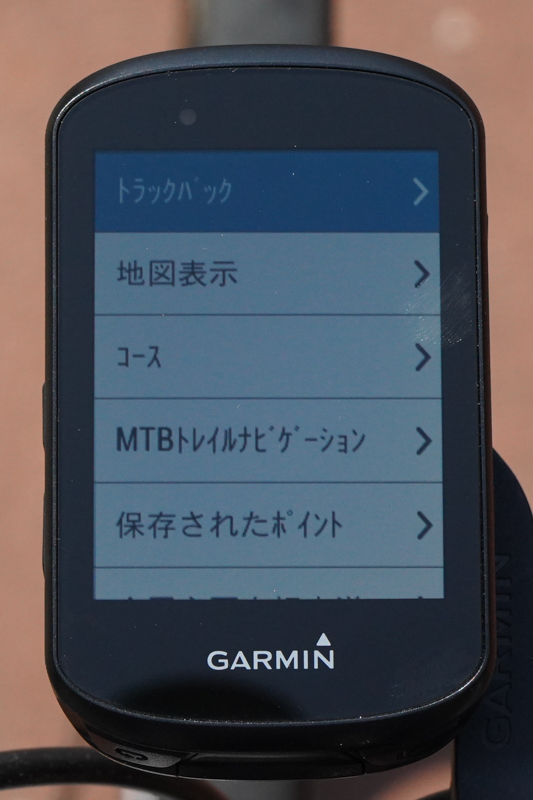 トラックバックを使用すると、現在地からスタート地点までのナビコースを作ることができる
トラックバックを使用すると、現在地からスタート地点までのナビコースを作ることができる  スタートから現時点まで走行した道を再び戻る「走行ルート」と、現時点から最短で戻る「最短ルート」が選べる
スタートから現時点まで走行した道を再び戻る「走行ルート」と、現時点から最短で戻る「最短ルート」が選べる  新しいルートは明るいピンク色で表示されている
新しいルートは明るいピンク色で表示されている Climb Proに加え「セグメント」という機能も備えられている。これはガーミンコネクトやストラバのライブセグメントに差し掛かると計測区間の情報を教えてくれるというもの。Climb Pro同様にペースメイクの指標とできるため、KOMなどを狙う方にはおすすめの機能だ。
画面のセッティングについて
ナビゲーションに関わるセッティングは「メニュー>設定>アクティビティプロフィール」から行う。任意のアクティビティプロフィールを選択すると「トレーニングページ」「ナビゲーション」という項目から各ページの設定を行えるようになる。同ページに表示されている「Climb Pro」「セグメント」もここからオン/オフを切り替えられる。
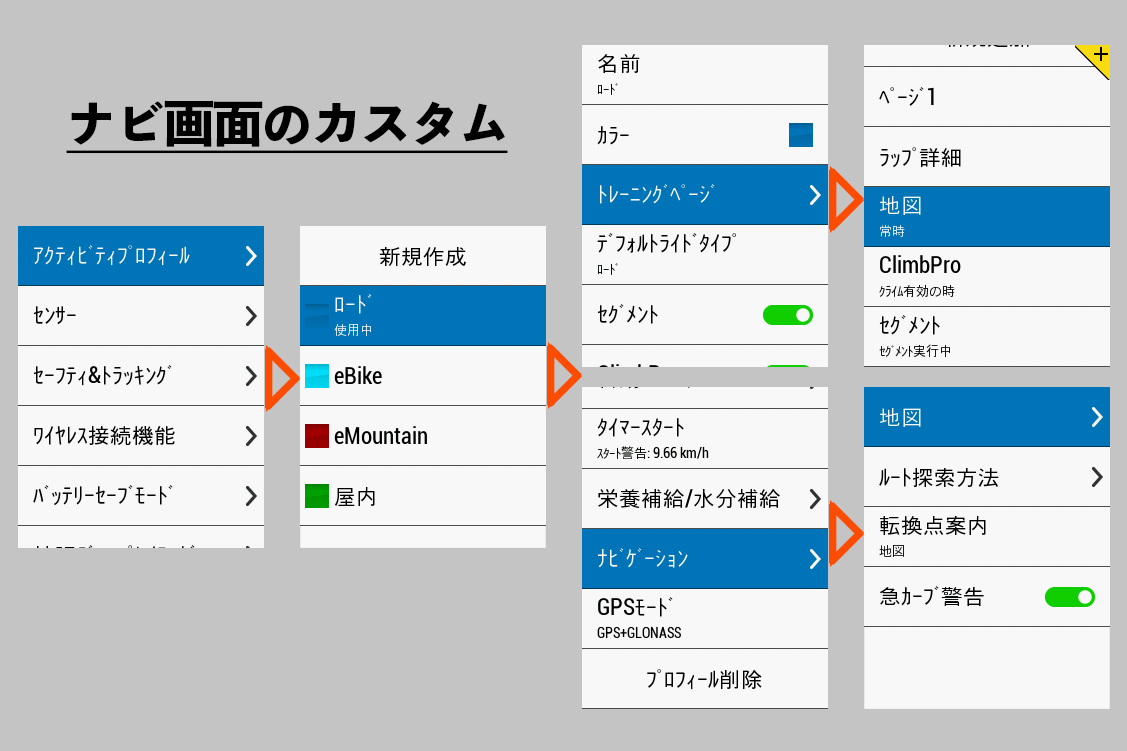 ナビ画面のカスタマイズは「トップページ>設定>アクティビティプロフィール>任意のプロフィール」で行う
ナビ画面のカスタマイズは「トップページ>設定>アクティビティプロフィール>任意のプロフィール」で行う 「トレーニングページ」で設定可能な表示は以下の通り。
地図:表示タイミング(常時、ナビ利用じのみ)、高度表示オン/オフ、レイアウト選択、各項目内容
Climb Pro:接近通知、検知基準、各項目内容
セグメント:接近通知、項目表示数、項目内容
「ナビゲーション」で設定可能な項目は以下の通り。
地図:表示方法(ノースアップ、トラックアップ)、自動ズーム、案内テキスト表示タイミングなど
ルート探索方法:EDGE530でルート作成を行う際に必要な設定
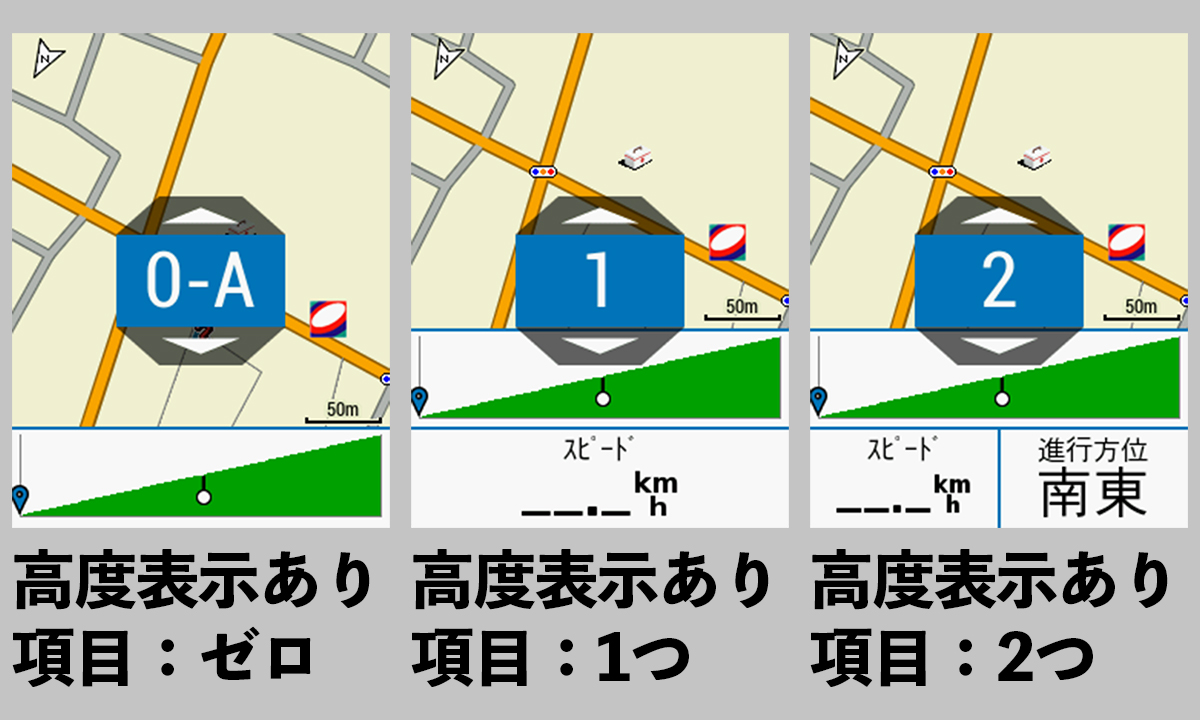 地図ページに加えられるのは高度表示と項目2つ
地図ページに加えられるのは高度表示と項目2つ 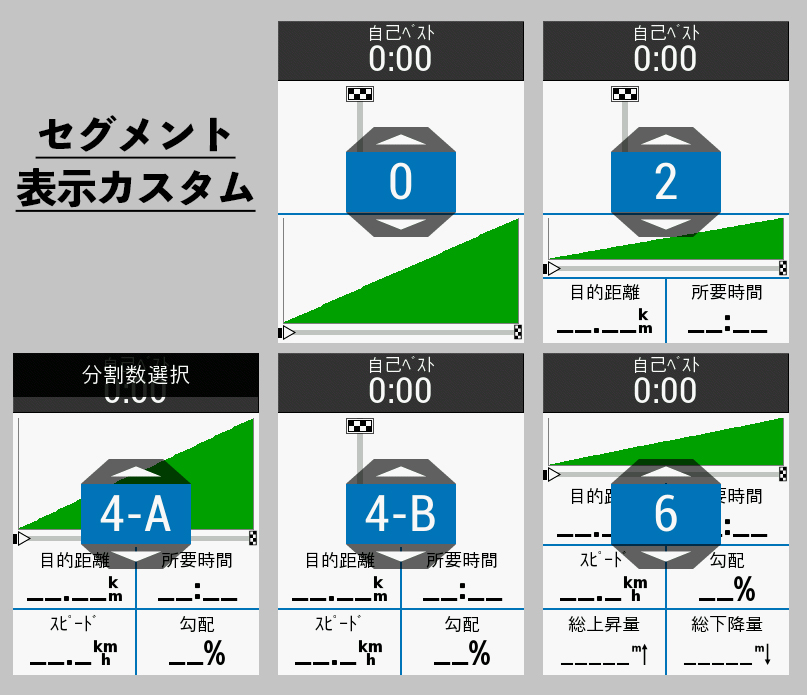 セグメント到達時に表示される画面。最大6項目まで表示可能だ
セグメント到達時に表示される画面。最大6項目まで表示可能だ これでナビゲーション周りの学習はできたはずだ。メタボ会長はどのようにナビを活用していくのだろうか。ナビを利用すれば見知らぬ土地でのサイクリングの幅が広がるだろう。地元を走るだけではなく、輪行などで遠出するサイクリングも計画してみてはいかがだろうか。
リンク
Amazon.co.jp
Choice ゴールデンホエイ グラスフェッド ホエイプロテイン 抹茶 1kg プロテイン 人工甘味料不使用 国内製造 乳酸菌ブレンド GMOフリー
CHOICE NUTRITION ( チョイス ニュートリション )
¥5,980 (¥6 / グラム)









