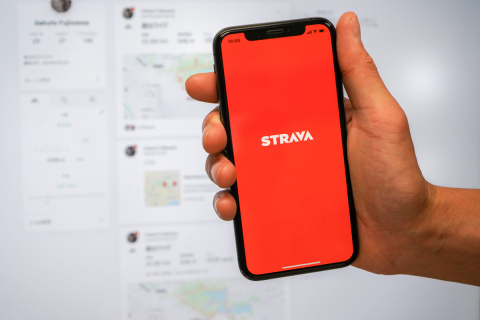「ルートラボ以後」のルート作成・共有サービスを紹介していく連載企画。vol.1で紹介した5つのサービスのもう少し詳しい機能や使い方を紹介していきます。それではSTRAVA ルートビルダーの使い方を紹介していきましょう。
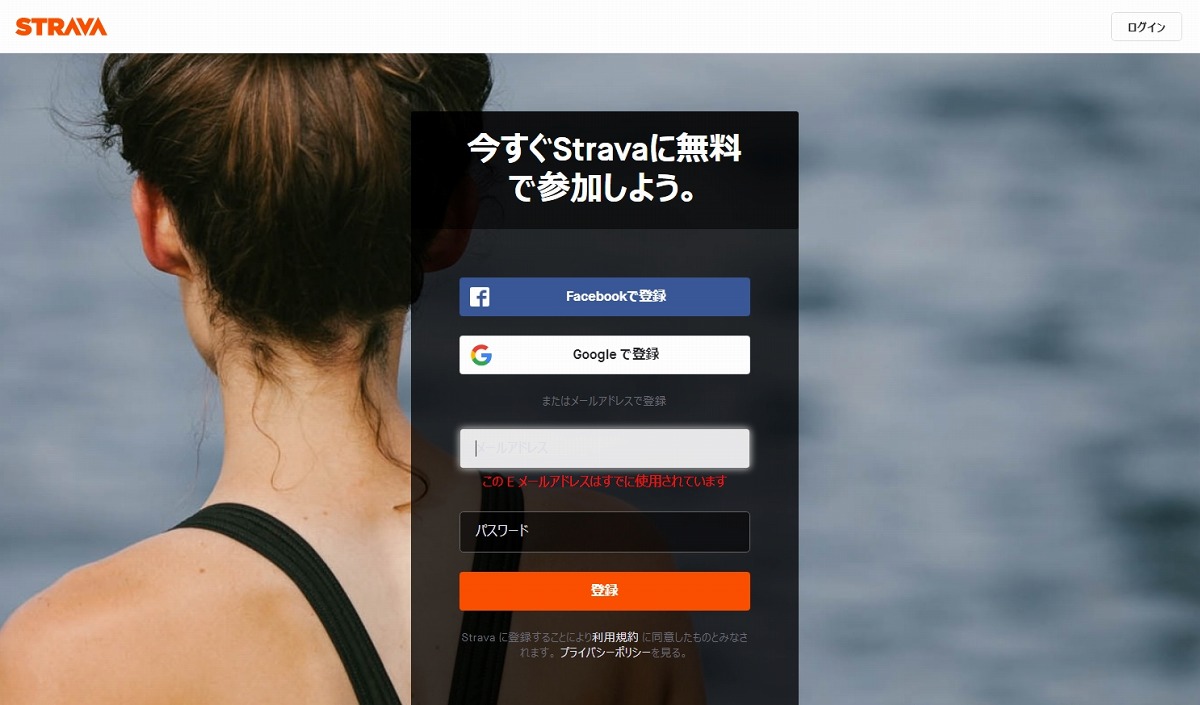 STRAVA サービス登録にはFacebookもしくはGoogleアカウントを利用できる
STRAVA サービス登録にはFacebookもしくはGoogleアカウントを利用できる
まずはSTRAVAへアクセス。STRAVAのアカウントをお持ちでない方は、アカウントを作成するところから始める必要がある。FacebookもしくはGoogleアカウントを利用することもできるし、メールアドレスを利用して登録することも可能だ。
無事に会員登録が済めば、トップページとなる"ダッシュボード"画面が開かれる。ここにはフォローしたユーザーがアップロードしたアクティビティログ等が表示されるのだが、今回はルート作成機能に焦点を絞って説明していこう。ちなみにこのダッシュボードには、左上のSTRAVAロゴをクリックすればいつでも戻ってくることが出来る。
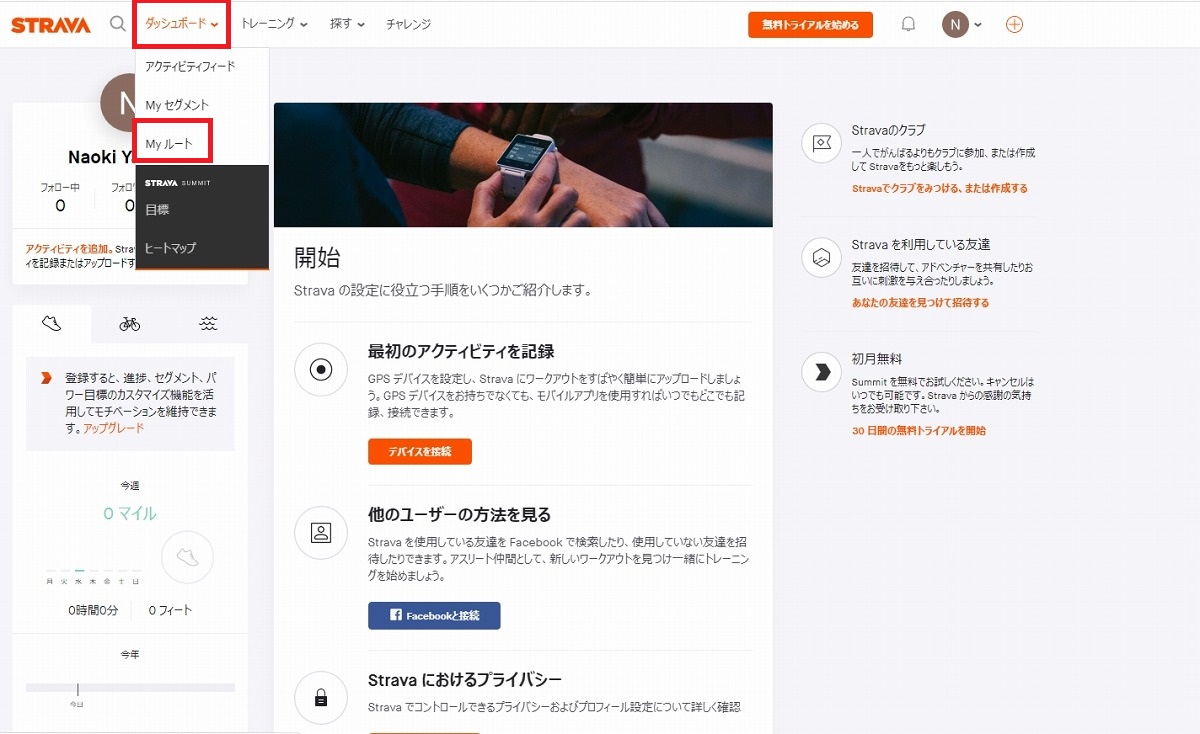 こちらがダッシュボード画面 赤枠で示したダッシュボードタブからMyルートへと移動する
こちらがダッシュボード画面 赤枠で示したダッシュボードタブからMyルートへと移動する
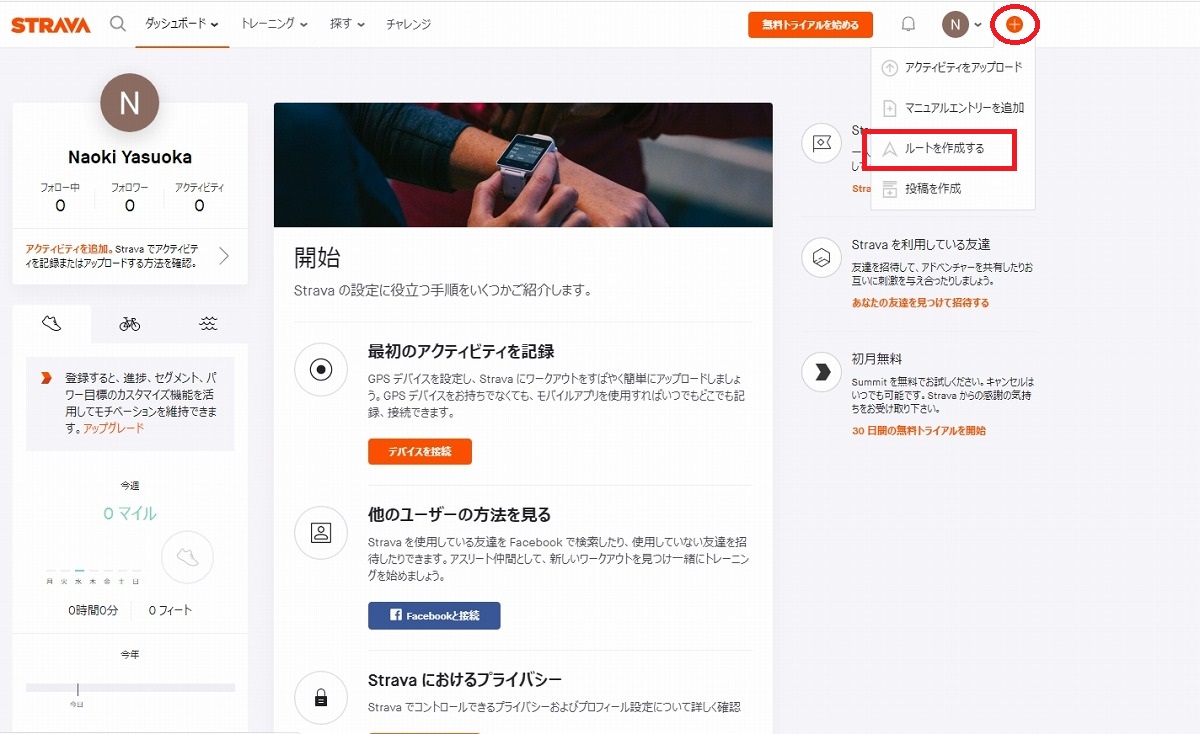 もしくはルートを作成ボタンから直接ルートビルダーへ移動することも可能
もしくはルートを作成ボタンから直接ルートビルダーへ移動することも可能
左上のSTRAVAロゴ横にある"ダッシュボード"タブにマウスを合わせると、下にメニューボックスが展開する。その中の上から3つ目に表示されている"Myルート"をクリックすればOK。するとMyルートページへたどり着く。このページは、自分で作成したルートを確認できるページとなる。
ここまで来ればあと一歩。Myルートページ左上側の"新しいルートを作成"ボタンをクリックすれば、"ルートビルダー"ページが開く。また、ここまで説明してきた方法以外にも、ダッシュボードの右上、"+"マークにマウスを置くと表示される"ルートを作成する"をクリックしても、ルートビルダーページに遷移することが出来る。
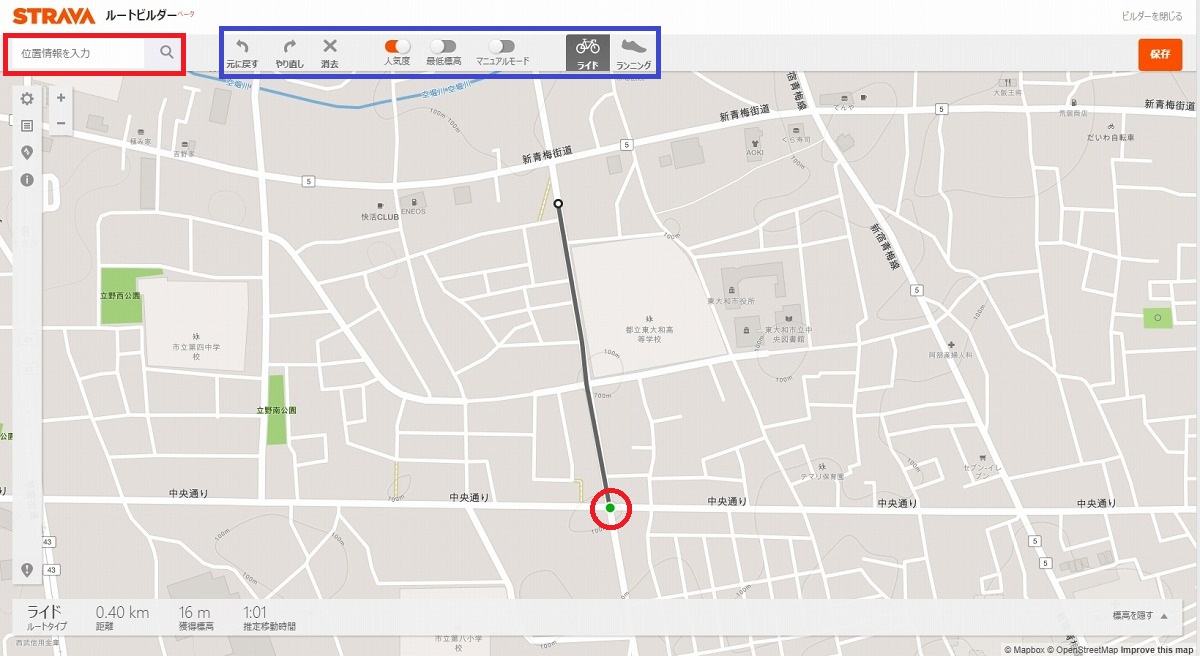 ルートビルダーのコース作成画面 赤枠に地名を入力 青枠が作成にかかわる操作や設定 赤丸がスタート地点
ルートビルダーのコース作成画面 赤枠に地名を入力 青枠が作成にかかわる操作や設定 赤丸がスタート地点
さて、それではルートビルダーの使い方を紹介しよう。まずは、左上の検索窓にスタート地点近くの地名を入力すれば、地図が自動的に移動してくれる。地図上の任意の位置をクリックすると、スタート地点が緑のマーカーとして設定される。
更に地図をクリックすると経由点が設定され、そこまでの道順が自動的に計算、表示される。このとき、STRAVAにアップロードされているログデータをベースとしてルートを提案するのが「人気度」機能。また、できるだけ平坦なルートを提案する「最低標高」機能といったユニークな機能も備わっている。人気度機能をオフにした場合は、道に沿ったルートを提案する。
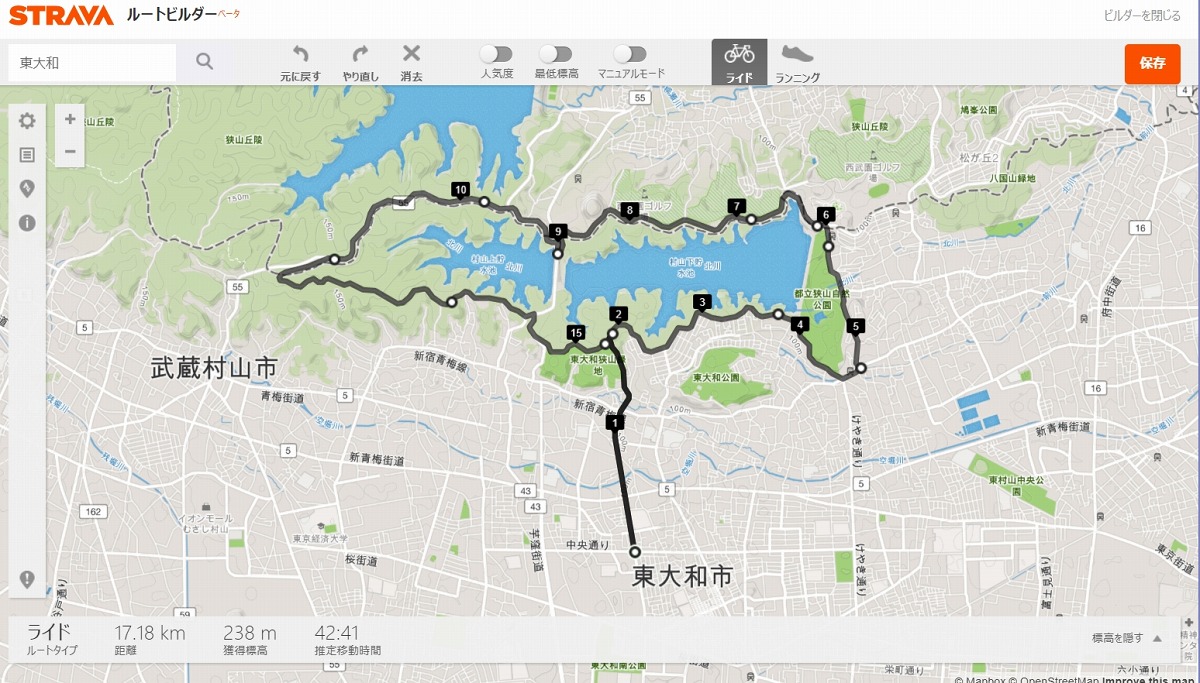 編集部を出発、多摩湖を巡るルートを引いてみた
編集部を出発、多摩湖を巡るルートを引いてみた
マップの上側にあるメニューバーでスイッチをオンオフすることで、それらの機能を切り替えることが出来る。また、設定した経由点を1つづつ消去することができる”元に戻す”ボタン、元に戻すボタンで消してしまった経由点を復活させられる"やり直し"ボタンも用意され、快適にコースを描くことができる。また、左側のメニューバーでは地図の表示や単位系の変更、ヒートマップやセグメントの表示を切り替えることが出来る。
ちなみに、スマートフォンアプリ、さらに有料会員限定の機能となるが、現在地や任意のスタート地点から自動でルートを提案してくれる「ルート」機能も登場している。こちらは、距離や勾配の有無といった条件に応じて、3つのルートを提案してくれるという機能になる。
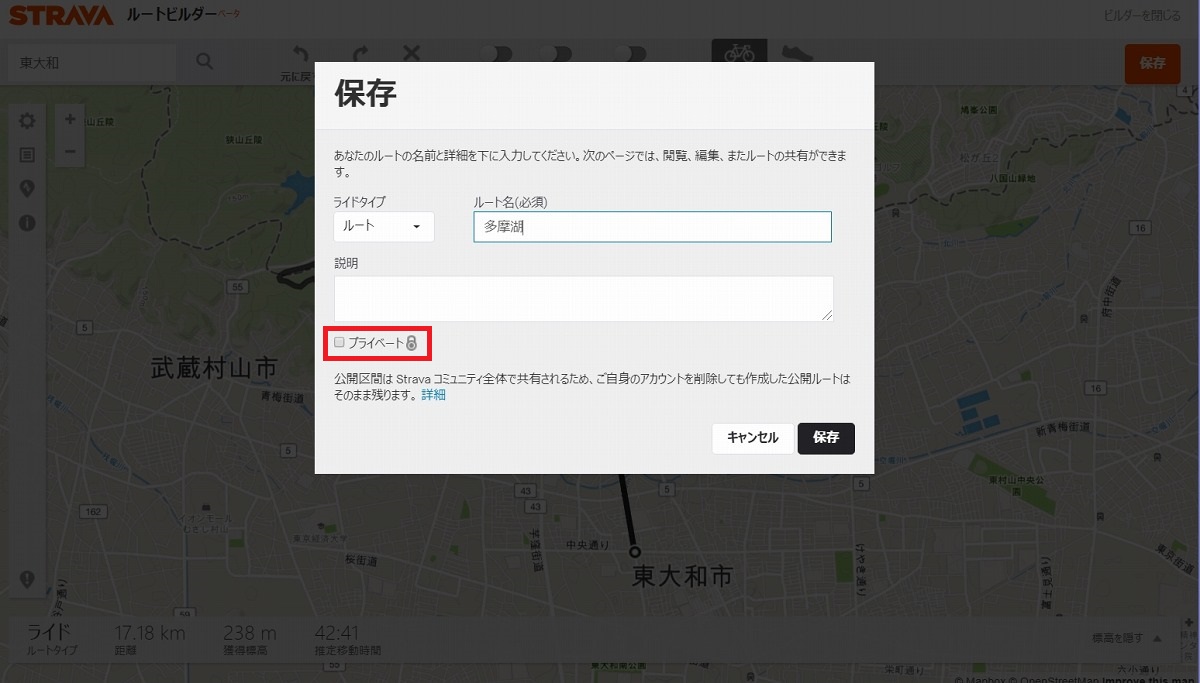 全体に公開したくない場合は赤枠のプライベートモードにチェックを入れてから保存する必要がある
全体に公開したくない場合は赤枠のプライベートモードにチェックを入れてから保存する必要がある
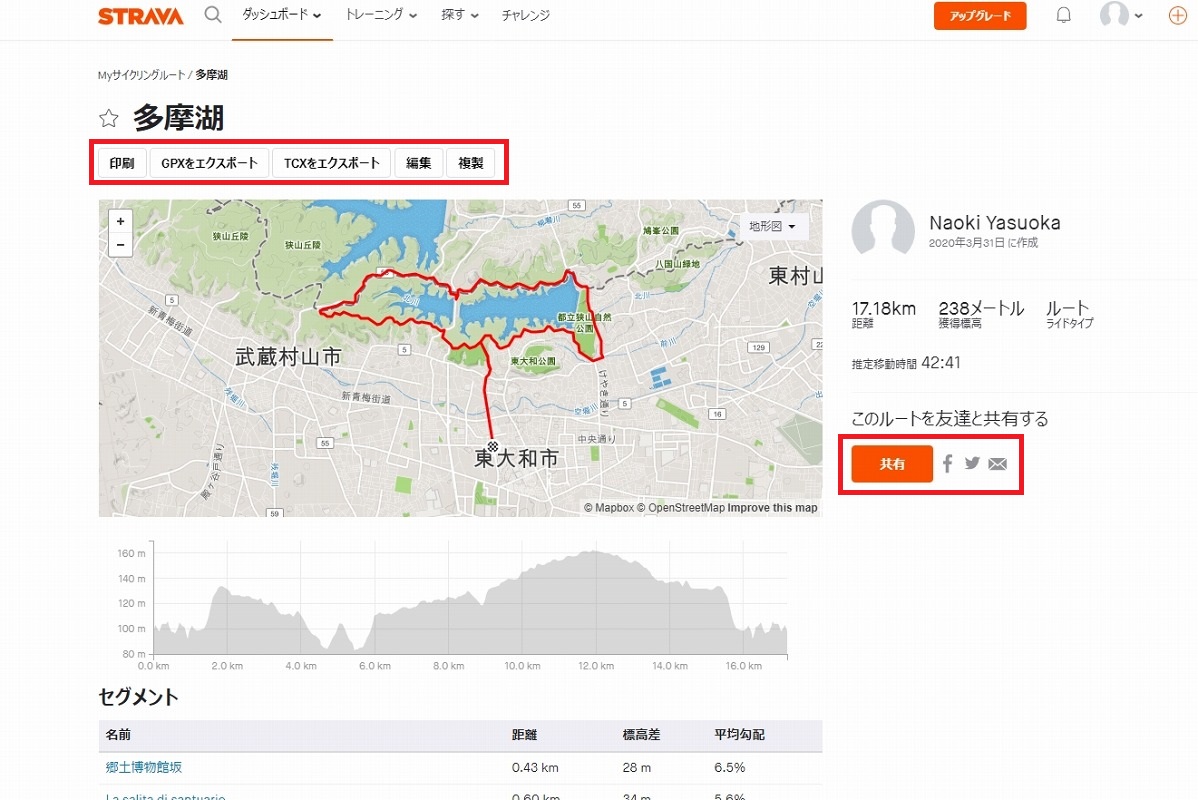 Myルート画面から作成したルートを閲覧できる 赤枠内が共有に関するボタンとなる
Myルート画面から作成したルートを閲覧できる 赤枠内が共有に関するボタンとなる
ルートビルダーおよびルート機能で作成したコースは保存することで、Myルートからいつでも確認することが可能。ルートを公開したい場合はそのまま、非公開にしたい場合はプライベートボタンにチェックを入れてから保存する。公開している場合は、ルートの詳細ページのURLを送ることで、仲間とコースを共有することができるほか、GPXデータでのインポートも可能となっている。
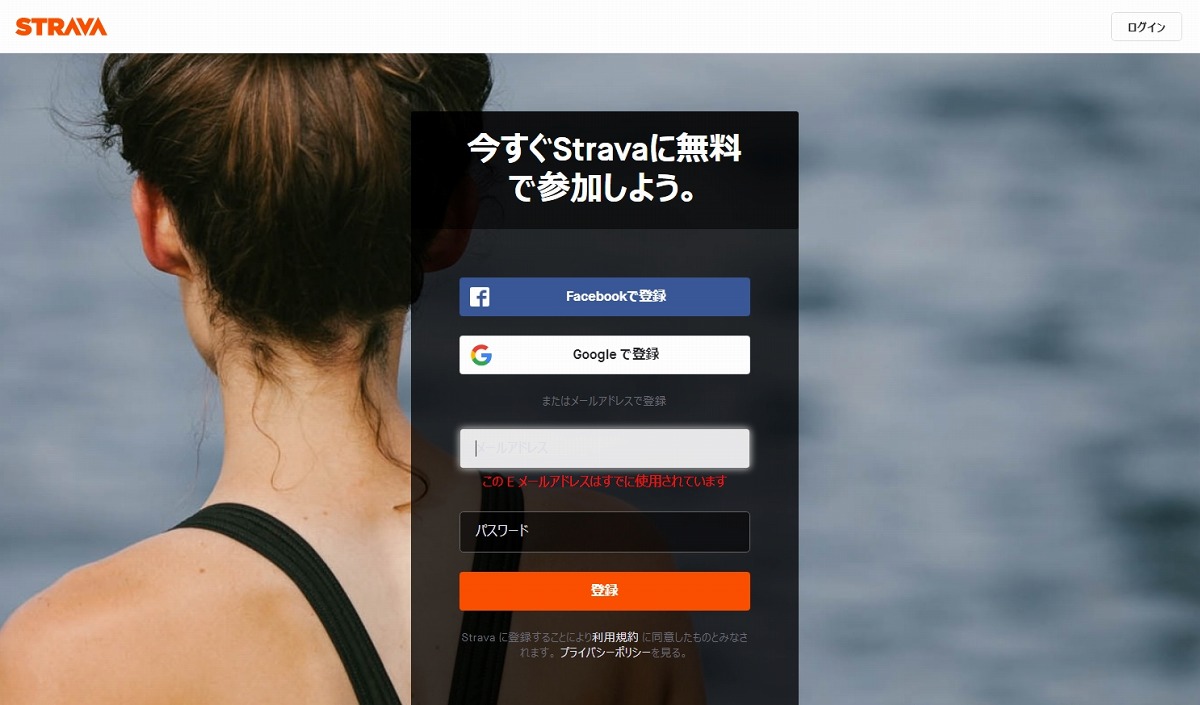 STRAVA サービス登録にはFacebookもしくはGoogleアカウントを利用できる
STRAVA サービス登録にはFacebookもしくはGoogleアカウントを利用できる まずはSTRAVAへアクセス。STRAVAのアカウントをお持ちでない方は、アカウントを作成するところから始める必要がある。FacebookもしくはGoogleアカウントを利用することもできるし、メールアドレスを利用して登録することも可能だ。
無事に会員登録が済めば、トップページとなる"ダッシュボード"画面が開かれる。ここにはフォローしたユーザーがアップロードしたアクティビティログ等が表示されるのだが、今回はルート作成機能に焦点を絞って説明していこう。ちなみにこのダッシュボードには、左上のSTRAVAロゴをクリックすればいつでも戻ってくることが出来る。
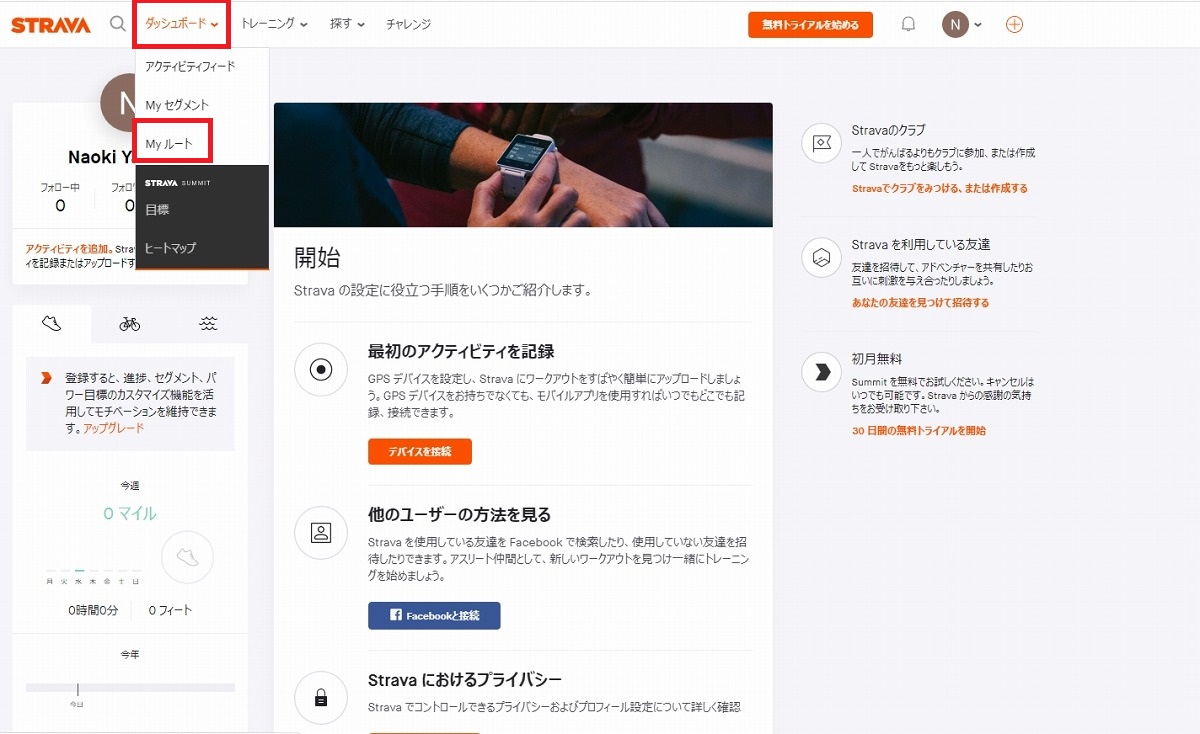 こちらがダッシュボード画面 赤枠で示したダッシュボードタブからMyルートへと移動する
こちらがダッシュボード画面 赤枠で示したダッシュボードタブからMyルートへと移動する 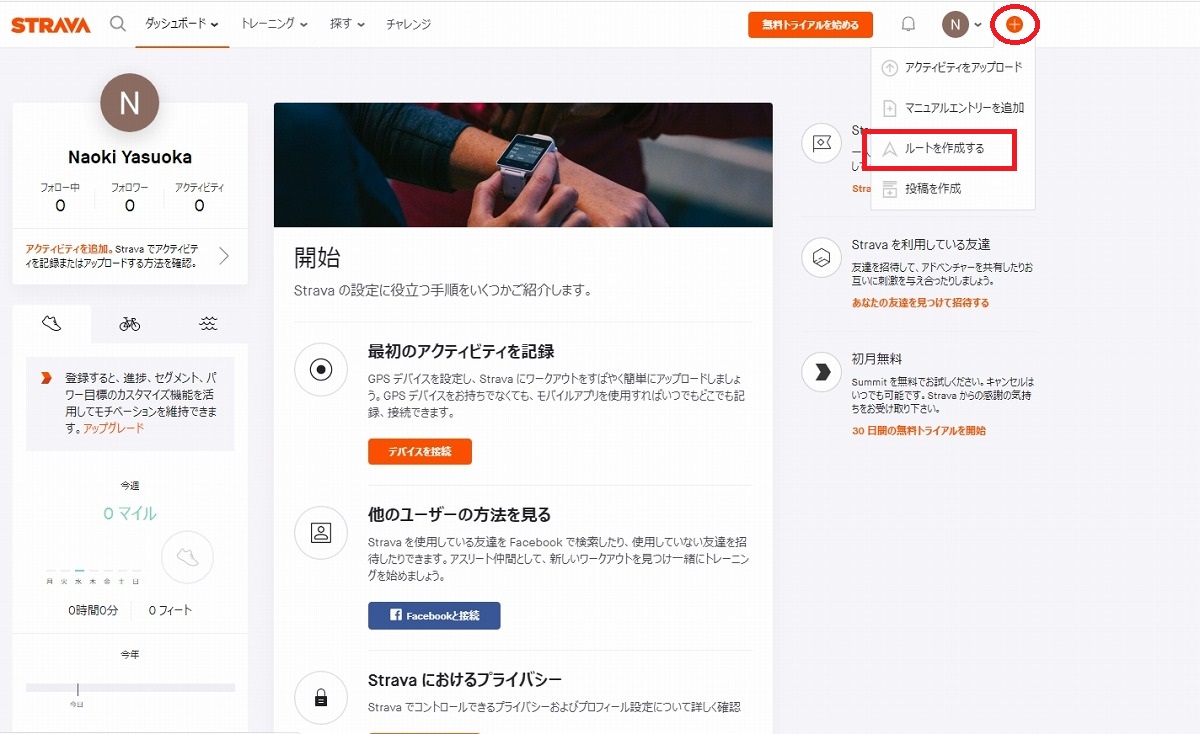 もしくはルートを作成ボタンから直接ルートビルダーへ移動することも可能
もしくはルートを作成ボタンから直接ルートビルダーへ移動することも可能 左上のSTRAVAロゴ横にある"ダッシュボード"タブにマウスを合わせると、下にメニューボックスが展開する。その中の上から3つ目に表示されている"Myルート"をクリックすればOK。するとMyルートページへたどり着く。このページは、自分で作成したルートを確認できるページとなる。
ここまで来ればあと一歩。Myルートページ左上側の"新しいルートを作成"ボタンをクリックすれば、"ルートビルダー"ページが開く。また、ここまで説明してきた方法以外にも、ダッシュボードの右上、"+"マークにマウスを置くと表示される"ルートを作成する"をクリックしても、ルートビルダーページに遷移することが出来る。
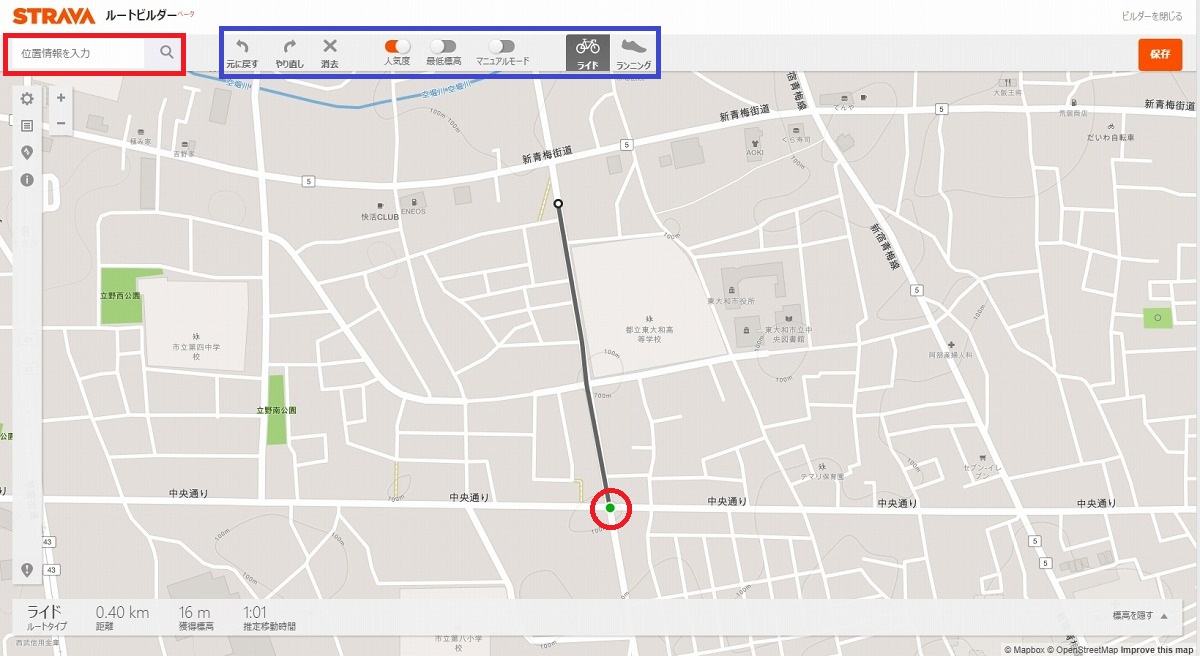 ルートビルダーのコース作成画面 赤枠に地名を入力 青枠が作成にかかわる操作や設定 赤丸がスタート地点
ルートビルダーのコース作成画面 赤枠に地名を入力 青枠が作成にかかわる操作や設定 赤丸がスタート地点 さて、それではルートビルダーの使い方を紹介しよう。まずは、左上の検索窓にスタート地点近くの地名を入力すれば、地図が自動的に移動してくれる。地図上の任意の位置をクリックすると、スタート地点が緑のマーカーとして設定される。
更に地図をクリックすると経由点が設定され、そこまでの道順が自動的に計算、表示される。このとき、STRAVAにアップロードされているログデータをベースとしてルートを提案するのが「人気度」機能。また、できるだけ平坦なルートを提案する「最低標高」機能といったユニークな機能も備わっている。人気度機能をオフにした場合は、道に沿ったルートを提案する。
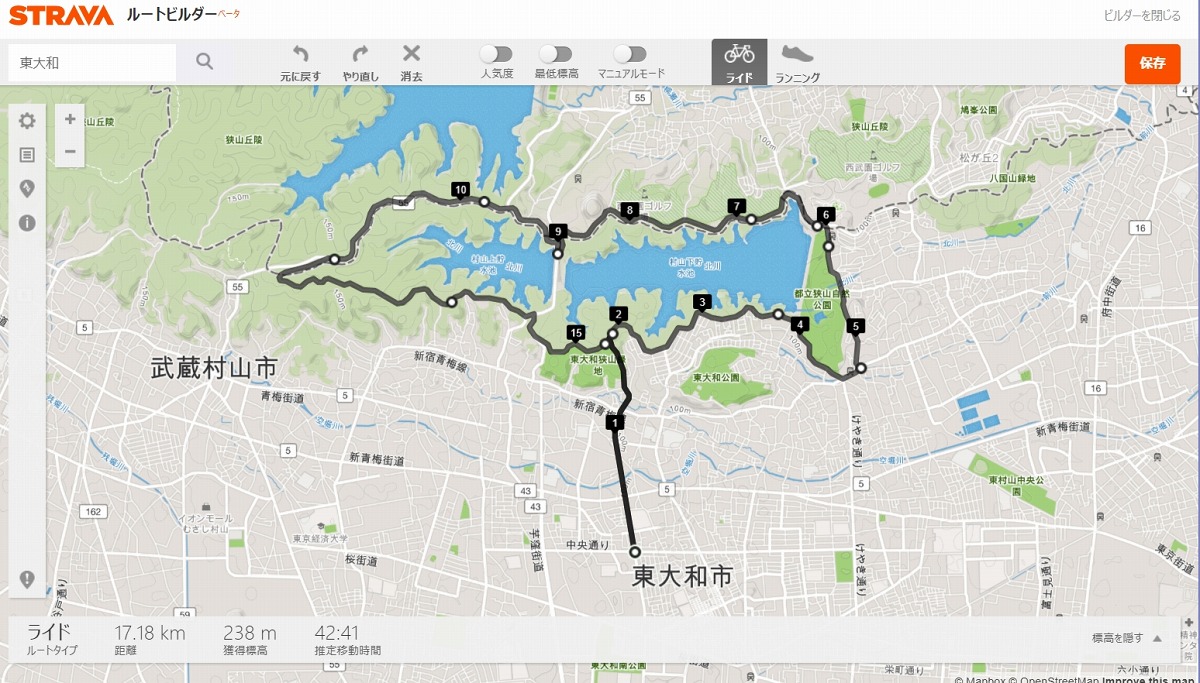 編集部を出発、多摩湖を巡るルートを引いてみた
編集部を出発、多摩湖を巡るルートを引いてみた マップの上側にあるメニューバーでスイッチをオンオフすることで、それらの機能を切り替えることが出来る。また、設定した経由点を1つづつ消去することができる”元に戻す”ボタン、元に戻すボタンで消してしまった経由点を復活させられる"やり直し"ボタンも用意され、快適にコースを描くことができる。また、左側のメニューバーでは地図の表示や単位系の変更、ヒートマップやセグメントの表示を切り替えることが出来る。
ちなみに、スマートフォンアプリ、さらに有料会員限定の機能となるが、現在地や任意のスタート地点から自動でルートを提案してくれる「ルート」機能も登場している。こちらは、距離や勾配の有無といった条件に応じて、3つのルートを提案してくれるという機能になる。
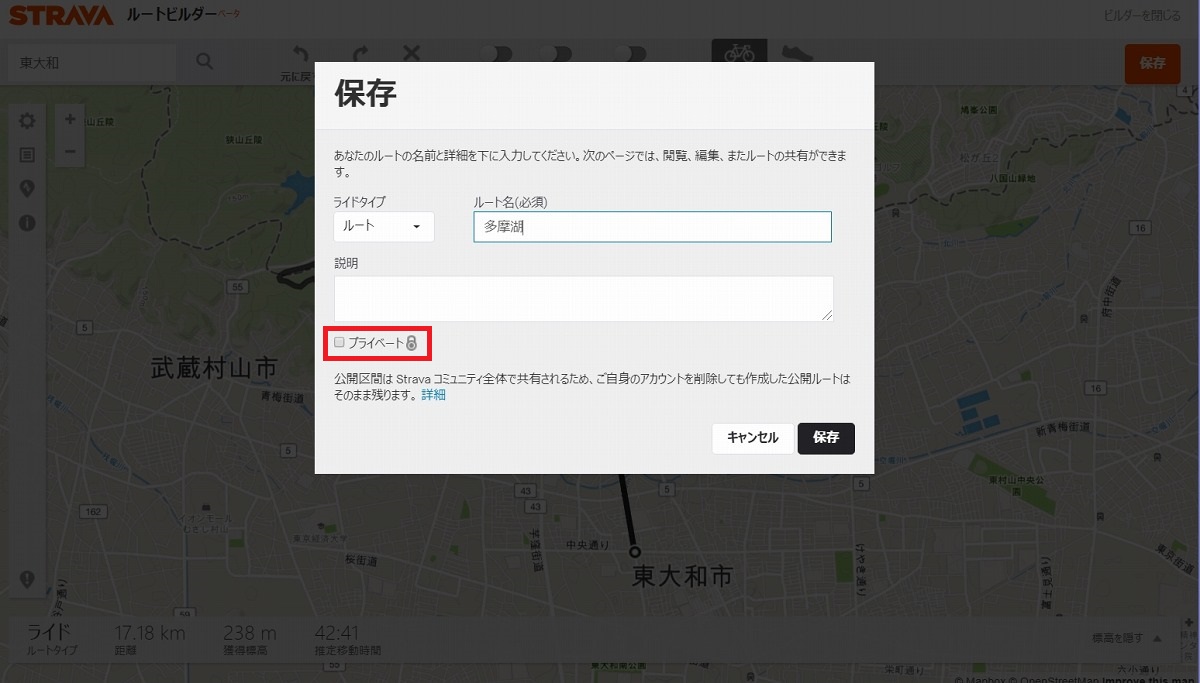 全体に公開したくない場合は赤枠のプライベートモードにチェックを入れてから保存する必要がある
全体に公開したくない場合は赤枠のプライベートモードにチェックを入れてから保存する必要がある 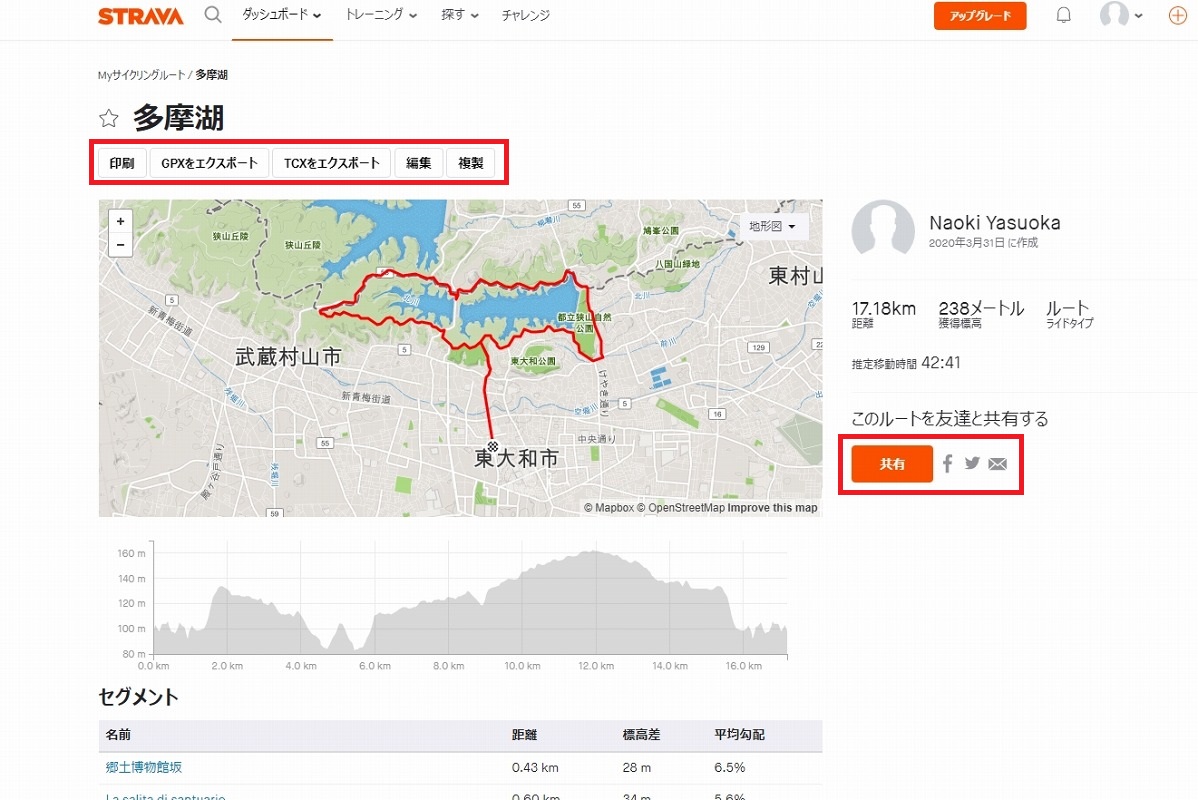 Myルート画面から作成したルートを閲覧できる 赤枠内が共有に関するボタンとなる
Myルート画面から作成したルートを閲覧できる 赤枠内が共有に関するボタンとなる ルートビルダーおよびルート機能で作成したコースは保存することで、Myルートからいつでも確認することが可能。ルートを公開したい場合はそのまま、非公開にしたい場合はプライベートボタンにチェックを入れてから保存する。公開している場合は、ルートの詳細ページのURLを送ることで、仲間とコースを共有することができるほか、GPXデータでのインポートも可能となっている。
リンク