ブライトンの最新サイクルコンピューター「Rider860」のナビゲーション機能を全5編に渡って紹介。まずはデバイスの基本的な使い方と各メニュー画面を簡単に解説していこう。
■基本操作方法
 ブライトン Rider860 (c)フカヤ
ブライトン Rider860 (c)フカヤ
左横:電源ボタン
ボタン長押しでデバイスの電源がオン/オフ、使用中にボタンを押すと画面ロック/解除となる。8秒間長押しすると強制終了できる。
右下:記録ボタン
ライドの記録スタート/ストップを行う。
左下:ラップボタン
ライド中に押すとラップを記録できる。
スワイプ操作
Rider860はタッチパネルを採用しており、画面切り替えやメニュー選択などは直接画面を指先でタッチして操作する方式となる。ライド中の各種データを表示できる「メーター」画面ではディスプレイを左右にスワイプすることでページを切り替える。表示項目を長押しすると、その枠に割り当てる項目を編集可能だ。
また、画面を上から下に向かってスワイプするとクイック設定画面が表れ、ホーム画面に戻ったりディスプレイの明るさを調整したり、デバイスの接続状況等を確認したりすることができる。
■各画面の説明
 ホーム画面には6つの機能を配置、カラーディスプレイのおかげで視覚的にも分かりやすい
ホーム画面には6つの機能を配置、カラーディスプレイのおかげで視覚的にも分かりやすい
電源ボタン長押しでデバイスを起動すると最初はホーム画面が表示される。「メーター」「ナビ」「履歴」「コース」「プロフィール」「設定」の6つの項目から使用したい機能のアイコンをタッチしよう。
【メーター】
 最大12項目のデータを表示できる
最大12項目のデータを表示できる  データ表示は最低2項目から。項目が少ないほど大きく表示される
データ表示は最低2項目から。項目が少ないほど大きく表示される  画面を上から下に向かってスワイプするとクイック設定画面が現れる
画面を上から下に向かってスワイプするとクイック設定画面が現れる
ライド時にデータを表示する基本画面。走行時間や走行距離、速度を始めとする80以上のデータ項目から好きなものを選んで表示させることが可能だ。右から左に向かってスワイプすると次ページへ移動でき、ハイペースなトレーニング用、気軽なサイクリング用、室内のローラートレーニング用などページごとに項目を変えて活用するのも良いだろう。さらにスワイプするとマップ画面、高度画面へと移動することができる。デバイスの反応性としては、指先の動きからワンテンポ遅れて画面スワイプが付いてくるようなイメージだ。
【ナビ】
行きたい目的地へと経路をナビゲーションしてくれる機能。選択するとマップ画面が開き、スマートフォンの地図アプリのような感覚で操作することができる。地図上にピンを立てて目的地を設定すると自動でルートを引いてくれ案内してくれるため、あとは画面上の矢印に従って進むだけと至って簡単だ。
 「ナビ」ではナビゲーションとマップダウンロードを選べる
「ナビ」ではナビゲーションとマップダウンロードを選べる  ナビゲーション画面ではマップの表示に切り替わる
ナビゲーション画面ではマップの表示に切り替わる  無線LANを介して全世界のマップをデバイスにダウンロードすることができる
無線LANを介して全世界のマップをデバイスにダウンロードすることができる
画面上部には検索窓も設けられ、スマートフォンと同様にフリック入力が可能なキーボードで文字を打ち込んで、地点名や建物名、駅名などで検索すると瞬時にマップが移動してくれる。よく行く場所を”お気に入り”登録して簡単に呼び出せたり、近場のコンビニや観光施設などカテゴリー別に素早く検索したりすることも可能だ。
また、無線LANを介してインターネット接続すれば世界中の詳細マップをダウンロードでき、海外でもマップを見たりナビ機能を使ったりすることが可能だ。日本では都道府県別に必要な地域のマップをダウンロードでき、より本体のメモリ容量を抑えたい場合は道路のみの簡素なマップを選択することもできる。
【履歴】
 「履歴」ではライドログを確認することができる
「履歴」ではライドログを確認することができる  確認したい日付を選択すると、その日のライド情報が表示される
確認したい日付を選択すると、その日のライド情報が表示される  各項目を左にスワイプするとデータを削除することができる
各項目を左にスワイプするとデータを削除することができる
ライドのログを確認できるページ。ライドの日付順に並べられ、アクティビティ履歴を選択するとその日の走行時間や距離、速度、高度、カロリーなど記録を確認することが可能だ。各履歴を左にスワイプするとログを削除でき、空き容量を確保することができる。
【コース】
 「コース」ではコース案内とワークアウトを用意
「コース」ではコース案内とワークアウトを用意  マップ画面からスタート/ゴール、経由地を設定してコースを作成することが可能だ
マップ画面からスタート/ゴール、経由地を設定してコースを作成することが可能だ  ワークアウトでは自身の好きなトレーニングメニューを組むことが可能
ワークアウトでは自身の好きなトレーニングメニューを組むことが可能
ルート案内とワークアウトの2つの機能を用意。「ルート案内」では、ナビ用のコースを作成、もしくは作成済み/アプリから転送済みのコースを選択し道案内することができる。ルート作成では、スタート/ゴールと経由地をマップから設定して、ワンウェイだけでなく周回コースや寄り道を含んだ複雑なルートを作れる。保存したルートは"マイルート"から確認、選択することができる。
「ワークアウト」では自身の好きなトレーニングメニューを組むことが可能。例えば「10分間のウォームアップ、15分間のインターバルトレーニング、5分間のクールダウン」「ケイデンス90~100固定で15km」「FTPの60~80%で30分」など細かく設定することができる。
【プロフィール】
 「プロフィール」はライダーの身長、体重などの情報を登録できる
「プロフィール」はライダーの身長、体重などの情報を登録できる  無線LANに繋げばブライトンアカウントにログインすることも可能だ
無線LANに繋げばブライトンアカウントにログインすることも可能だ  パワーゾーンを設定すればライド時のデータ表示で活用することができる
パワーゾーンを設定すればライド時のデータ表示で活用することができる
自身の身長や体重はもちろん、心拍ゾーンとパワーゾーンを入力することができ、ライド時のデータ表示に活用することができる。この数値を入れておけば、パワーウェイトレシオを始め、トレーニング中の心拍が最大心拍の何%なのか、FTPの何%で踏んでいるのかなどのデータを確認できるようになる。
【設定】
 「設定」ではデバイスの動作全般を好みにカスタムできる
「設定」ではデバイスの動作全般を好みにカスタムできる  バックライトやアラートなど一般的な動作設定もできる
バックライトやアラートなど一般的な動作設定もできる 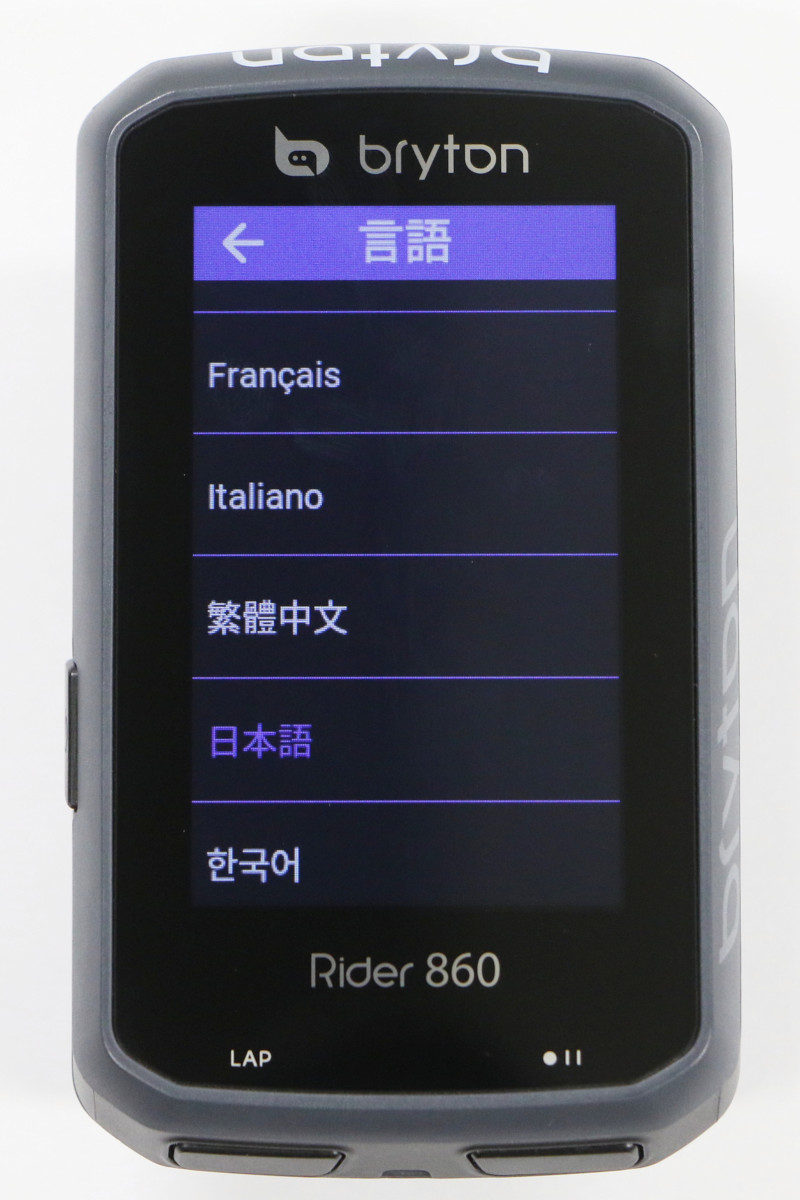 日本語や英語はもちろん各国の言語に切り替えることもできる
日本語や英語はもちろん各国の言語に切り替えることもできる
本体動作に関わる各種設定を行える画面。バックライトやアラート、オートポーズの設定はもちろん、GPSシステムの切り替えや無線LANへの接続、バイクプロフィールの入力、表示言語や地図画面の表示形式変更など、デバイスを自分の使いやすいようカスタマイズすることが可能だ。
■いざライドへ
 初期設定、グリッド設定をしていざライドへ繰り出そう
初期設定、グリッド設定をしていざライドへ繰り出そう
付属のマイクロUSBケーブルで充電、表示言語などの初期設定を終えたらすぐに使用可能だ。走り出す前にライド時に表示させたいデータ項目、ページ数などをグリッド設定から編集しよう。最低で2項目、最大12項目を画面に表示させることができる。項目数が少ないほど大きく表示されるため、見やすさや確認したいデータなど好みに応じて調整してほしい。
屋外であれば電源を入れて1分ほどでGPSの受信を完了。右下のボタンで記録をスタートしてライドに繰り出そう。スタートボタンを押し忘れても、「記録を開始しますか?」とポップアップで知らせてくれるリマインダーを設定することもできるためご安心を。また、信号などで一時停止しているときにオートポーズされるよう設定も可能だ。デバイスの動作はピーッと大きめなアラートでも知らせてくれるため分かりやすい。
 記録ストップを押すとライド情報を保存/削除する画面に移行
記録ストップを押すとライド情報を保存/削除する画面に移行  ライドログはデバイスやアプリ上で確認することができる
ライドログはデバイスやアプリ上で確認することができる
ライドが終わったら同じく右下のボタンで記録をストップ。走行ログを保存するか削除するかの通知画面が現れる。どちらかの項目をタッチすれば記録は終了、再度走り出すときはもう一度記録ボタンを押してスタートしよう。ライドログはデバイスの「履歴」から確認できるほか、スマートフォンとBluetooth接続すれば専用アプリ上にもアップが可能。アプリとSTRAVAと連携させていればそちらにも自動で同期される。
詳しい使い方はユーザーマニュアルを確認してほしい。
次回、Vol.2から注目のナビ機能を解説していく。
■基本操作方法
 ブライトン Rider860 (c)フカヤ
ブライトン Rider860 (c)フカヤ左横:電源ボタン
ボタン長押しでデバイスの電源がオン/オフ、使用中にボタンを押すと画面ロック/解除となる。8秒間長押しすると強制終了できる。
右下:記録ボタン
ライドの記録スタート/ストップを行う。
左下:ラップボタン
ライド中に押すとラップを記録できる。
スワイプ操作
Rider860はタッチパネルを採用しており、画面切り替えやメニュー選択などは直接画面を指先でタッチして操作する方式となる。ライド中の各種データを表示できる「メーター」画面ではディスプレイを左右にスワイプすることでページを切り替える。表示項目を長押しすると、その枠に割り当てる項目を編集可能だ。
また、画面を上から下に向かってスワイプするとクイック設定画面が表れ、ホーム画面に戻ったりディスプレイの明るさを調整したり、デバイスの接続状況等を確認したりすることができる。
■各画面の説明
 ホーム画面には6つの機能を配置、カラーディスプレイのおかげで視覚的にも分かりやすい
ホーム画面には6つの機能を配置、カラーディスプレイのおかげで視覚的にも分かりやすい 電源ボタン長押しでデバイスを起動すると最初はホーム画面が表示される。「メーター」「ナビ」「履歴」「コース」「プロフィール」「設定」の6つの項目から使用したい機能のアイコンをタッチしよう。
【メーター】
 最大12項目のデータを表示できる
最大12項目のデータを表示できる  データ表示は最低2項目から。項目が少ないほど大きく表示される
データ表示は最低2項目から。項目が少ないほど大きく表示される  画面を上から下に向かってスワイプするとクイック設定画面が現れる
画面を上から下に向かってスワイプするとクイック設定画面が現れる ライド時にデータを表示する基本画面。走行時間や走行距離、速度を始めとする80以上のデータ項目から好きなものを選んで表示させることが可能だ。右から左に向かってスワイプすると次ページへ移動でき、ハイペースなトレーニング用、気軽なサイクリング用、室内のローラートレーニング用などページごとに項目を変えて活用するのも良いだろう。さらにスワイプするとマップ画面、高度画面へと移動することができる。デバイスの反応性としては、指先の動きからワンテンポ遅れて画面スワイプが付いてくるようなイメージだ。
【ナビ】
行きたい目的地へと経路をナビゲーションしてくれる機能。選択するとマップ画面が開き、スマートフォンの地図アプリのような感覚で操作することができる。地図上にピンを立てて目的地を設定すると自動でルートを引いてくれ案内してくれるため、あとは画面上の矢印に従って進むだけと至って簡単だ。
 「ナビ」ではナビゲーションとマップダウンロードを選べる
「ナビ」ではナビゲーションとマップダウンロードを選べる  ナビゲーション画面ではマップの表示に切り替わる
ナビゲーション画面ではマップの表示に切り替わる  無線LANを介して全世界のマップをデバイスにダウンロードすることができる
無線LANを介して全世界のマップをデバイスにダウンロードすることができる 画面上部には検索窓も設けられ、スマートフォンと同様にフリック入力が可能なキーボードで文字を打ち込んで、地点名や建物名、駅名などで検索すると瞬時にマップが移動してくれる。よく行く場所を”お気に入り”登録して簡単に呼び出せたり、近場のコンビニや観光施設などカテゴリー別に素早く検索したりすることも可能だ。
また、無線LANを介してインターネット接続すれば世界中の詳細マップをダウンロードでき、海外でもマップを見たりナビ機能を使ったりすることが可能だ。日本では都道府県別に必要な地域のマップをダウンロードでき、より本体のメモリ容量を抑えたい場合は道路のみの簡素なマップを選択することもできる。
【履歴】
 「履歴」ではライドログを確認することができる
「履歴」ではライドログを確認することができる  確認したい日付を選択すると、その日のライド情報が表示される
確認したい日付を選択すると、その日のライド情報が表示される  各項目を左にスワイプするとデータを削除することができる
各項目を左にスワイプするとデータを削除することができる ライドのログを確認できるページ。ライドの日付順に並べられ、アクティビティ履歴を選択するとその日の走行時間や距離、速度、高度、カロリーなど記録を確認することが可能だ。各履歴を左にスワイプするとログを削除でき、空き容量を確保することができる。
【コース】
 「コース」ではコース案内とワークアウトを用意
「コース」ではコース案内とワークアウトを用意  マップ画面からスタート/ゴール、経由地を設定してコースを作成することが可能だ
マップ画面からスタート/ゴール、経由地を設定してコースを作成することが可能だ  ワークアウトでは自身の好きなトレーニングメニューを組むことが可能
ワークアウトでは自身の好きなトレーニングメニューを組むことが可能 ルート案内とワークアウトの2つの機能を用意。「ルート案内」では、ナビ用のコースを作成、もしくは作成済み/アプリから転送済みのコースを選択し道案内することができる。ルート作成では、スタート/ゴールと経由地をマップから設定して、ワンウェイだけでなく周回コースや寄り道を含んだ複雑なルートを作れる。保存したルートは"マイルート"から確認、選択することができる。
「ワークアウト」では自身の好きなトレーニングメニューを組むことが可能。例えば「10分間のウォームアップ、15分間のインターバルトレーニング、5分間のクールダウン」「ケイデンス90~100固定で15km」「FTPの60~80%で30分」など細かく設定することができる。
【プロフィール】
 「プロフィール」はライダーの身長、体重などの情報を登録できる
「プロフィール」はライダーの身長、体重などの情報を登録できる  無線LANに繋げばブライトンアカウントにログインすることも可能だ
無線LANに繋げばブライトンアカウントにログインすることも可能だ  パワーゾーンを設定すればライド時のデータ表示で活用することができる
パワーゾーンを設定すればライド時のデータ表示で活用することができる 自身の身長や体重はもちろん、心拍ゾーンとパワーゾーンを入力することができ、ライド時のデータ表示に活用することができる。この数値を入れておけば、パワーウェイトレシオを始め、トレーニング中の心拍が最大心拍の何%なのか、FTPの何%で踏んでいるのかなどのデータを確認できるようになる。
【設定】
 「設定」ではデバイスの動作全般を好みにカスタムできる
「設定」ではデバイスの動作全般を好みにカスタムできる  バックライトやアラートなど一般的な動作設定もできる
バックライトやアラートなど一般的な動作設定もできる 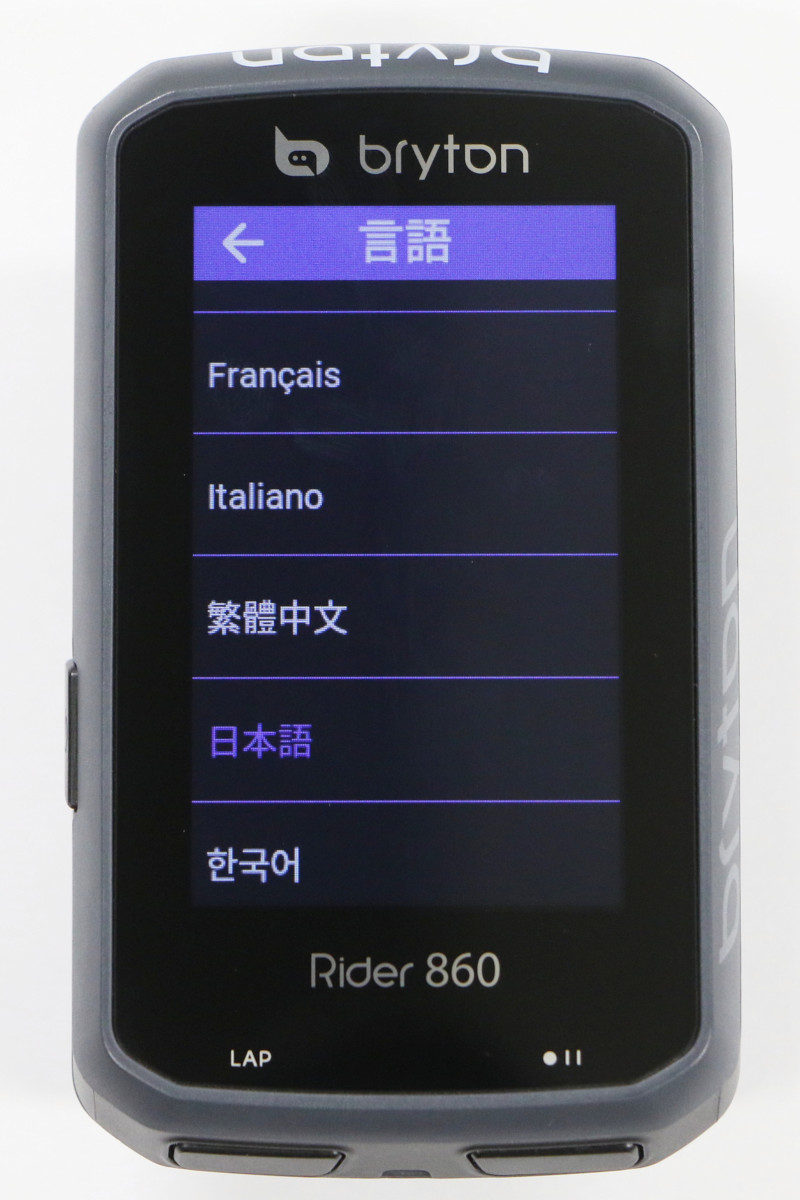 日本語や英語はもちろん各国の言語に切り替えることもできる
日本語や英語はもちろん各国の言語に切り替えることもできる 本体動作に関わる各種設定を行える画面。バックライトやアラート、オートポーズの設定はもちろん、GPSシステムの切り替えや無線LANへの接続、バイクプロフィールの入力、表示言語や地図画面の表示形式変更など、デバイスを自分の使いやすいようカスタマイズすることが可能だ。
■いざライドへ
 初期設定、グリッド設定をしていざライドへ繰り出そう
初期設定、グリッド設定をしていざライドへ繰り出そう 付属のマイクロUSBケーブルで充電、表示言語などの初期設定を終えたらすぐに使用可能だ。走り出す前にライド時に表示させたいデータ項目、ページ数などをグリッド設定から編集しよう。最低で2項目、最大12項目を画面に表示させることができる。項目数が少ないほど大きく表示されるため、見やすさや確認したいデータなど好みに応じて調整してほしい。
屋外であれば電源を入れて1分ほどでGPSの受信を完了。右下のボタンで記録をスタートしてライドに繰り出そう。スタートボタンを押し忘れても、「記録を開始しますか?」とポップアップで知らせてくれるリマインダーを設定することもできるためご安心を。また、信号などで一時停止しているときにオートポーズされるよう設定も可能だ。デバイスの動作はピーッと大きめなアラートでも知らせてくれるため分かりやすい。
 記録ストップを押すとライド情報を保存/削除する画面に移行
記録ストップを押すとライド情報を保存/削除する画面に移行  ライドログはデバイスやアプリ上で確認することができる
ライドログはデバイスやアプリ上で確認することができる ライドが終わったら同じく右下のボタンで記録をストップ。走行ログを保存するか削除するかの通知画面が現れる。どちらかの項目をタッチすれば記録は終了、再度走り出すときはもう一度記録ボタンを押してスタートしよう。ライドログはデバイスの「履歴」から確認できるほか、スマートフォンとBluetooth接続すれば専用アプリ上にもアップが可能。アプリとSTRAVAと連携させていればそちらにも自動で同期される。
詳しい使い方はユーザーマニュアルを確認してほしい。
次回、Vol.2から注目のナビ機能を解説していく。
Amazon.co.jp









