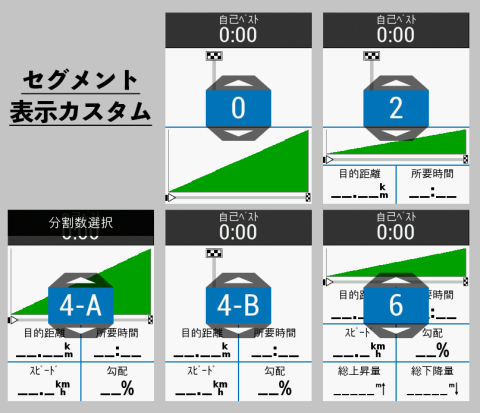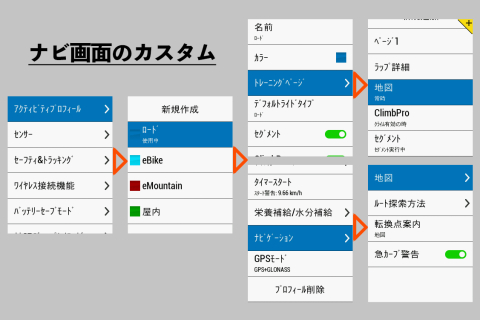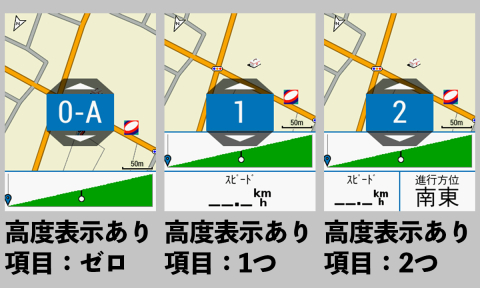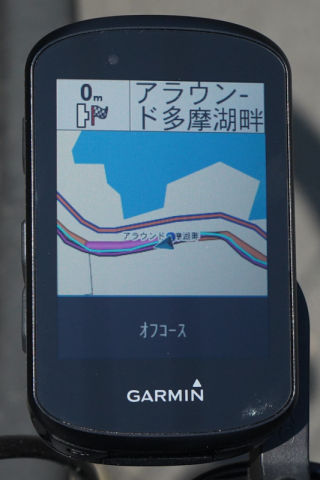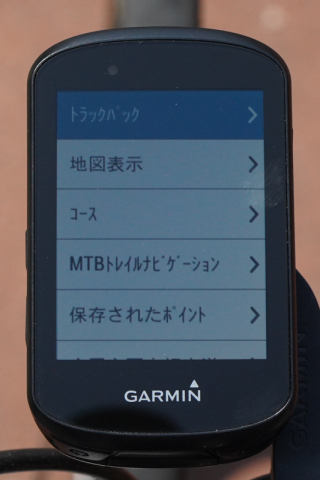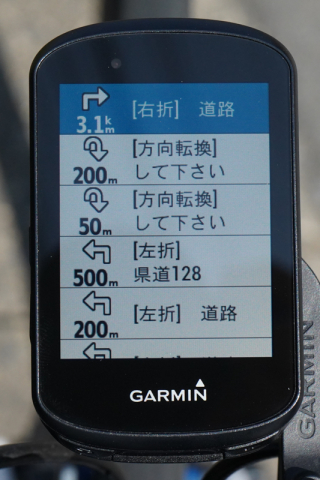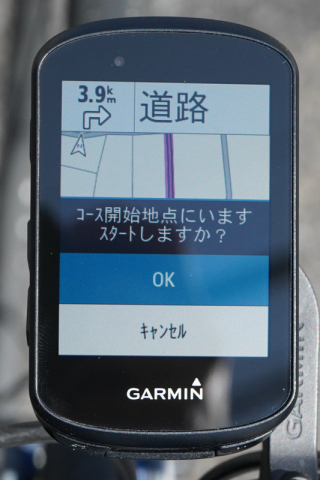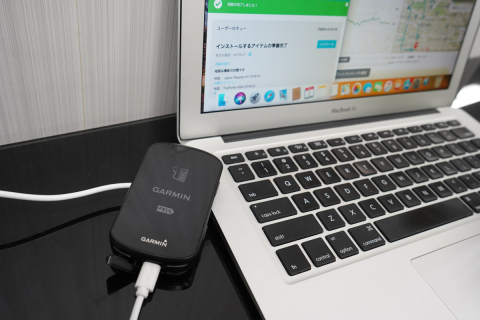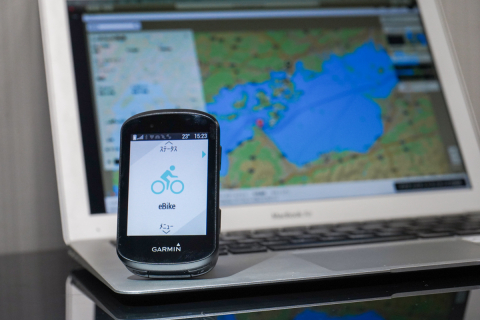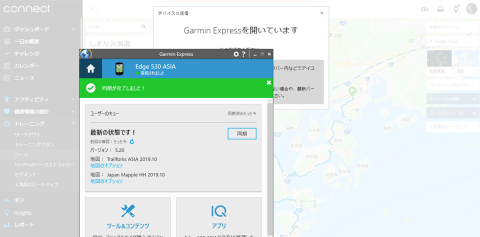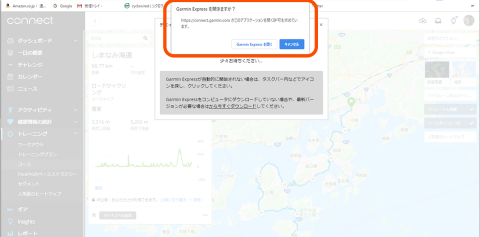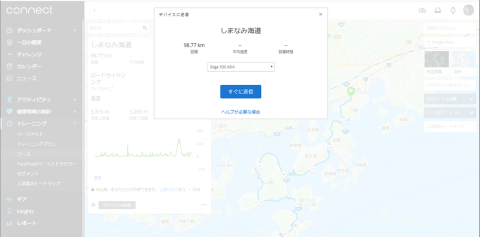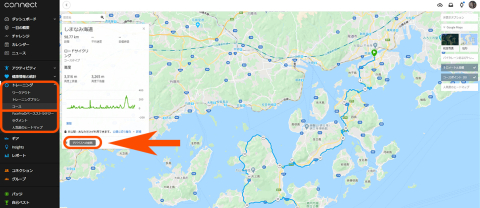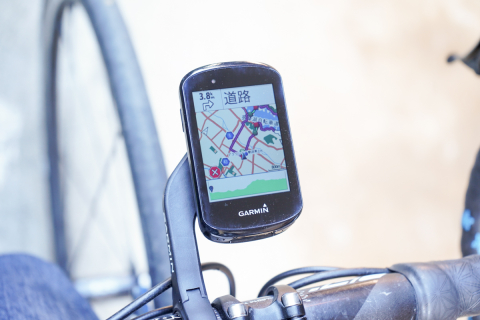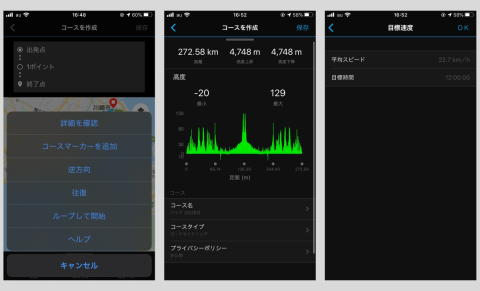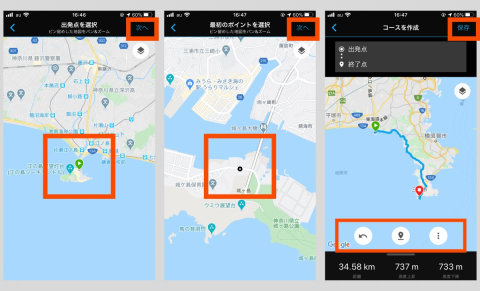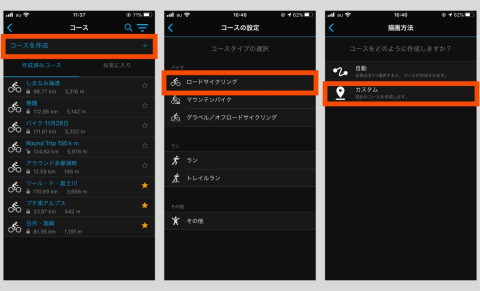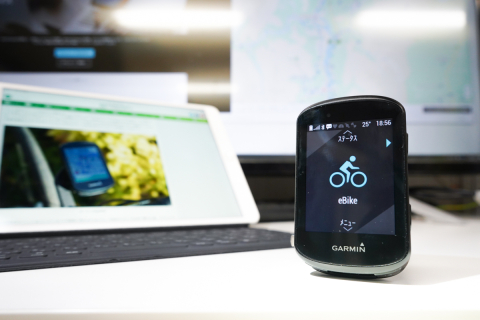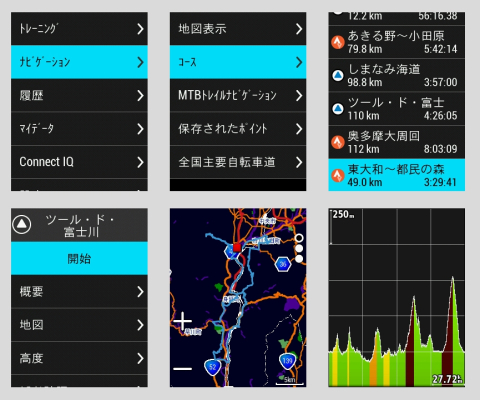セグメント到達時に表示される画面。最大6項目まで表示可能だ
ガーミンEDGE530を使ってみよう
-
-
ナビ画面のカスタマイズは「トップページ>設定>アクティビティプロフィール>任意のプロフィール」で行う
-
地図ページに加えられるのは高度表示と項目2つ
-
完走すると画面下部にアナウンスが表示される
-
セブンイレブンやマクドナルドのアイコンも表示されている
-
ナビの道を外れると画面下部に「オフコース」と表示される
-
県道5号などの情報も表示される
-
ナビの道を外れると画面下部に「オフコース」と表示される
-
新しいルートは明るいピンク色で表示されている
-
スタートから現時点まで走行した道を再び戻る「走行ルート」と、現時点から最短で戻る「最短ルート」が選べる
-
トラックバックを使用すると、現在地からスタート地点までのナビコースを作ることができる
-
ナビルートはピンクのラインで表示される
-
ヒルクライムポイントに到達すると、コースプロフィールが表示される
-
マップ画面でメニューを開くと、曲がり角のリストへアクセスすることができる
-
スタート地点にたどり着くとライドを開始するか聞いてくる
-
ナビコースを読み込んだ場所が、ナビのスタート地点と異なる場合、スタート地点までのナビコースを作ってくれる
-
ナビコース上にヒルクライムポイントがあればリストアップされる
-
一通り使い方を学んだのでいっちょ走ってくる
-
スマホだけではなくPCからもルートデータを転送することが可能
-
するとガーミンエクスプレスが立ち上がり、自動的に同期が始まる
-
ガーミンエクスプレスの起動を確認してくるため、「Garmin Expressを開く」をクリック
-
「デバイスへの送信」をクリックすると、送りたいデバイスを選択することができる。問題ないようであれば「すぐに送信」をクリック
-
サイドに表示されるメニューから「トレーニング>コース」を選択。転送したいコースを選ぶと概要が表示される。そこに「デバイスへの送信」というボタンがあるはずだ
-
イメージ
-
メニュー「詳細を確認」では走行ルートの断面図や目標時間などを確認することができる
-
メニューから「ループして開始」と「往復」の2つの機能を使うことができる
-
画面中央のアイコンがポイント。2地点の配置を決定したらルートが自動作成される
-
コースを作成>任意のアクティビティスタイル>今回はカスタム
-
スマートフォン、タブレット、PCなど使い慣れたデバイスでEDGEにデータを送ることができる
-
トップページ>メニュー>ナビゲーション>コース>任意のコース>開始 / 地図や高度でルートの情報を確認することができる