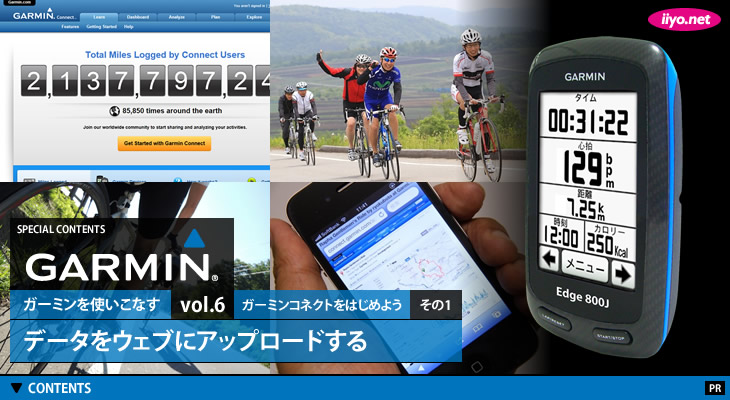Edge800Jは、走っているときに楽しいだけじゃない。ガーミンの製品を使う場合、とても便利なサイトが『ガーミンコネクト』だ。webサービスのガーミンコネクトを使うと、走る前後も楽しく、そしてより便利になってしまうのだ。ガーミンコネクトは日本語表示してくれるサイトなので、誰にとっても使いやすい。では、ガーミンコネクトを使ってできる「おいしい部分」をいくつか挙げてみよう。
機能2:Edge800Jに記録した速度・距離・心拍などの
トレーニングアイテムとしてEdge800Jを使うなら、走っている瞬間のデータを見るだけでなく、あとから練習を振り返って次のメニューを組み立てることも必要だ。リアルレーサーでなくても、「今日はあそこでハイスピードが出ている」とか、「仲間とのスプリントでこんなにも心拍が上がっている」などとデータを見ることは、仲間との話のネタにもなる。ガーミンコネクト上のカレンダーには、日々の走行データをずっと残しておけるので、練習記録や消費カロリーなど、ダイエットや能力アップの確認にも有効だ。
 走行前のコースプランニングにも役立つ
走行前のコースプランニングにも役立つ 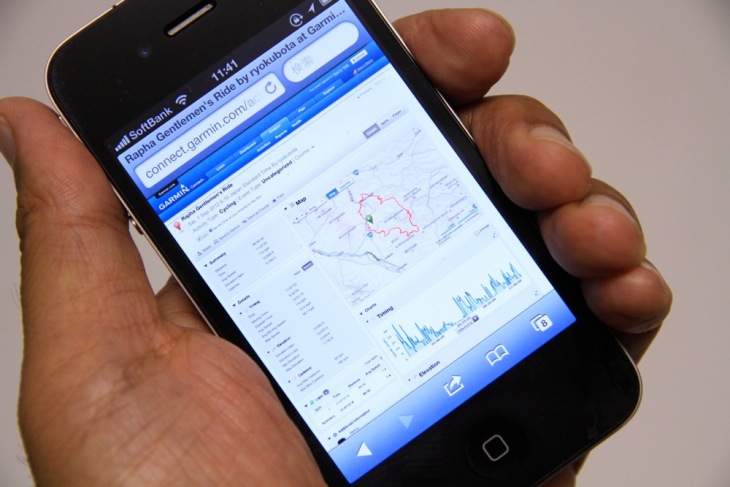 ガーミンコネクトはスマホからも閲覧可能
ガーミンコネクトはスマホからも閲覧可能
機能3:過去に走ったコースだけでなく、
上記のように、過去に走ったコースを表示させることもできるが、今度行きたいコースを地図上で作成して、Edge800Jにそのコースデータを入れておくことができるのだ。
Edge800Jはナビ機能も優れているが、ナビだと好きなルートや行きたいスポットを無視したルートになってしまうかもしれない。ガーミンコネクトを使えば、通りたい道順をひととおりの「コース」として作ってしまえるというワケだ。
クラブのサイクリング会の幹事になったとき、ガーミンコネクトを使えば、立ち寄りたいポイントごとにスムースにコースをつなげたり、距離もあらかじめ把握できるので、走行コースのプランニングが無理なくできる。グループに初心者や女性がいるときには、無理のないコース作りができるのがありがたい。なにより道に迷うわけにはいかない幹事のお助けアイテムになるだろう。
機能4:コースデータや走行データをブログやホームページ、
 サイクリングイベントなどでの記録の共有にも最適だ それぞれのデータは、ファイルにして仲間に渡したり、ブログやフェイスブック、ツイッターなどに公開できる。たとえば、「今日はこんなコースを走った」という走行ルート地図を加えてブログに添えたり、「このぐらいがんばった」とデータを公開できる。
サイクリングイベントなどでの記録の共有にも最適だ それぞれのデータは、ファイルにして仲間に渡したり、ブログやフェイスブック、ツイッターなどに公開できる。たとえば、「今日はこんなコースを走った」という走行ルート地図を加えてブログに添えたり、「このぐらいがんばった」とデータを公開できる。
自分の走りがデータになるということは、さらに次のような使い方もできる。
自分の定番の峠でのタイムトライアルの走行データをガーミンコネクトに公開したとしよう。その走行データを別の人がダウンロードしてEdge800Jに入力すると、その走行データを「バーチャルパートナー」として表示・競争することができるのだ。
走行データを反映したバーチャルパートナーは、通常のプログラムによるバーチャルパートナー機能と違い、単に平均速度で架空のライバルの位置を表示するものではない。データの元となった人のペースを完全に再現するので、その人の得意な区間でスピードアップしたり、苦手なところで走りが鈍ったりと、よりリアルに競争できるのだ。速い人のペースの作り方も勉強できるだろう。
パワー、心拍などターゲットになる数値の種類と目標とする値を決めて、継続時間や反復回数などを設定しておくと、走行中にガーミンのディスプレイ上でそれらを指示してくれる。
すると、もがいている最中にラップボタンを押したり、トレーニングメニューに即したデータをチェックするために、いちいち表示を切り替えるといった無駄な操作をする煩わしさがなくなる。
 トレーニングでの自己開発に積極的なユーザーには『ワークアウト』機能がお奨め
トレーニングでの自己開発に積極的なユーザーには『ワークアウト』機能がお奨め  あらかじめ目標値などを設定しておくと、走行中にガーミンのディスプレイ上でそれらを指示してくれるので、トレーニングに集中できる
あらかじめ目標値などを設定しておくと、走行中にガーミンのディスプレイ上でそれらを指示してくれるので、トレーニングに集中できる
ラップは設定時間などで自動に切ってくれるし、目標値を設定したパワーや心拍などはワークアウトページで表示してくれるから、数値をチェックするために表示を切り替える必要がないというわけだ。
また、一日全体のトレーニングも設定できる。「30㎞を走った後でインターバルを開始し、20分の回復走を行った後で10分のメディオを何回行う」といった細かい指定も可能だ。
こうした細かい指定が可能ということは、たとえば、ガーミンコネクト上でコーチがトレーニング内容を設定し、選手がそれを実践する、という使い方も可能だということ。
実践したトレーニングのデータをコーチが閲覧して検証することができるし、ネット上でやり取りが可能なので、遠隔地での指導も可能になる。
このように大まかに挙げるだけでも、ガーミンコネクトには機能性と面白さが盛り込まれているのがわかるだろう。今回は自分のアカウントの作成からデータの閲覧と公開までを順を追って説明しよう。
ではガーミンコネクトのサイトにアクセスしよう。URLは http://connect.garmin.com/ 。カタカナで検索してもすぐに見つかる。
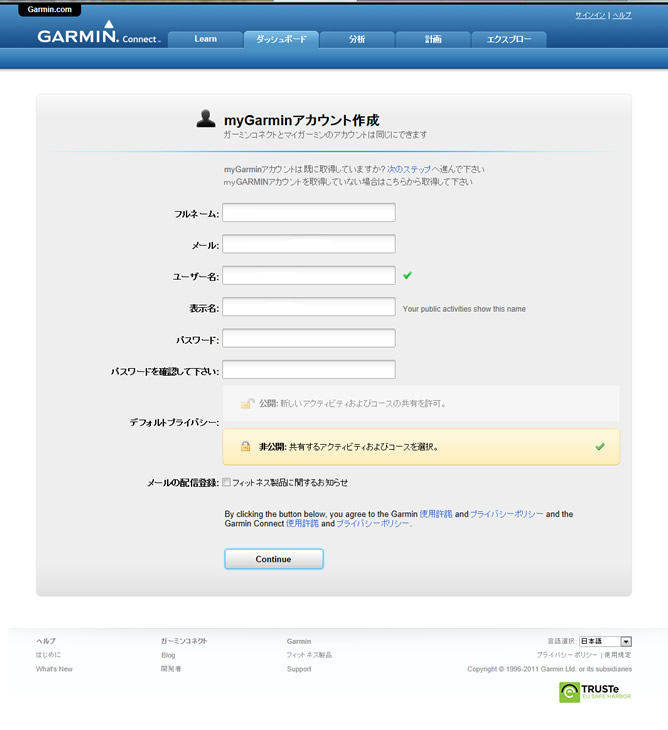 写真2:アカウント作成画面 さあ、日本語表示に変わったところで、アカウントを作成していこう。
写真2:アカウント作成画面 さあ、日本語表示に変わったところで、アカウントを作成していこう。
このページではパスワードまでを決定するほか、「デフォルトプライバシー」という項目がある。これは、ガーミンコネクトにアップロードしたデータを、いきなり他人にも見られる状態にするか、それともアップロードだけして自分のみで閲覧するのかを決めておく項目だ。
しかしアップロードした後で公開することも可能なので、決めかねる人はひとまず「非公開」にしておこう。
単位の設定を行わないと、データ全般で、その単位が反映されるので分かりづらくなる。間違っても後から直せるので、心配せずに進めよう。
公開=共有の面白さは、単に数値を読者に公表するだけではないところだ。マップデータを絡めたプレイヤー機能で、どの場所をどんな速度や心拍、パワーだったかを示すことができるし、そういった細かい内容をデータファイルの形で読者に引き渡せる。
ユーザーはデータを閲覧するだけでなく、その走りをバーチャルパートナーとして自分のガーミンデバイスに組み込むことができる。まさにデータを共有することになるのだ。
バーチャルパートナーは、走行中リアルタイムに相手の位置を地図上で表示してくれたり、タイム差を教えてくれるので、普段は練習時間帯の合わない仲間と競い合ったり、データを公開している人に、こっそり挑戦して足試しできるだろう。
ガーミンコネクトを探すと、著名なサイクリストのデータもあるかもしれない。ヨーロッパのプロ選手のデータも一部公開されているので必見だ。
専門的な練習データの見方を知らなくても、デバイスを通じてデータをやり取りするだけでずいぶん遊べるのがお分かりいただけただろうか。
今回はアカウント作成からデータの閲覧までを紹介した。ガーミン製品を購入することで、サイクルコンピュータの記録を初めてパソコンで扱う人もいるのではないだろうか。
ガーミンコネクトで表示される自分の走行経路や各種データを見て、トレーニングやツーリングの計画など、明日の走りに思いを馳せてほしい。
ガーミンコネクトの主な5つの便利な機能
- 自分が走った道をPC画面の地図上にコースデータとして表示できる
- Edge800Jに記録した速度・距離・心拍などのあらゆるデータをダウンロードして検証できる
- 過去に走ったコースだけでなく、次に行くツーリングなどのコースデータをあらかじめ作ることができる
- コースデータや走行データをブログやホームページ、Facebook、Twitterなどに貼り付けることができる
- トレーニング内容を設定し管理できる
機能1:自分が走った道をPC画面の地図上にコースデータとして表示できる
「今日の練習で、普段通ったことのない道を走ったけど、あの道はいったいどういう道だったんだろう?」そんなとき、ガーミンコネクトならEdge800JのGPSの記録によって、パソコンの地図上に今日走ったコースを表示してくれる。もちろん紙の地図で記憶を思い返すのも楽しいが、道の続きが気になるとき、PC上の地図で詳細をしっかり確認して、「今度はその先まで行ってみよう」などと計画を練るのも楽しい。機能2:Edge800Jに記録した速度・距離・心拍などの
あらゆるデータをダウンロードして検証できる
トレーニングアイテムとしてEdge800Jを使うなら、走っている瞬間のデータを見るだけでなく、あとから練習を振り返って次のメニューを組み立てることも必要だ。リアルレーサーでなくても、「今日はあそこでハイスピードが出ている」とか、「仲間とのスプリントでこんなにも心拍が上がっている」などとデータを見ることは、仲間との話のネタにもなる。ガーミンコネクト上のカレンダーには、日々の走行データをずっと残しておけるので、練習記録や消費カロリーなど、ダイエットや能力アップの確認にも有効だ。 走行前のコースプランニングにも役立つ
走行前のコースプランニングにも役立つ 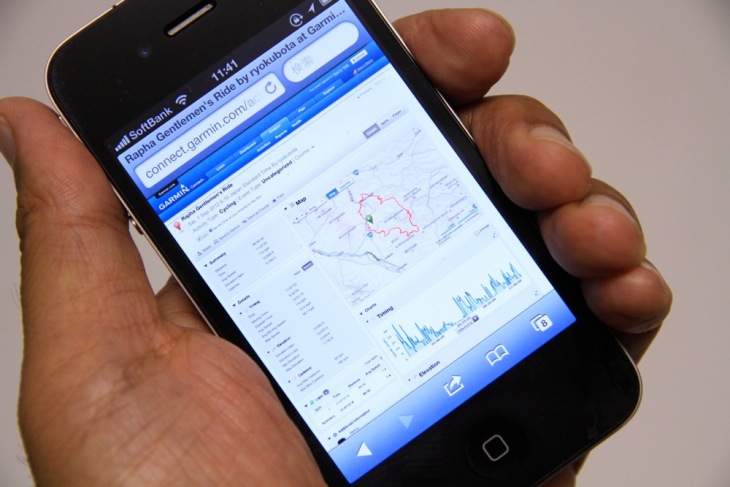 ガーミンコネクトはスマホからも閲覧可能
ガーミンコネクトはスマホからも閲覧可能 機能3:過去に走ったコースだけでなく、
次に行くツーリングなどのコースデータをあらかじめ作ることができる
上記のように、過去に走ったコースを表示させることもできるが、今度行きたいコースを地図上で作成して、Edge800Jにそのコースデータを入れておくことができるのだ。Edge800Jはナビ機能も優れているが、ナビだと好きなルートや行きたいスポットを無視したルートになってしまうかもしれない。ガーミンコネクトを使えば、通りたい道順をひととおりの「コース」として作ってしまえるというワケだ。
クラブのサイクリング会の幹事になったとき、ガーミンコネクトを使えば、立ち寄りたいポイントごとにスムースにコースをつなげたり、距離もあらかじめ把握できるので、走行コースのプランニングが無理なくできる。グループに初心者や女性がいるときには、無理のないコース作りができるのがありがたい。なにより道に迷うわけにはいかない幹事のお助けアイテムになるだろう。
機能4:コースデータや走行データをブログやホームページ、
Facebook、Twitterなどに貼り付けることができる
 サイクリングイベントなどでの記録の共有にも最適だ それぞれのデータは、ファイルにして仲間に渡したり、ブログやフェイスブック、ツイッターなどに公開できる。たとえば、「今日はこんなコースを走った」という走行ルート地図を加えてブログに添えたり、「このぐらいがんばった」とデータを公開できる。
サイクリングイベントなどでの記録の共有にも最適だ それぞれのデータは、ファイルにして仲間に渡したり、ブログやフェイスブック、ツイッターなどに公開できる。たとえば、「今日はこんなコースを走った」という走行ルート地図を加えてブログに添えたり、「このぐらいがんばった」とデータを公開できる。自分の走りがデータになるということは、さらに次のような使い方もできる。
自分の定番の峠でのタイムトライアルの走行データをガーミンコネクトに公開したとしよう。その走行データを別の人がダウンロードしてEdge800Jに入力すると、その走行データを「バーチャルパートナー」として表示・競争することができるのだ。
走行データを反映したバーチャルパートナーは、通常のプログラムによるバーチャルパートナー機能と違い、単に平均速度で架空のライバルの位置を表示するものではない。データの元となった人のペースを完全に再現するので、その人の得意な区間でスピードアップしたり、苦手なところで走りが鈍ったりと、よりリアルに競争できるのだ。速い人のペースの作り方も勉強できるだろう。
機能5:トレーニング内容を設定し管理できる
トレーニングでの自己開発に積極的なユーザーには『ワークアウト』機能がお奨めだ。ワークアウトは、言い換えればトレーニングプログラム。自分が実践したいトレーニングをガーミンコネクト上で簡単に細かく設定できるのだ。パワー、心拍などターゲットになる数値の種類と目標とする値を決めて、継続時間や反復回数などを設定しておくと、走行中にガーミンのディスプレイ上でそれらを指示してくれる。
すると、もがいている最中にラップボタンを押したり、トレーニングメニューに即したデータをチェックするために、いちいち表示を切り替えるといった無駄な操作をする煩わしさがなくなる。
 トレーニングでの自己開発に積極的なユーザーには『ワークアウト』機能がお奨め
トレーニングでの自己開発に積極的なユーザーには『ワークアウト』機能がお奨め  あらかじめ目標値などを設定しておくと、走行中にガーミンのディスプレイ上でそれらを指示してくれるので、トレーニングに集中できる
あらかじめ目標値などを設定しておくと、走行中にガーミンのディスプレイ上でそれらを指示してくれるので、トレーニングに集中できる ラップは設定時間などで自動に切ってくれるし、目標値を設定したパワーや心拍などはワークアウトページで表示してくれるから、数値をチェックするために表示を切り替える必要がないというわけだ。
また、一日全体のトレーニングも設定できる。「30㎞を走った後でインターバルを開始し、20分の回復走を行った後で10分のメディオを何回行う」といった細かい指定も可能だ。
こうした細かい指定が可能ということは、たとえば、ガーミンコネクト上でコーチがトレーニング内容を設定し、選手がそれを実践する、という使い方も可能だということ。
実践したトレーニングのデータをコーチが閲覧して検証することができるし、ネット上でやり取りが可能なので、遠隔地での指導も可能になる。
このように大まかに挙げるだけでも、ガーミンコネクトには機能性と面白さが盛り込まれているのがわかるだろう。今回は自分のアカウントの作成からデータの閲覧と公開までを順を追って説明しよう。
アカウントを作る
ガーミンコネクトをはじめるためには、まず自分のアカウントを作る。メールアドレスとユーザー名を入れてパスワードを決めるだけなので簡単だ。ではガーミンコネクトのサイトにアクセスしよう。URLは http://connect.garmin.com/ 。カタカナで検索してもすぐに見つかる。
1.日本語表示に設定する
初期画面は英語表示になっているため苦手に思う人もいるかもしれないが、ページを下にスクロールすると、画面右下に言語を選ぶ欄があるので、日本語表示に切り替えるといい。英語が苦手な人も、画面の見え方がなんだか急にやわらかくなるはずだ。
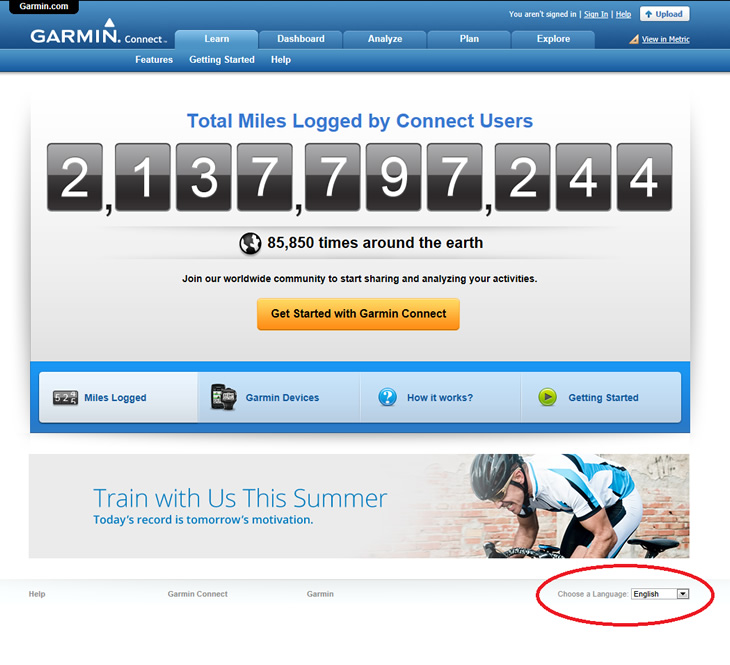 写真1:ガーミンコネクトのトップページ。画面右下の「Choose a Language」で言語を選ぶ
写真1:ガーミンコネクトのトップページ。画面右下の「Choose a Language」で言語を選ぶ
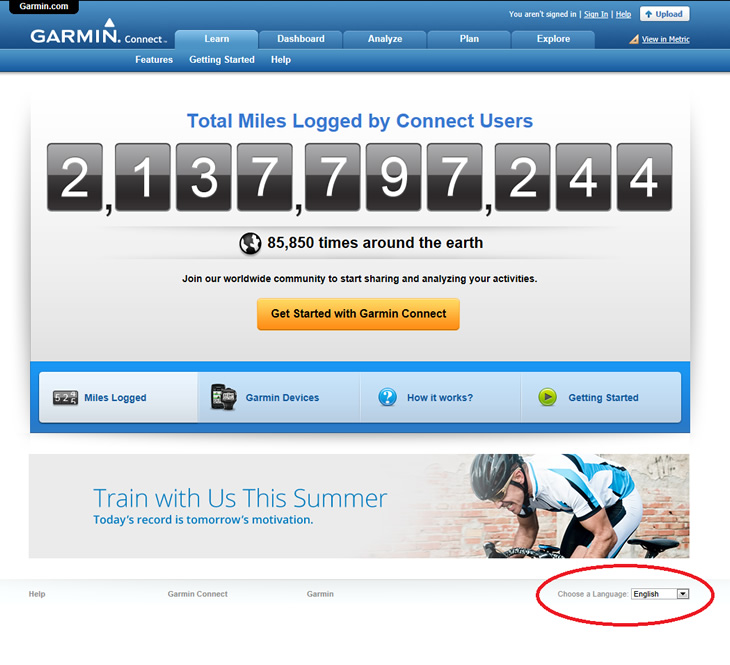 写真1:ガーミンコネクトのトップページ。画面右下の「Choose a Language」で言語を選ぶ
写真1:ガーミンコネクトのトップページ。画面右下の「Choose a Language」で言語を選ぶ 2.メールアドレス等の入力
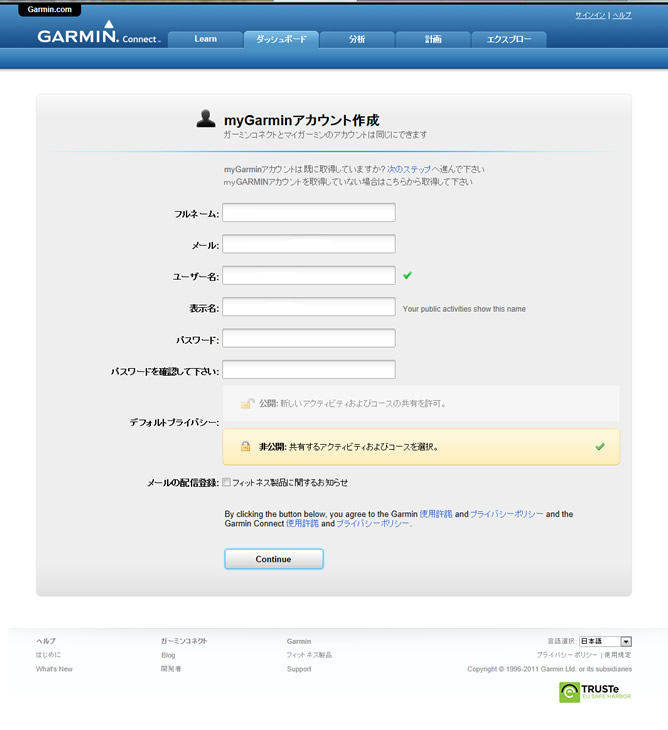 写真2:アカウント作成画面 さあ、日本語表示に変わったところで、アカウントを作成していこう。
写真2:アカウント作成画面 さあ、日本語表示に変わったところで、アカウントを作成していこう。- 画面中央オレンジ色の『ガーミンコネクトを開始する』をクリック。
- 『無料アカウント作成』をクリック。
- 右のような登録情報の入力画面が現れる。ユーザー名、パスワードはサインイン時に必要なので忘れないこと。
このページではパスワードまでを決定するほか、「デフォルトプライバシー」という項目がある。これは、ガーミンコネクトにアップロードしたデータを、いきなり他人にも見られる状態にするか、それともアップロードだけして自分のみで閲覧するのかを決めておく項目だ。
しかしアップロードした後で公開することも可能なので、決めかねる人はひとまず「非公開」にしておこう。
3.自分の使っているガーミン製品の選択〜プラグインのインストールまで
ユーザー名などの入力が終わると、写真3『はじめに』の画面に戻る。今度はこのページの2番の項目で、自分が使用しているガーミンのデバイスのモデル名をクリックしよう(ここではEdge800だ。Jは日本語版を示すアルファベットなので、単に「Edge800」を選択すればよい。
デバイスを選択すると、写真4『USBデバイスからアクティビティーを送信する』方法の説明に変わる。『アクティビティー』とは、ガーミンで記録される日々のデータのことを指す。
データ(アクティビティー)を送信(アップロード)するには、USBケーブルでEdge800Jをパソコンにつないでクリックするだけと、いたって簡単だ。
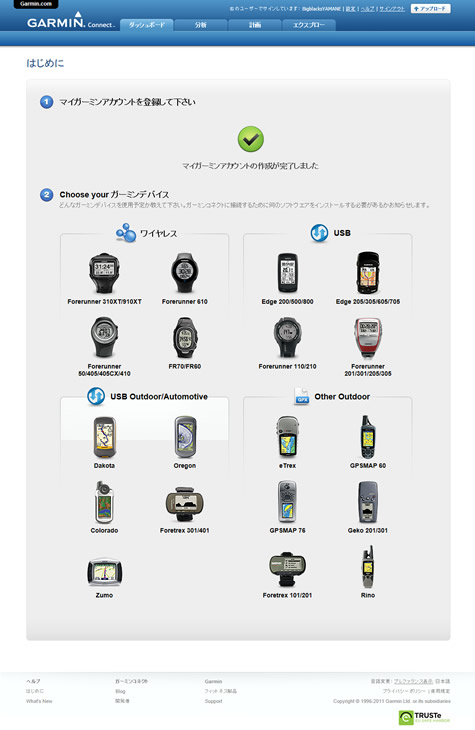 写真3:自分が使っているデバイスのモデル名を選択する
写真3:自分が使っているデバイスのモデル名を選択する 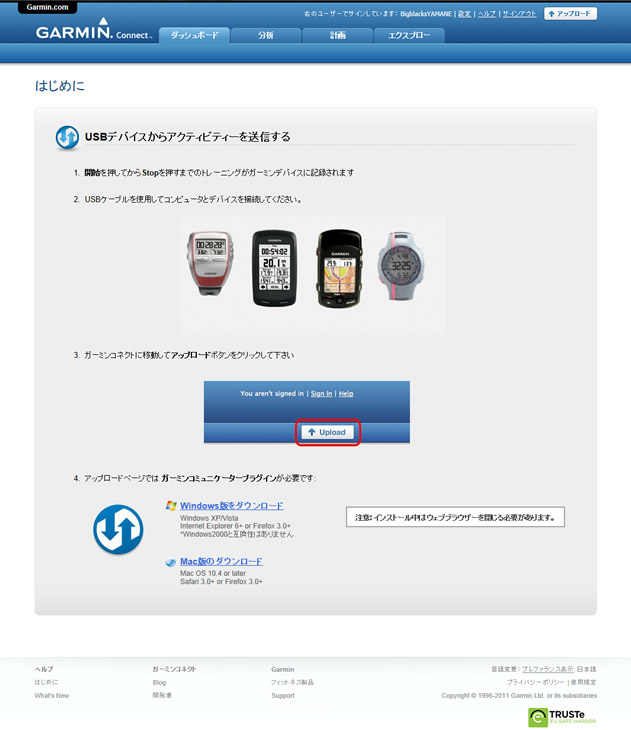 写真4:アクティビティー送信画面
写真4:アクティビティー送信画面
アップロードをするには、プラグインをパソコンにインストールしなければならないので、写真4の画面にある4番の説明にしたがってWindows版かMac版かをクリックする。
パソコンの環境によって表示が異なるが、クリックすると「プログラムを実行するか・保存するか」を聞いてくるので実行しよう。
最新版へのバージョンアップが完了すると、写真9の画面になる。2012年10月現在では『Version: 4.0.3.0.』が最新のようだ。これで心置きなくガーミンコネクトを利用できる。
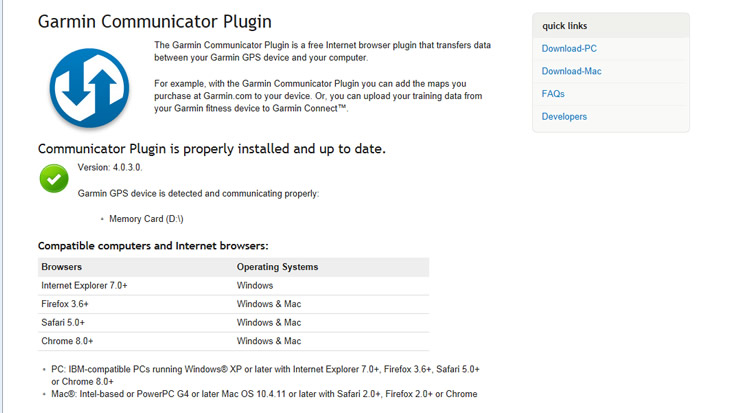 写真9:最新版のインストールが完了すると、こちらの表示になる
写真9:最新版のインストールが完了すると、こちらの表示になる
デバイスを選択すると、写真4『USBデバイスからアクティビティーを送信する』方法の説明に変わる。『アクティビティー』とは、ガーミンで記録される日々のデータのことを指す。
データ(アクティビティー)を送信(アップロード)するには、USBケーブルでEdge800Jをパソコンにつないでクリックするだけと、いたって簡単だ。
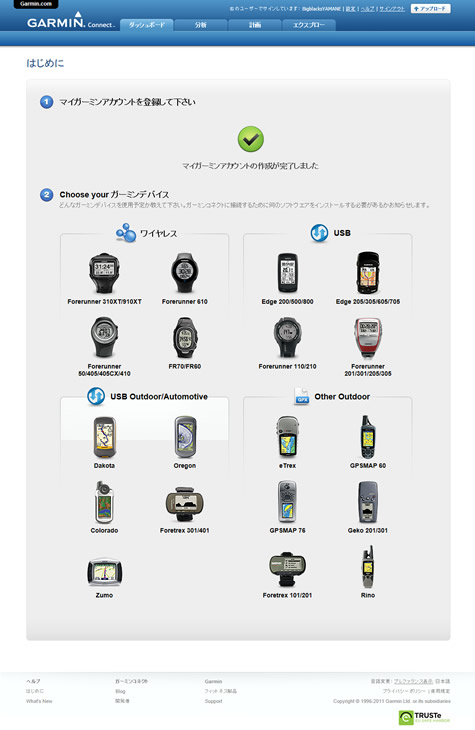 写真3:自分が使っているデバイスのモデル名を選択する
写真3:自分が使っているデバイスのモデル名を選択する 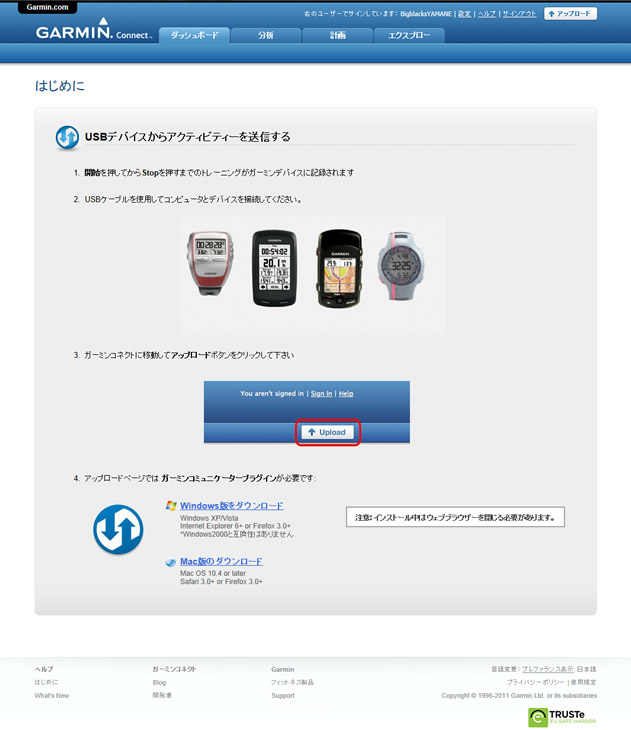 写真4:アクティビティー送信画面
写真4:アクティビティー送信画面 アップロードをするには、プラグインをパソコンにインストールしなければならないので、写真4の画面にある4番の説明にしたがってWindows版かMac版かをクリックする。
パソコンの環境によって表示が異なるが、クリックすると「プログラムを実行するか・保存するか」を聞いてくるので実行しよう。
- ガーミンデバイスの一覧からEdge800を選んでクリック。
- 『Windows版をダウンロード』か『Mac版をダウンロード』を選んでプラグインのインストールを始める。
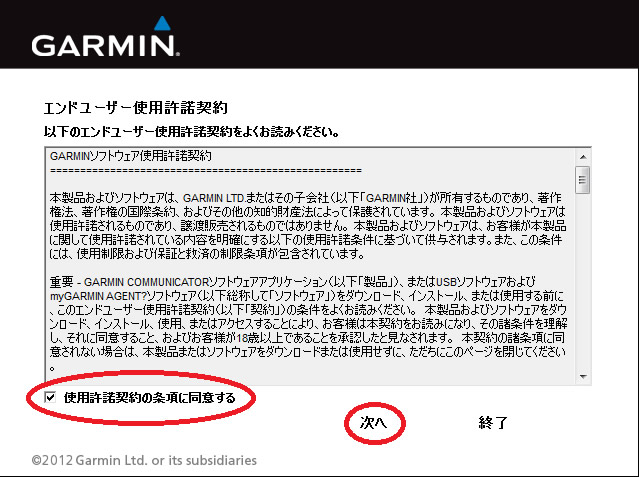 写真5:「使用許諾契約の条項に同意する」にチェックを入れて「次へ」
写真5:「使用許諾契約の条項に同意する」にチェックを入れて「次へ」  写真6:プラグインのインストール画面
写真6:プラグインのインストール画面 - 写真6のようにインストールのウィンドウが立ち上がる。「次へ」を押してインストールを開始する。使用許諾にチェックを入れて先に進めよう。
インストールが終わると、現在では写真7のような画面に変わる。「インストールしたものの、最新版ではないので新しいものをどうぞ」という案内だ。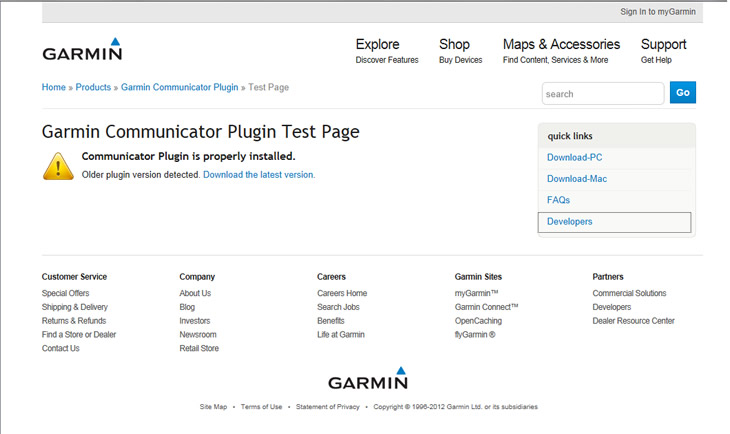 写真7:インストール完了画面。最新版でない場合はダウンロードリンクが出るのでクリック
写真7:インストール完了画面。最新版でない場合はダウンロードリンクが出るのでクリック 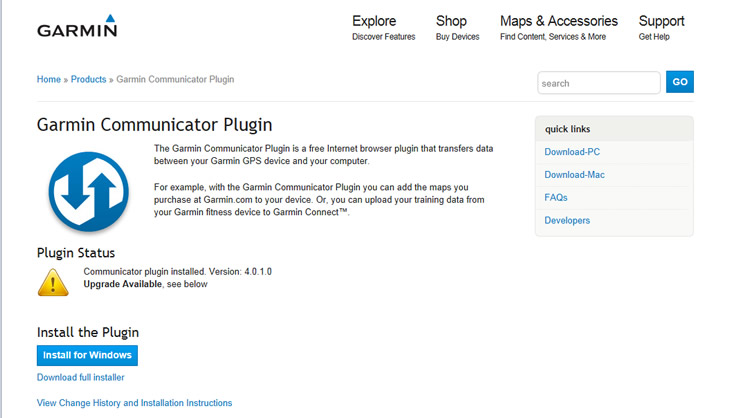 写真8:最新版のインストール画面
写真8:最新版のインストール画面 - 画面中央よりの『Download the latest version』をクリック。
- 写真8のページにある『Download full installer』をクリック。
- 「ブラウザを閉じるように」というエラーが出たら、エラーの表示はそのままにして、サイトを閲覧しているウィンドウを閉じてから、エラーウィンドウの『再試行』を押そう。この作業はパソコン環境によって異なる場合があるので注意しよう。
最新版へのバージョンアップが完了すると、写真9の画面になる。2012年10月現在では『Version: 4.0.3.0.』が最新のようだ。これで心置きなくガーミンコネクトを利用できる。
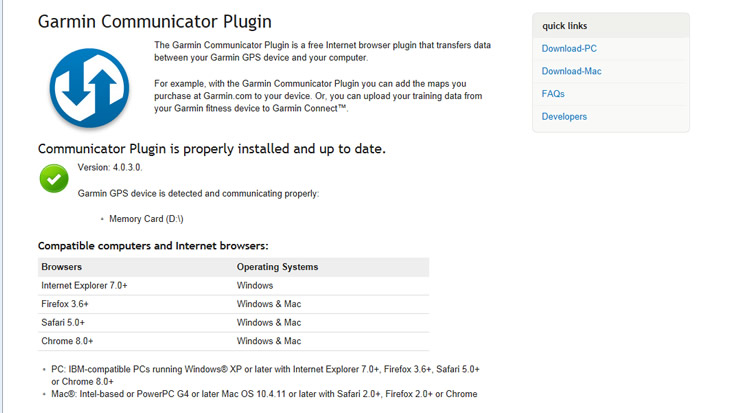 写真9:最新版のインストールが完了すると、こちらの表示になる
写真9:最新版のインストールが完了すると、こちらの表示になる 身体データなどの設定
次に、身体データや距離の単位に関する設定だ。細かい事柄が続くが、作業自体は比較的簡単なので、きっちりやっておこう。単位の設定を行わないと、データ全般で、その単位が反映されるので分かりづらくなる。間違っても後から直せるので、心配せずに進めよう。
- あらためてガーミンコネクトにアクセスし、画面右上の『サインイン』をクリック(写真10)。自分の決めたユーザー名とパスワードでサインイン。
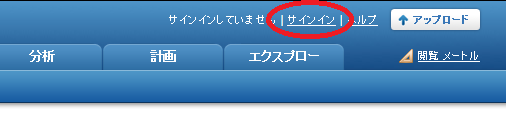 写真10:ガーミンコネクトにアクセスし、右上のサインインをクリック
写真10:ガーミンコネクトにアクセスし、右上のサインインをクリック - 次に距離の単位などを好みの設定にする。画面右上の、自分で決めたユーザー名の横にある『設定』をクリック(写真11)すると、設定画面になる(写真12)。
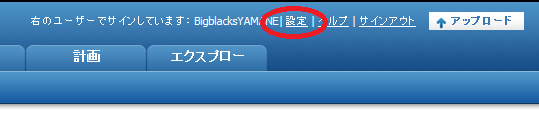 写真11:画面上端にある設定をクリック。設定画面へ
写真11:画面上端にある設定をクリック。設定画面へ - ここで『個人情報』をクリック。性別、身長、体重などを入力。
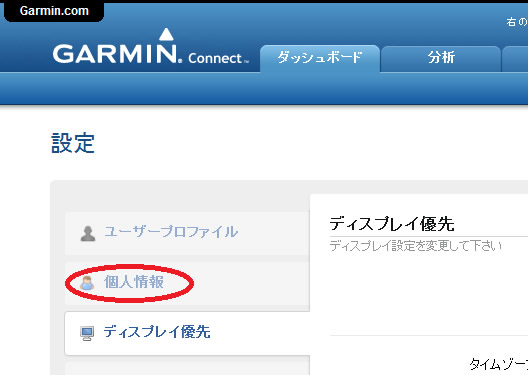 写真12:『個人情報』をクリック。性別、身長、体重などを入力
写真12:『個人情報』をクリック。性別、身長、体重などを入力
個人情報というと大げさだが、性別や身長体重といったデータのこと。ガーミンコネクトの日本語表記は、翻訳ソフトによるものなのか、一見疑問符が浮かぶ単語であったり文字化けしていたりする場合があるが、そこはご愛嬌と思っておこう。
データをアップロードしよう
いよいよ、データのアップロードだ。- ガーミンコネクトの画面右上、『アップロード』をクリックしよう(写真13)。
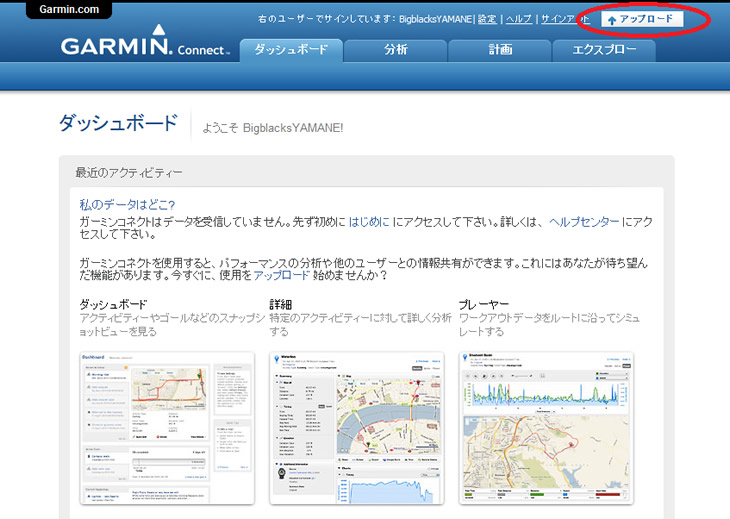 写真13:データのアップロードは画面右上の『アップロード』をクリック
写真13:データのアップロードは画面右上の『アップロード』をクリック - 写真14の画面に変わるので、お好みの方法でアップロードしよう。もし認識しないなど不具合があったら、『手動でアップロード』を選び、『参照』をクリック、GARMINのフォルダの中から『Activities』フォルダを選んで、アップロードしたい日付のファイルを選ぶと良い。
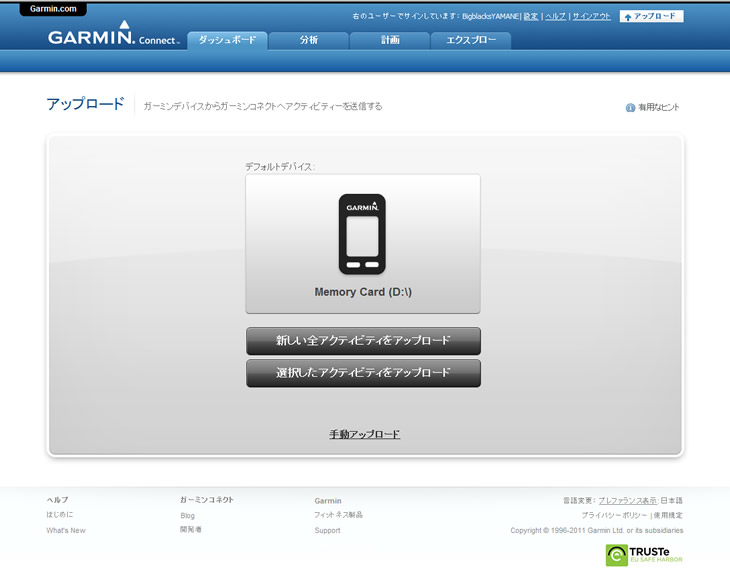 写真14:データアップロード画面
写真14:データアップロード画面
アップロードが完了したら、『詳細を見る』をクリックすれば、アップロードしたデータが閲覧できる。
もしくは、上のタブの『ダッシュボード』をクリックすると、アップロードしたデータの一覧が表示されるので、そこから見たいデータを選択するといい。
ブラウザの注意
Internet Explorer9では、認識しなかったりエラーになる場合があるので、以下のリンク先を読んで、対処してほしい。PCを扱う以上は、こうした対処方法を探して自分用の環境を作ることに慣れておくと良いだろう。不具合などは、『いいよねっと』のサイトでも公開されるので、上手に情報を入手しよう。
→ガーミンGPSのよくある質問「InternetExplorerをバージョン9にしたら、ガーミンコネクトとの通信がエラーになりました」
→ガーミンGPSのよくある質問「InternetExplorerをバージョン9にしたら、ガーミンコネクトとの通信がエラーになりました」
データの閲覧と編集・初級編
- 上のタブにある『ダッシュボード』(写真15)では、アップロードしたデータの一覧が表示されるが、アップロードしたばかりの状態では、タイトルが決まっていない『untitled』の状態だ。日々のトレーニングならば日付だけで判断すればいいかもしれないが、特に注目すべきデータを取った日には、タイトルをつけておきたいものだ。
一覧からクイック編集でタイトルなど主な分類を編集できるが、ひとまずタイトルをクリックして、アップロードしたデータを確認してみよう。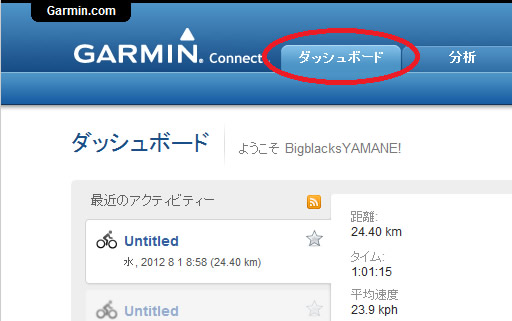 写真15:データを見る『ダッシュボード』。アップロード直後のデータは『untitled』の状態
写真15:データを見る『ダッシュボード』。アップロード直後のデータは『untitled』の状態 - データのタイトル(アップロードしたときは『untitled』)をクリックすると、詳細画面に切り替わる。写真16の編集アイコン(鉛筆型のマーク)をクリックしてみよう。
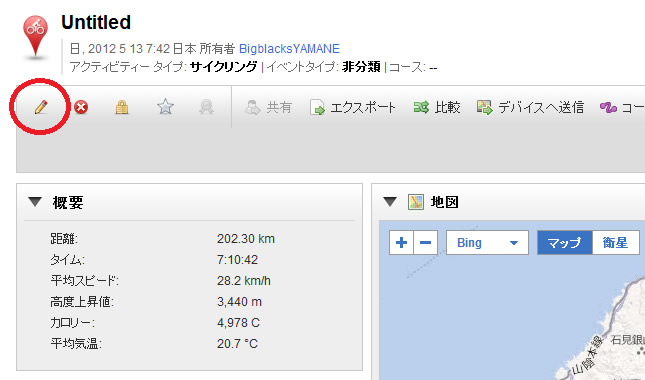 写真16:鉛筆の形をした『編集アイコン』をクリック
写真16:鉛筆の形をした『編集アイコン』をクリック - 詳細編集を選ぶと写真17のように、タイトルをつけたり各データを調整することができる。心拍やケイデンス、パワーなど、明らかにミス計測と思われる数値が記録されたときには修正すると良い。
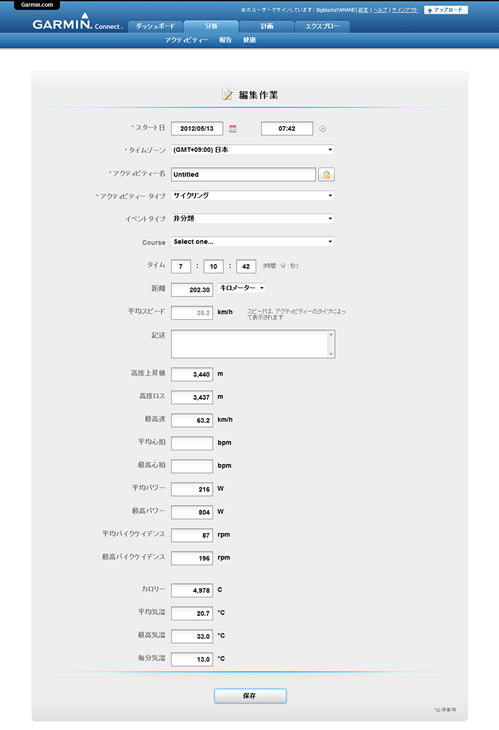 写真17:データ編集画面
写真17:データ編集画面
走行記録の公開方法・ブログやフェイスブックなどに公開しよう
ガーミンコネクトにアップロードしたデータは、ブログやフェイスブック、ツイッターなど、ネットの様々なコミュニケーションの場に、簡単に公開できるようになっている。- 先ほどアップロードしたデータに、『今日の練習』というタイトルをつけてみた。その詳細画面の、写真18の丸印の部分を確認してほしい。
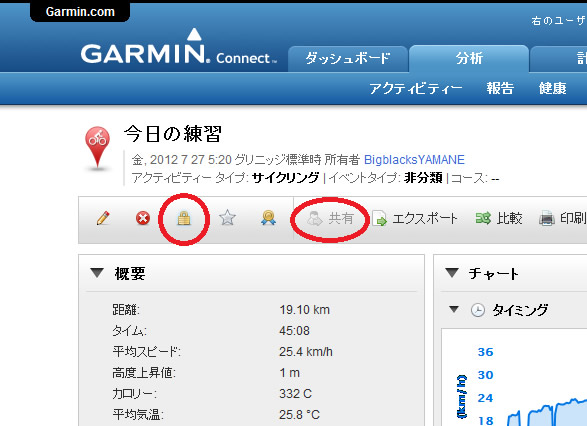 写真18:南京錠アイコンで公開/非公開のステータスを確認出来る。共有が出来ない状態
写真18:南京錠アイコンで公開/非公開のステータスを確認出来る。共有が出来ない状態
左側の丸印、南京錠のアイコンは、現在そのデータが公開されているかどうかを示す。南京錠が閉じていれば、非公開の状態。開いた絵柄のときは、公開されている状態を示す。
アカウントを作成したときに、デフォルトプライバシーを非公開にしておくと、最初は南京錠が閉じた状態となる。非公開の状態では、ブログなどに公開できないので、まずは公開OKの状態にしなければならない。
左の丸印、閉じた南京錠のマークをクリックしてみよう。 - 南京錠マークをクリックすると、写真19のように、南京錠が開き、右側の丸印『共有』が、グレーの状態からカラー表示に変化したはずだ。
『共有』はブログやフェイスブックなどへの公開のためのボタンだ。ボタンが色つきになったことで、クリックが可能になったことを示すので、クリックしてみよう。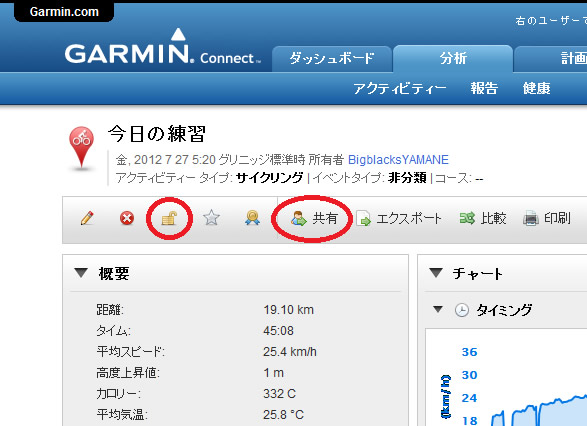 写真19:南京錠マークをクリックして開けた状態にすると、共有が可能になる
写真19:南京錠マークをクリックして開けた状態にすると、共有が可能になる - 続いて公開したいウェブサービスを選択する(写真20)。ちなみに『組み込み』はブログやホームページへアイテムとして組み込む、という意味だ。『組み込み』を選択するとタグ(<iframe width='465'・・・というような文字列)が表示されるので、自分のホームページや各ブログサービスのフリーエリアやプラグインといった部分にコピーして貼り付ければよい。
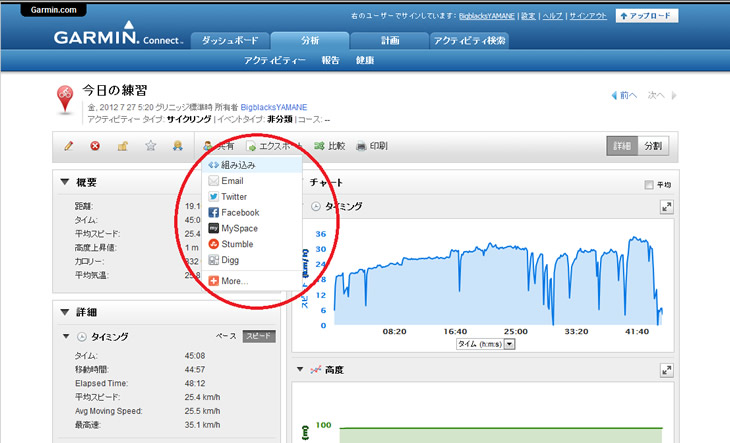 写真20:『共有』から公開したいウェブサービスを選択
写真20:『共有』から公開したいウェブサービスを選択
そのほかのウェブサービスについてはもっと簡単だ。ガーミンコネクトを使用しているパソコンで公開したいウェブサービスにログインしていれば、あとはクリック操作だけで公開が完了する。
たとえば写真21はフェイスブックだ。コメントなどをつけてクリックしてしまえば、あっというまにフェイスブックの友人たちに向けて公開完了というわけだ。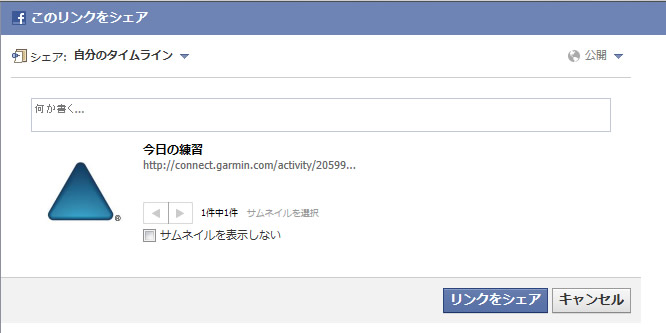 写真21:フェイスブックのシェア画面
写真21:フェイスブックのシェア画面
公開=共有の面白さは、単に数値を読者に公表するだけではないところだ。マップデータを絡めたプレイヤー機能で、どの場所をどんな速度や心拍、パワーだったかを示すことができるし、そういった細かい内容をデータファイルの形で読者に引き渡せる。
ユーザーはデータを閲覧するだけでなく、その走りをバーチャルパートナーとして自分のガーミンデバイスに組み込むことができる。まさにデータを共有することになるのだ。
バーチャルパートナーは、走行中リアルタイムに相手の位置を地図上で表示してくれたり、タイム差を教えてくれるので、普段は練習時間帯の合わない仲間と競い合ったり、データを公開している人に、こっそり挑戦して足試しできるだろう。
ガーミンコネクトを探すと、著名なサイクリストのデータもあるかもしれない。ヨーロッパのプロ選手のデータも一部公開されているので必見だ。
専門的な練習データの見方を知らなくても、デバイスを通じてデータをやり取りするだけでずいぶん遊べるのがお分かりいただけただろうか。
今回はアカウント作成からデータの閲覧までを紹介した。ガーミン製品を購入することで、サイクルコンピュータの記録を初めてパソコンで扱う人もいるのではないだろうか。
ガーミンコネクトで表示される自分の走行経路や各種データを見て、トレーニングやツーリングの計画など、明日の走りに思いを馳せてほしい。
文:山根理史 編集:シクロワイアード 提供:いいよねっと