ガーミンのサイクルコンピューター「EDGE530」を購入したメタボ会長のために、編集部員がEDGE530の使い方を勉強した内容をまとめてお届けする。今回はいよいよスマホを使い、ナビゲーション利用開始まで到達した。
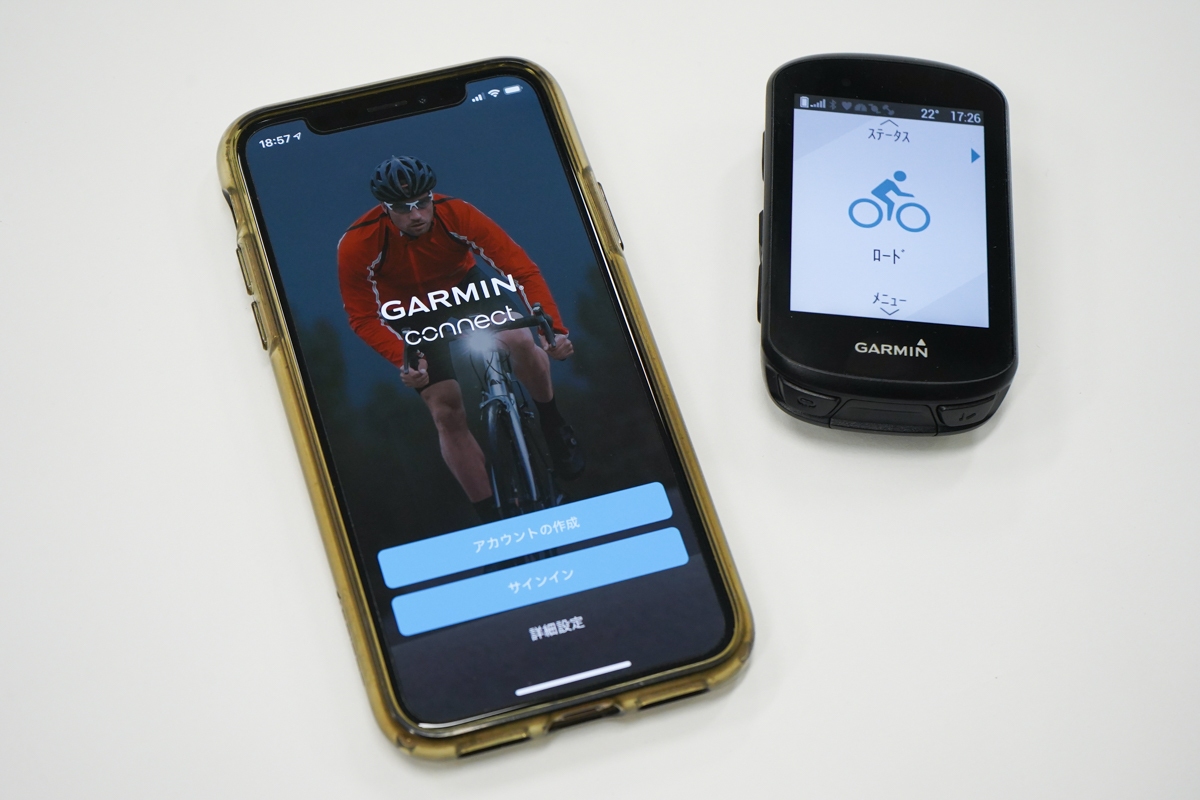 今回はスマホとの連携方法を確認する
今回はスマホとの連携方法を確認する
前回の記事でガーミンコネクトに登録し、スマホとペアリングする理由、ナビゲーションシステムを利用するまでの流れの説明を省いてしまった。「サービスに登録するのは良いけど、何故?」と突かれてしまった。今回の記事では改めてナビを使うまでの流れと、スマホでのナビ利用開始までお伝えする。
ナビゲーションを利用するまでの行程
ステップ1:ルートデータを用意する
ステップ2:データをEDGE530に移す
ステップ3:EDGE530で転送したデータを読み込む
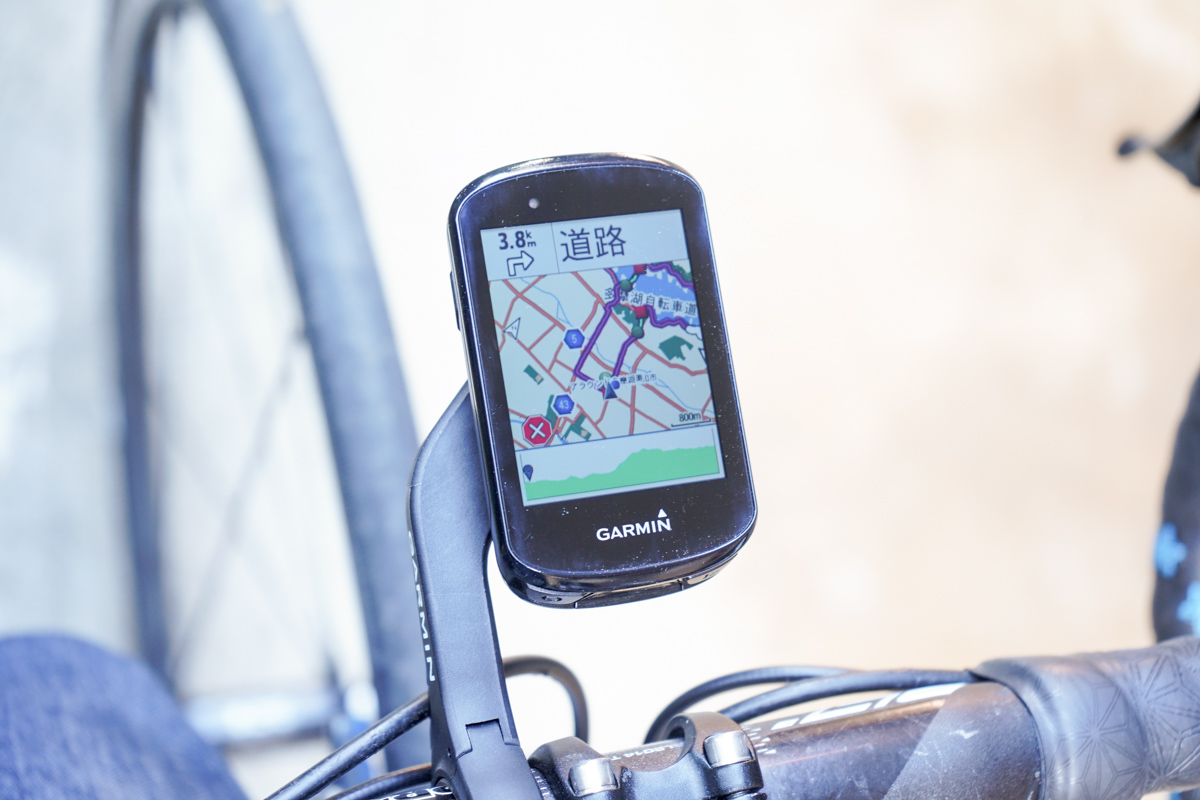 イメージ
イメージ
大まかな流れは以上。各ステップに何通りもの作業方法が存在し、複雑に絡み合っている。スマホのガーミンコネクトを利用するとステップ1と2の作業をワンストップで行えるため、最も単純な作業でナビシステムを利用することが可能になる。だから、初手でガーミンコネクトのダウンロード、ペアリングを行ってもらった。
続いてスマホ(ガーミンコネクト)で操作を行う場合のステップ1から確認していく。今回はメタボ会長がA地点からB地点までナビを利用して到達できるようになるというのが目標だ。そのため「外部からデータをDLして、ガーミンコネクトにアップして……」という流れは省略し、イチからルートを作成するという作業を行う。CWはメタボファーストなのだ。
ステップ1:スマホ版ガーミンコネクトでルートを作る
トップページ>詳細>トレーニング>コース>コースを作成>任意のタイプ>カスタム
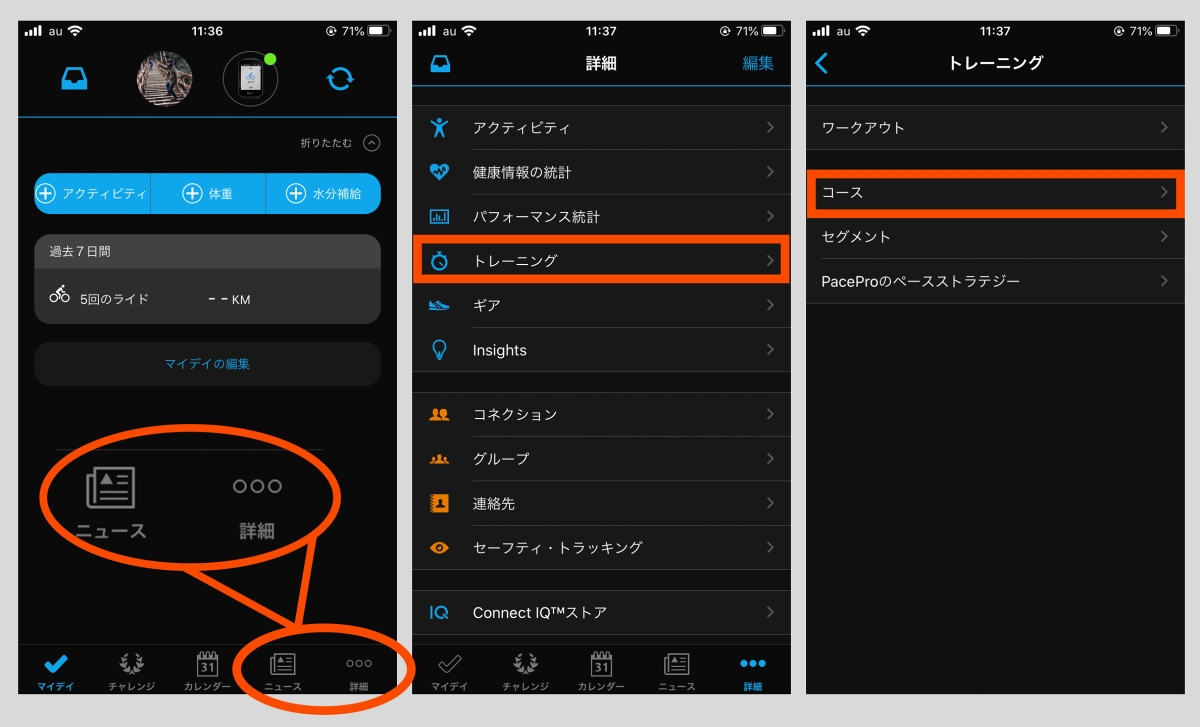 スマホのガーミンコネクトからデータを転送する
スマホのガーミンコネクトからデータを転送する 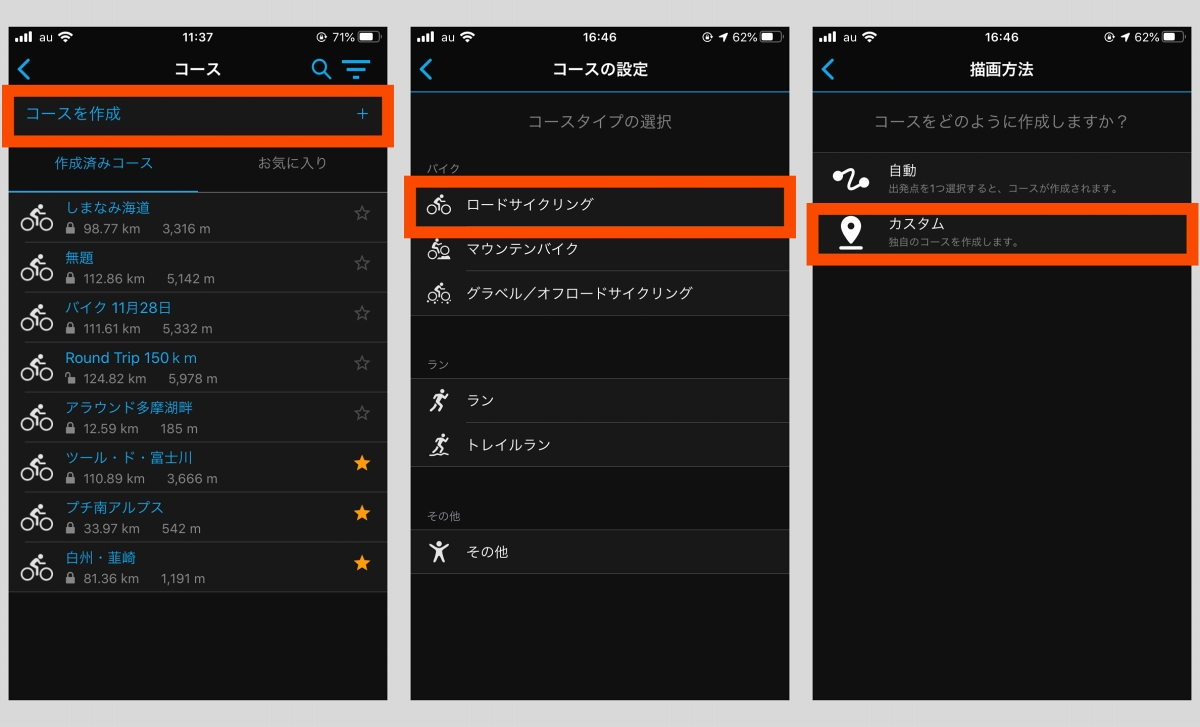 コースを作成>任意のアクティビティスタイル>今回はカスタム
コースを作成>任意のアクティビティスタイル>今回はカスタム
ここまで進んだら本格的にルートを作り始める。画面中央に表示されている三角形のアイコンがスタート地点を表している。好きな位置に三角形が来るように地図をスワイプして動かそう。ピンチアップ/アウトを駆使しながら、マップを縦横無尽に動かしポイントを目的の場所まで運ぼう。今回勉強した中では特定の場所を検索することはできなかった。
出発地点まで三角形を運んできたら画面右上の「次へ」をタップ。すると画面中央のアイコンが「◎」に変化する。これはB地点のマーカーだ。出発地と同じように地図を動かし、行きたい場所までアイコンを移動させたら再び「次へ」をタップ。するとガーミンが自動的にルートを導き出してくれる。これでA~Bまでのルートを作ることに成功した。
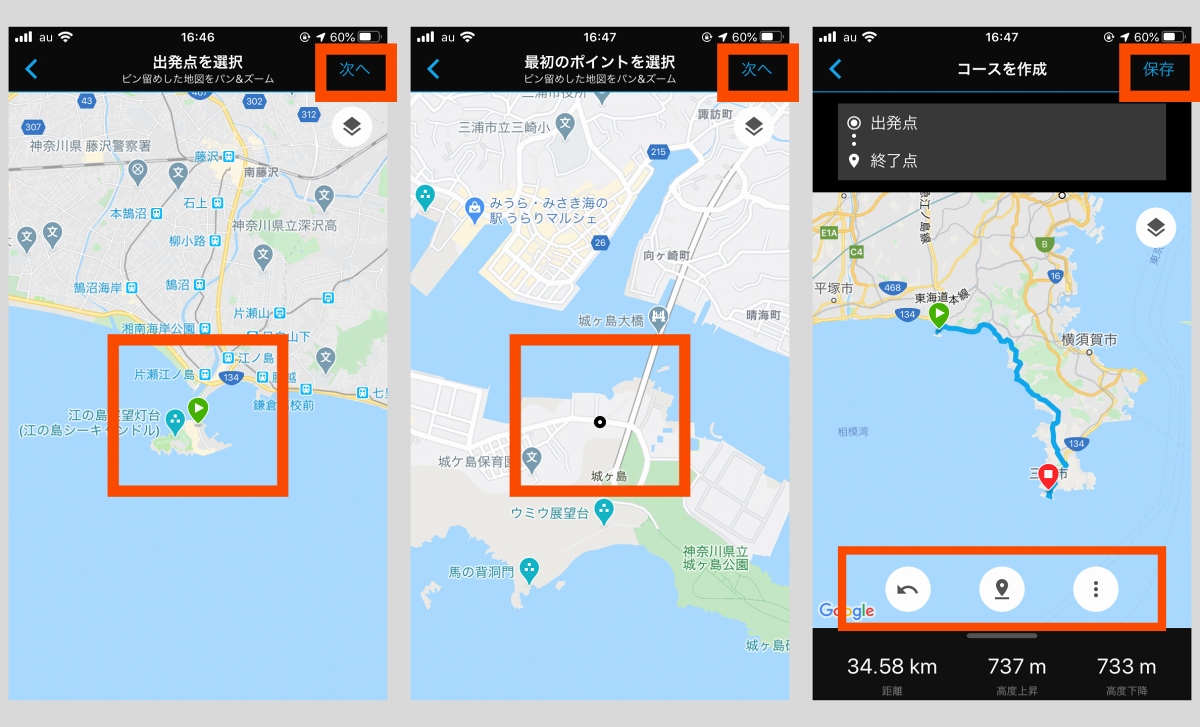 画面中央のアイコンがポイント。2地点の配置を決定したらルートが自動作成される
画面中央のアイコンがポイント。2地点の配置を決定したらルートが自動作成される
B地点を設定しルートが計算されたら、地図上に3つのアイコンが出現する。左側に表示されている「←」は「戻る」ボタン、中央のバルーンマークは「ポイント追加」ボタン、右側の3点は「メニュー」ボタンだ。「ポイント追加」ボタンを押すと、B地点設定と同じ方法でC地点を設定することが可能になる。C地点を設定するとB地点は通過ポイントに変化し、C地点が到着地となる。納得いくまでこの作業を繰り返していこう。
メニューに格納されている「往復」と「ループして開始」は使いやすい機能なので覚えておくと良いだろう。往復は意味通り、出発地とB地点を決めた後、「往復」を選択すると、B地点が折り返し地点となり、出発地が到着地に設定される機能。もし、C地点まで選んでいれば、B地点を通過し出発地に戻ってくるルートが生成される。簡単に言えば行きと帰りで同じ道を通るということだ。
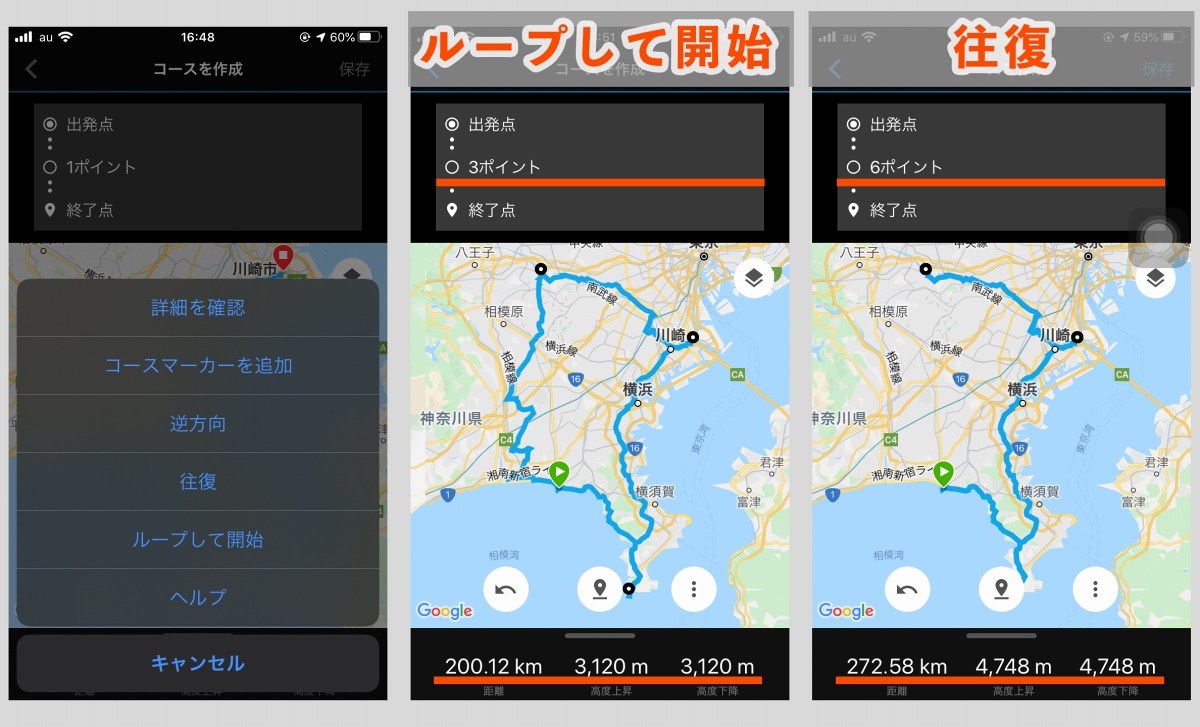 メニューから「ループして開始」と「往復」の2つの機能を使うことができる
メニューから「ループして開始」と「往復」の2つの機能を使うことができる
対して「ループして開始」も出発地を到着地点として登録するのは「往復」と同じだが、最後に設定した地点から到着地までの理想的なルートを作ってくれることがポイントの機能。必ずしも行きと帰りで同じ道を通るとは限らないルートの作成方法となる。
例えば出発地を東京とし、B地点に大阪、C地点を北海道としよう。「往復」の機能を使い東京までのルートを作ると「東京→大阪→北海道→大阪→東京」という案内になる。対して「ループして開始」を選ぶと「東京→大阪→北海道→東京」というようなルートが計算されるということだ。
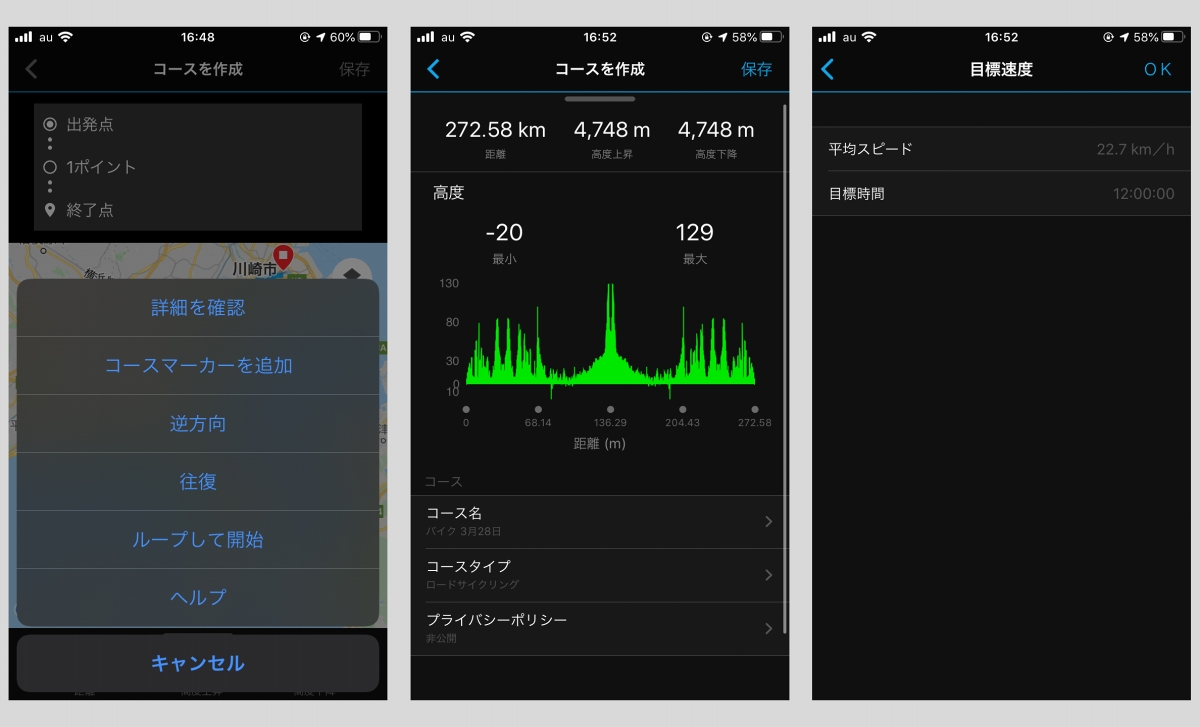 メニュー「詳細を確認」では走行ルートの断面図や目標時間などを確認することができる
メニュー「詳細を確認」では走行ルートの断面図や目標時間などを確認することができる
作成したルートの距離、高度上昇、高度下降の数値は画面下に表示されているはずだ。その項目をスワイプアップするか、メニュー欄にある「詳細を確認」をタップすると、ルートのプロフィール(断面図)が出現する。納得の行く内容ならば右上の「保存」をタップ。ステップ1の完了だ。
ステップ2:ガーミンコネクトからEDGE530にデータを移す
トップページ>詳細>トレーニング>コース>任意のコース>画面右上メニューボタン>デバイスへの送信>任意のデバイス>自動的に同期開始>完了
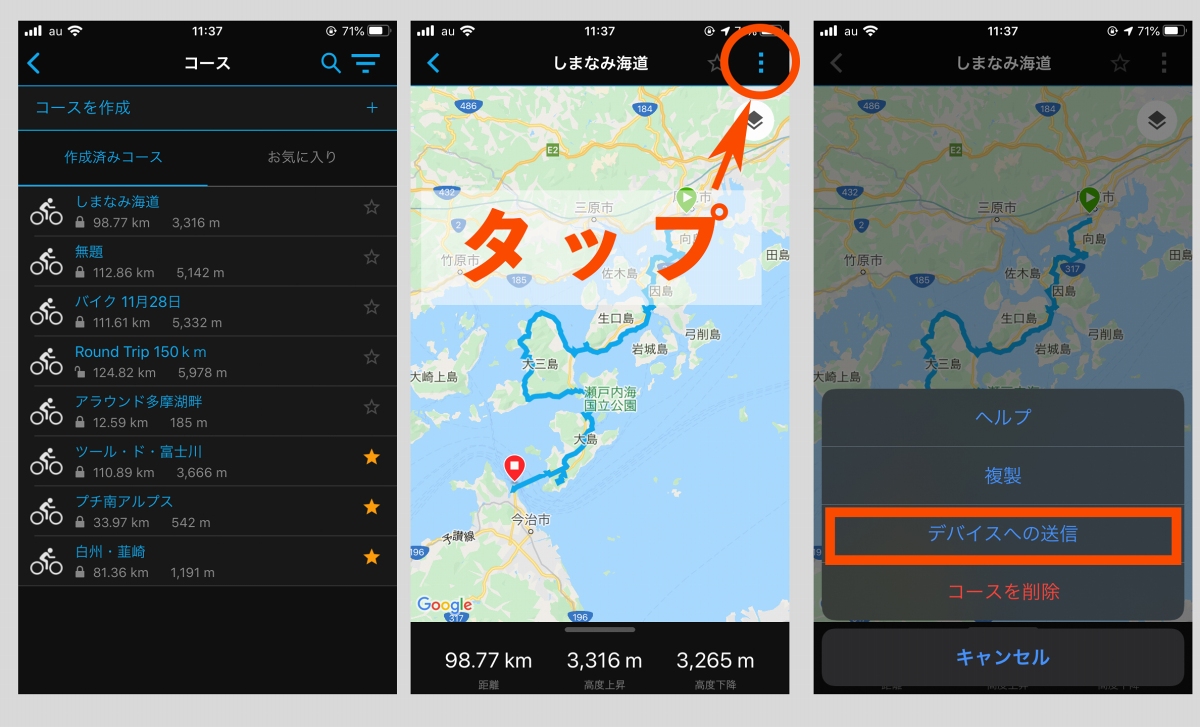 リストからデータを1つ選び、スマホへ送る
リストからデータを1つ選び、スマホへ送る
もしステップ1で「保存」ボタンを押した直後からステップ2に移行したならば、表示されている画面は上記の手順の「任意のコース」だ。保存を押した後コネクトから離脱することも考慮し、イチからの手順を記している。
この方法はガーミンコネクト(スマホ)とのペアリング作業の延長線上にあるため、スマホとの連携が完了しているのであれば作業に気構える必要はない。上述の手順をクリアしていけば、EDGE530にデータが保存されているため、それを選択してライドを開始するだけだ。ただデータを一つ一つ同期していく作業は手間かもしれない。
ステップ3:EDGE530で転送したデータを読み込む
データをEDGE530に保存したら一度確認しておくと良いだろう。以下の手順でデータが格納されているページに到達し、保存したデータの名前を見つければOK。任意のデータにアクセスすると地図や高度の情報を閲覧することができ、「開始」ボタンを押すとナビゲーションが開始される。
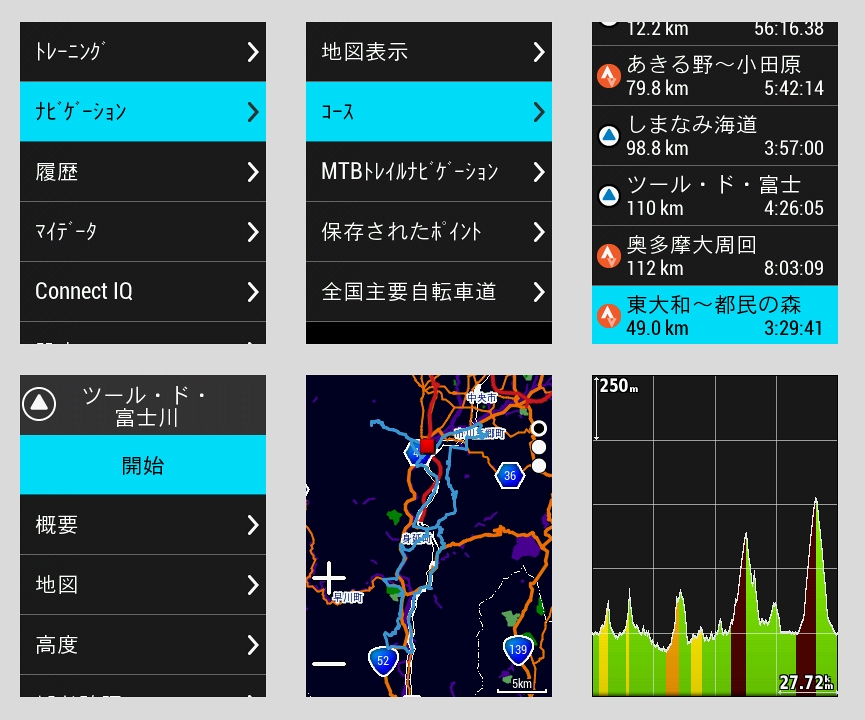 トップページ>メニュー>ナビゲーション>コース>任意のコース>開始 / 地図や高度でルートの情報を確認することができる
トップページ>メニュー>ナビゲーション>コース>任意のコース>開始 / 地図や高度でルートの情報を確認することができる
ナビデータは「コース」という項目に記録されている。「コース」にたどり着くまで幾つかのパターンが用意されている。
パターン1:トップページ>ナビゲーション>コース
パターン2:トップページ>トレーニングページ>マップページ>決定ボタン>コース検索
パターン3:トップページ>トレーニングページ>マップページ>決定ボタン>ナビゲーション>コース
コースのリストが表示されたら、使いたいデータを選択し先に進もう。トレーニングページにルートが表示されていれば成功だ。ヒルクライムがルートの途中にあればクライムページも登場している。そのままライドを開始させればOK。停止させる時は、マップページを表示させているときに「決定ボタン」を押すと表れるメニューの中に「コース停止」という項目があるので、それを選択する。
これで取り敢えずはガーミンEDGE530でナビゲーションを使えるようになったはずだ。メタボ会長もこれでサイクリングを楽しんでくれるだろう。この数日で感じていたストレスは消えたようだ。
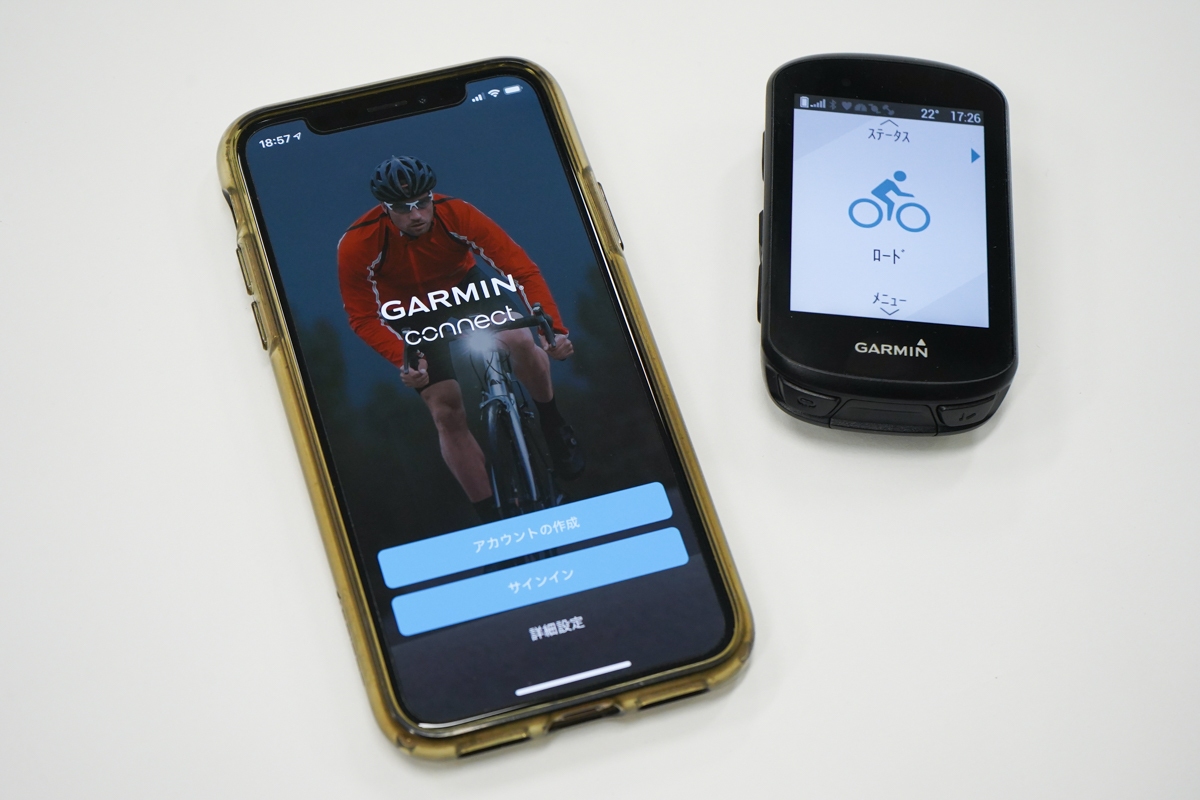 今回はスマホとの連携方法を確認する
今回はスマホとの連携方法を確認する 前回の記事でガーミンコネクトに登録し、スマホとペアリングする理由、ナビゲーションシステムを利用するまでの流れの説明を省いてしまった。「サービスに登録するのは良いけど、何故?」と突かれてしまった。今回の記事では改めてナビを使うまでの流れと、スマホでのナビ利用開始までお伝えする。
ナビゲーションを利用するまでの行程
ステップ1:ルートデータを用意する
ステップ2:データをEDGE530に移す
ステップ3:EDGE530で転送したデータを読み込む
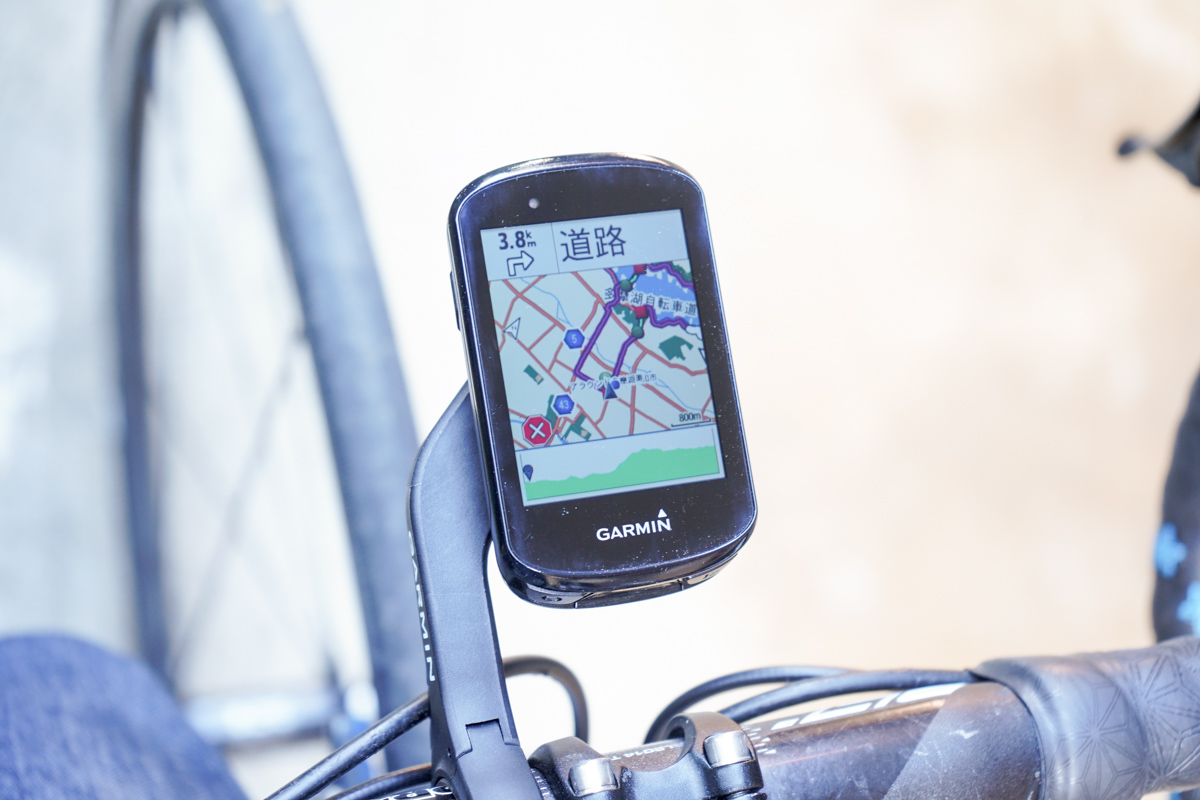 イメージ
イメージ 大まかな流れは以上。各ステップに何通りもの作業方法が存在し、複雑に絡み合っている。スマホのガーミンコネクトを利用するとステップ1と2の作業をワンストップで行えるため、最も単純な作業でナビシステムを利用することが可能になる。だから、初手でガーミンコネクトのダウンロード、ペアリングを行ってもらった。
続いてスマホ(ガーミンコネクト)で操作を行う場合のステップ1から確認していく。今回はメタボ会長がA地点からB地点までナビを利用して到達できるようになるというのが目標だ。そのため「外部からデータをDLして、ガーミンコネクトにアップして……」という流れは省略し、イチからルートを作成するという作業を行う。CWはメタボファーストなのだ。
ステップ1:スマホ版ガーミンコネクトでルートを作る
トップページ>詳細>トレーニング>コース>コースを作成>任意のタイプ>カスタム
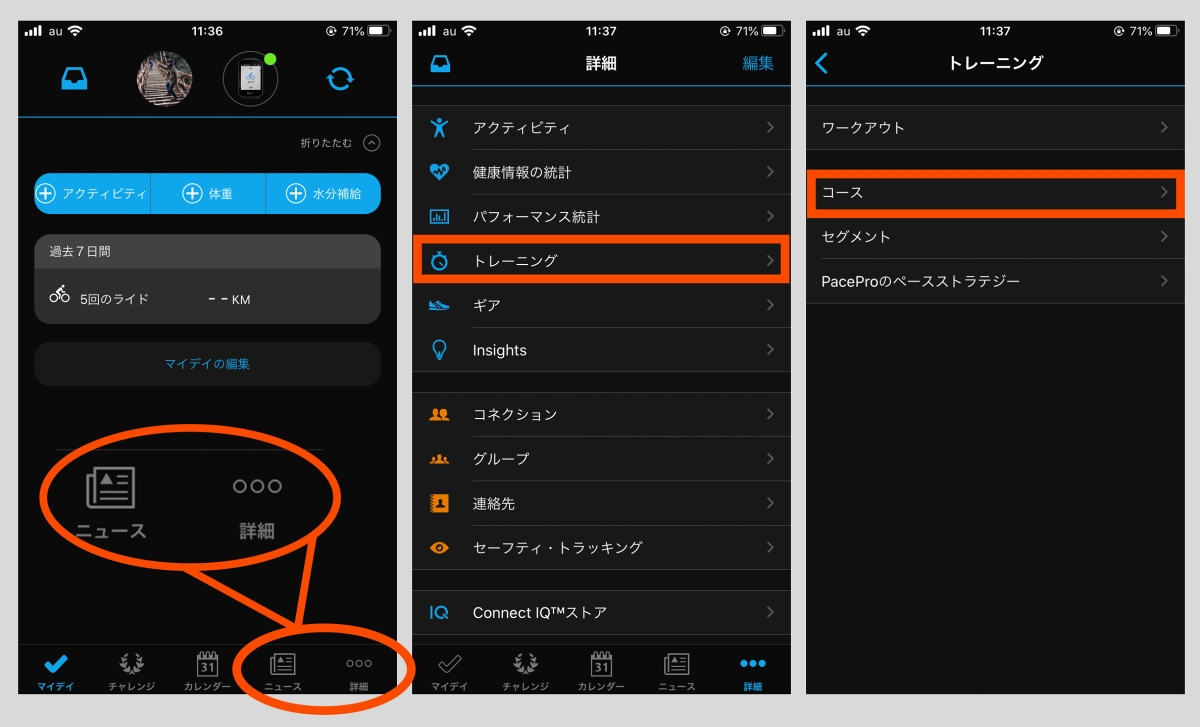 スマホのガーミンコネクトからデータを転送する
スマホのガーミンコネクトからデータを転送する 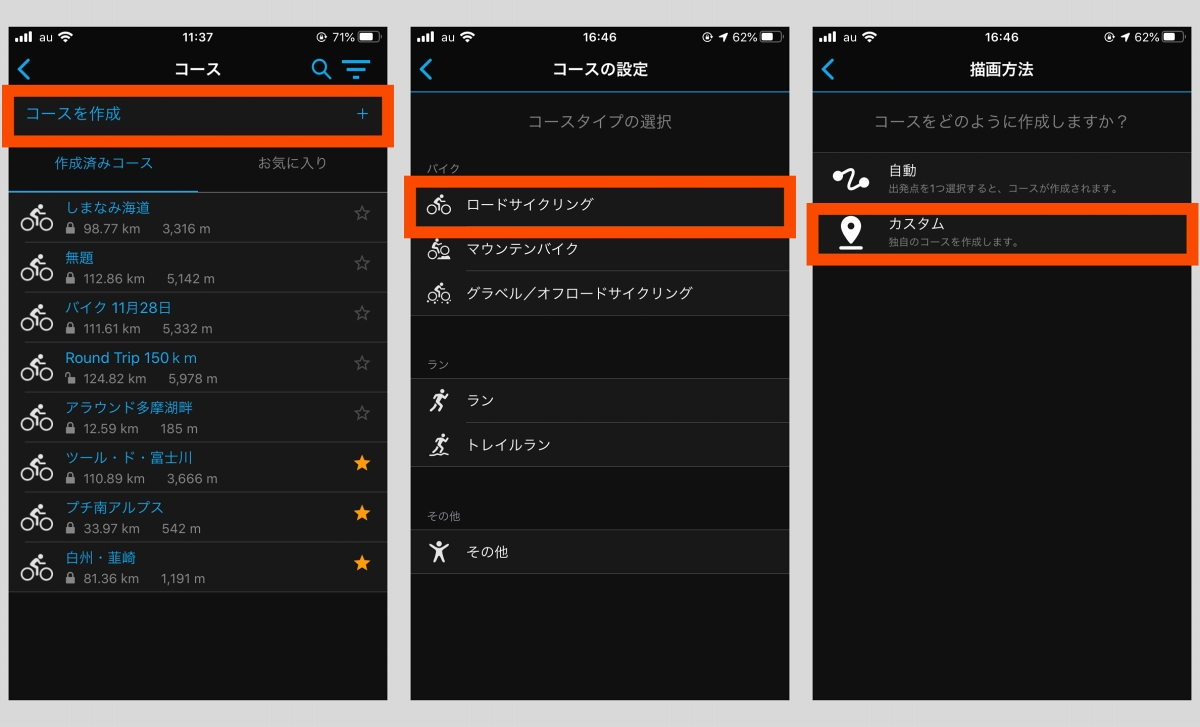 コースを作成>任意のアクティビティスタイル>今回はカスタム
コースを作成>任意のアクティビティスタイル>今回はカスタム ここまで進んだら本格的にルートを作り始める。画面中央に表示されている三角形のアイコンがスタート地点を表している。好きな位置に三角形が来るように地図をスワイプして動かそう。ピンチアップ/アウトを駆使しながら、マップを縦横無尽に動かしポイントを目的の場所まで運ぼう。今回勉強した中では特定の場所を検索することはできなかった。
出発地点まで三角形を運んできたら画面右上の「次へ」をタップ。すると画面中央のアイコンが「◎」に変化する。これはB地点のマーカーだ。出発地と同じように地図を動かし、行きたい場所までアイコンを移動させたら再び「次へ」をタップ。するとガーミンが自動的にルートを導き出してくれる。これでA~Bまでのルートを作ることに成功した。
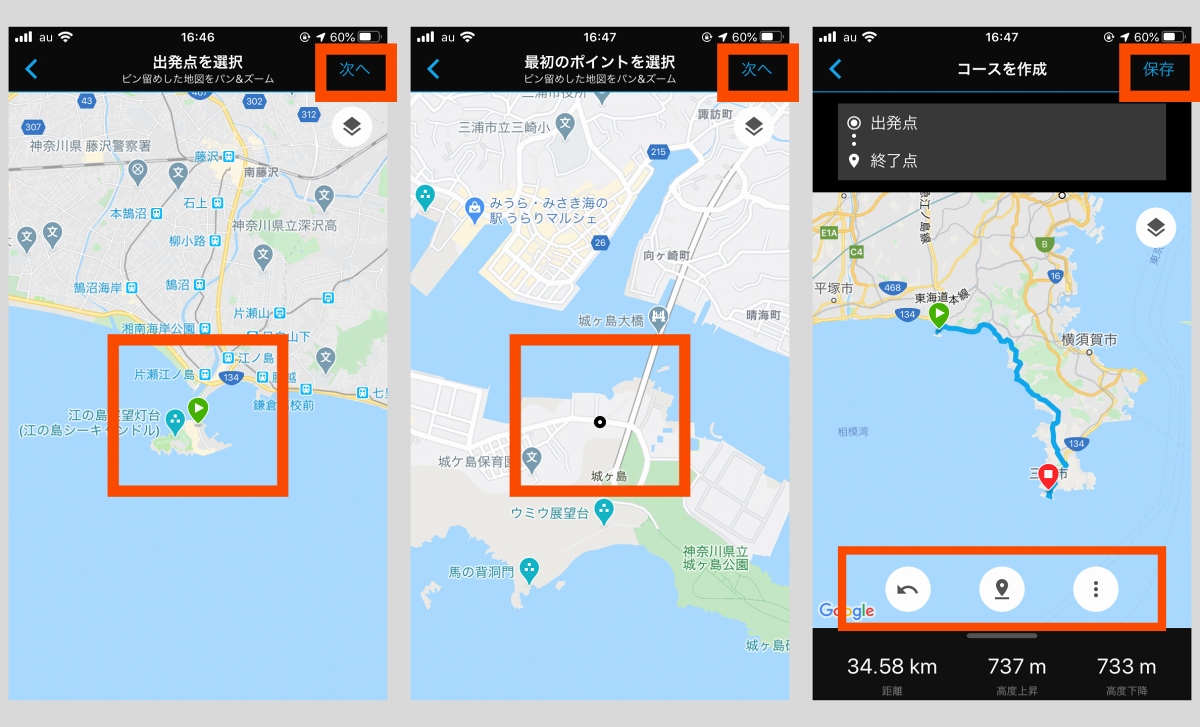 画面中央のアイコンがポイント。2地点の配置を決定したらルートが自動作成される
画面中央のアイコンがポイント。2地点の配置を決定したらルートが自動作成される B地点を設定しルートが計算されたら、地図上に3つのアイコンが出現する。左側に表示されている「←」は「戻る」ボタン、中央のバルーンマークは「ポイント追加」ボタン、右側の3点は「メニュー」ボタンだ。「ポイント追加」ボタンを押すと、B地点設定と同じ方法でC地点を設定することが可能になる。C地点を設定するとB地点は通過ポイントに変化し、C地点が到着地となる。納得いくまでこの作業を繰り返していこう。
メニューに格納されている「往復」と「ループして開始」は使いやすい機能なので覚えておくと良いだろう。往復は意味通り、出発地とB地点を決めた後、「往復」を選択すると、B地点が折り返し地点となり、出発地が到着地に設定される機能。もし、C地点まで選んでいれば、B地点を通過し出発地に戻ってくるルートが生成される。簡単に言えば行きと帰りで同じ道を通るということだ。
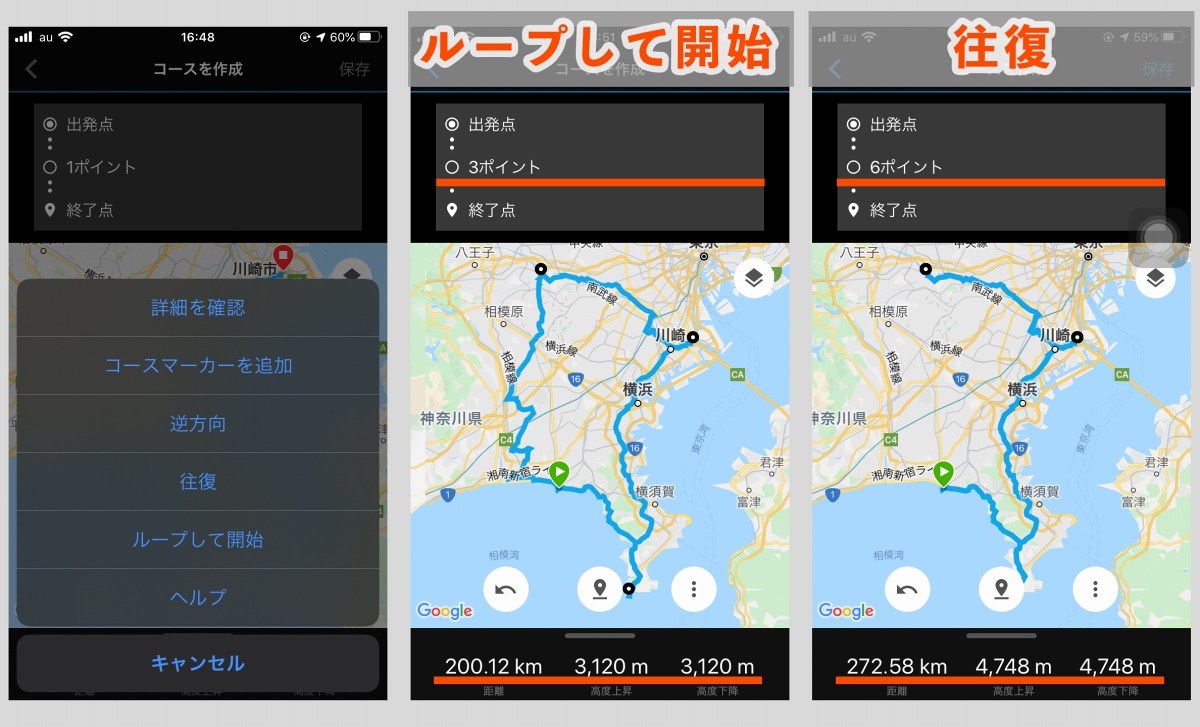 メニューから「ループして開始」と「往復」の2つの機能を使うことができる
メニューから「ループして開始」と「往復」の2つの機能を使うことができる 対して「ループして開始」も出発地を到着地点として登録するのは「往復」と同じだが、最後に設定した地点から到着地までの理想的なルートを作ってくれることがポイントの機能。必ずしも行きと帰りで同じ道を通るとは限らないルートの作成方法となる。
例えば出発地を東京とし、B地点に大阪、C地点を北海道としよう。「往復」の機能を使い東京までのルートを作ると「東京→大阪→北海道→大阪→東京」という案内になる。対して「ループして開始」を選ぶと「東京→大阪→北海道→東京」というようなルートが計算されるということだ。
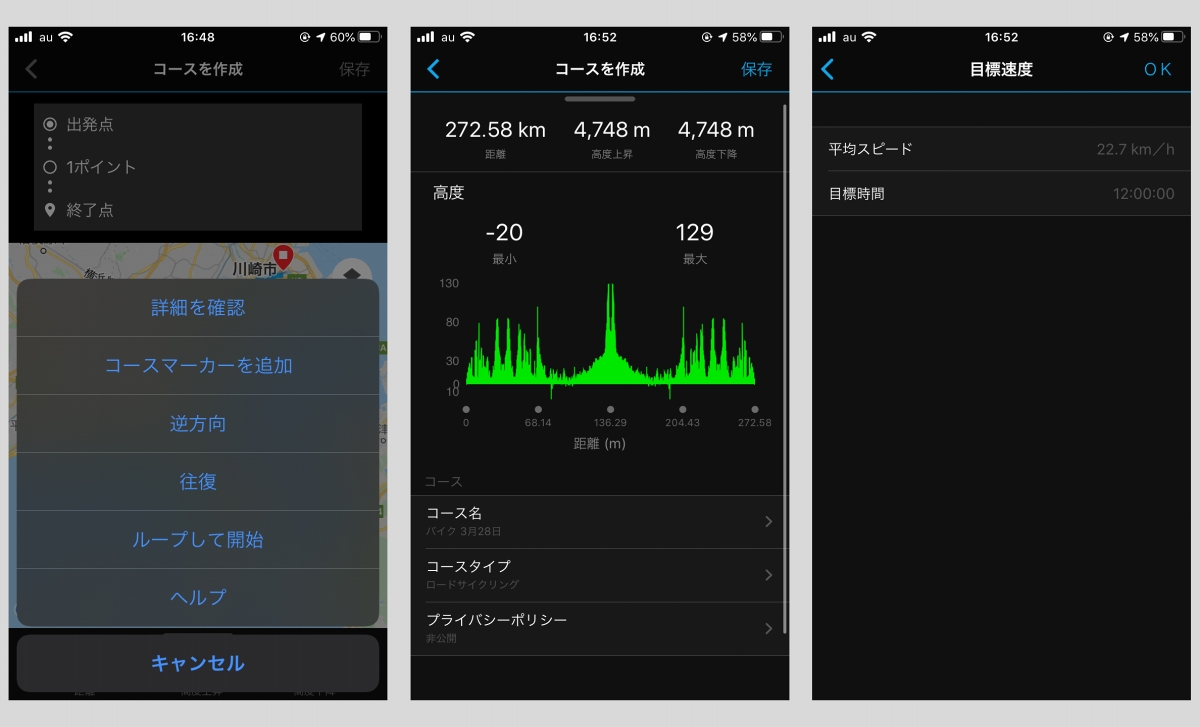 メニュー「詳細を確認」では走行ルートの断面図や目標時間などを確認することができる
メニュー「詳細を確認」では走行ルートの断面図や目標時間などを確認することができる 作成したルートの距離、高度上昇、高度下降の数値は画面下に表示されているはずだ。その項目をスワイプアップするか、メニュー欄にある「詳細を確認」をタップすると、ルートのプロフィール(断面図)が出現する。納得の行く内容ならば右上の「保存」をタップ。ステップ1の完了だ。
ステップ2:ガーミンコネクトからEDGE530にデータを移す
トップページ>詳細>トレーニング>コース>任意のコース>画面右上メニューボタン>デバイスへの送信>任意のデバイス>自動的に同期開始>完了
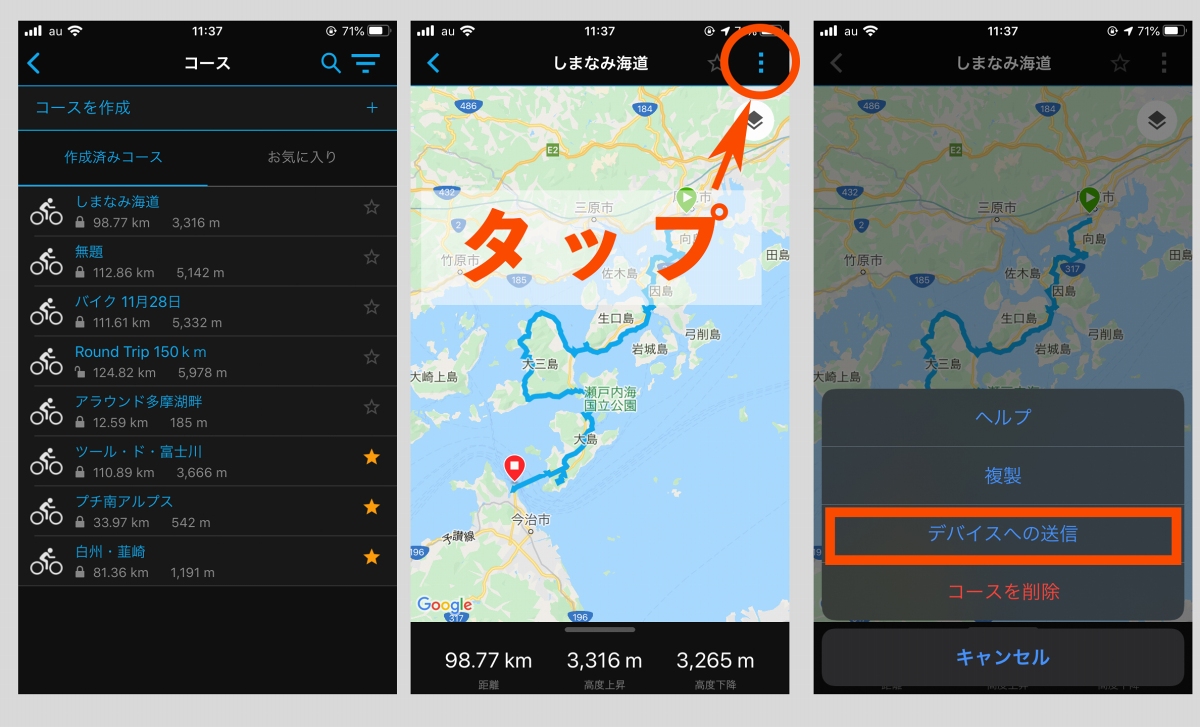 リストからデータを1つ選び、スマホへ送る
リストからデータを1つ選び、スマホへ送る もしステップ1で「保存」ボタンを押した直後からステップ2に移行したならば、表示されている画面は上記の手順の「任意のコース」だ。保存を押した後コネクトから離脱することも考慮し、イチからの手順を記している。
この方法はガーミンコネクト(スマホ)とのペアリング作業の延長線上にあるため、スマホとの連携が完了しているのであれば作業に気構える必要はない。上述の手順をクリアしていけば、EDGE530にデータが保存されているため、それを選択してライドを開始するだけだ。ただデータを一つ一つ同期していく作業は手間かもしれない。
ステップ3:EDGE530で転送したデータを読み込む
データをEDGE530に保存したら一度確認しておくと良いだろう。以下の手順でデータが格納されているページに到達し、保存したデータの名前を見つければOK。任意のデータにアクセスすると地図や高度の情報を閲覧することができ、「開始」ボタンを押すとナビゲーションが開始される。
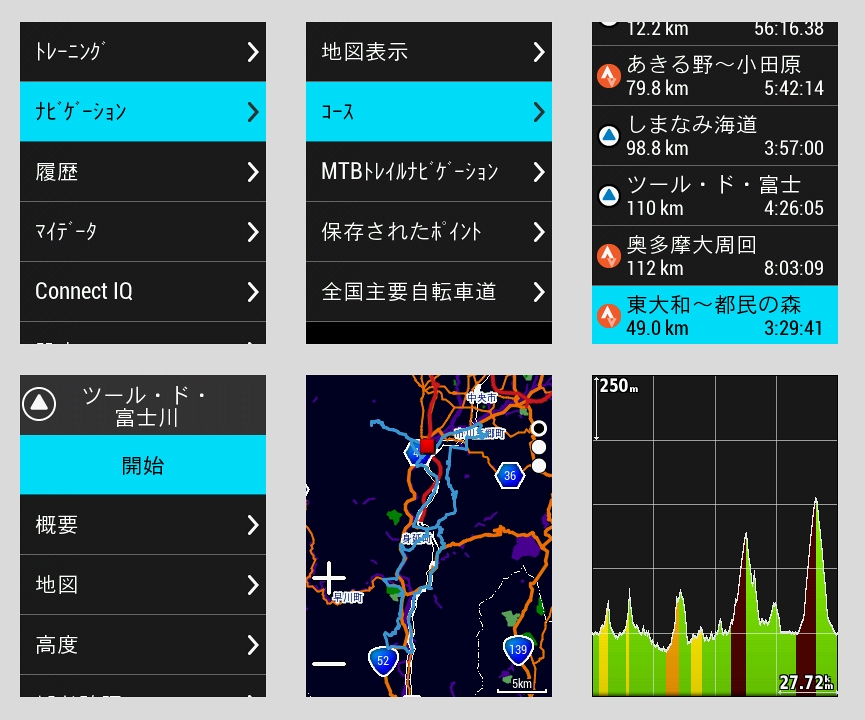 トップページ>メニュー>ナビゲーション>コース>任意のコース>開始 / 地図や高度でルートの情報を確認することができる
トップページ>メニュー>ナビゲーション>コース>任意のコース>開始 / 地図や高度でルートの情報を確認することができる ナビデータは「コース」という項目に記録されている。「コース」にたどり着くまで幾つかのパターンが用意されている。
パターン1:トップページ>ナビゲーション>コース
パターン2:トップページ>トレーニングページ>マップページ>決定ボタン>コース検索
パターン3:トップページ>トレーニングページ>マップページ>決定ボタン>ナビゲーション>コース
コースのリストが表示されたら、使いたいデータを選択し先に進もう。トレーニングページにルートが表示されていれば成功だ。ヒルクライムがルートの途中にあればクライムページも登場している。そのままライドを開始させればOK。停止させる時は、マップページを表示させているときに「決定ボタン」を押すと表れるメニューの中に「コース停止」という項目があるので、それを選択する。
これで取り敢えずはガーミンEDGE530でナビゲーションを使えるようになったはずだ。メタボ会長もこれでサイクリングを楽しんでくれるだろう。この数日で感じていたストレスは消えたようだ。
リンク
Amazon.co.jp
Choice NIGHT PROTEIN (ナイトプロテイン) ホエイプロテイン ココア 1kg [ 人工甘味料 GMOフリー ] グラスフェッド プロテイン 国内製造 (BC30 乳酸菌使用)
CHOICE NUTRITION ( チョイス ニュートリション )
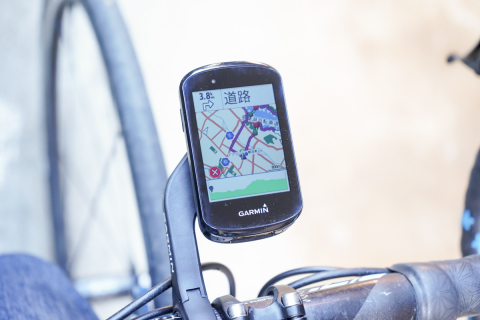


![Choice NIGHT PROTEIN (ナイトプロテイン) ホエイプロテイン ココア 1kg [ 人工甘味料 GMOフリー ] グラスフェッド プロテイン 国内製造 (BC30 乳酸菌使用) Choice NIGHT PROTEIN (ナイトプロテイン) ホエイプロテイン ココア 1kg [ 人工甘味料 GMOフリー ] グラスフェッド プロテイン 国内製造 (BC30 乳酸菌使用)](https://m.media-amazon.com/images/I/51Q5l+uTpmL._SL160_.jpg)





